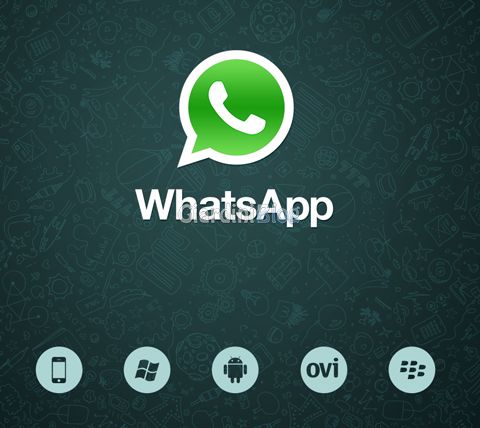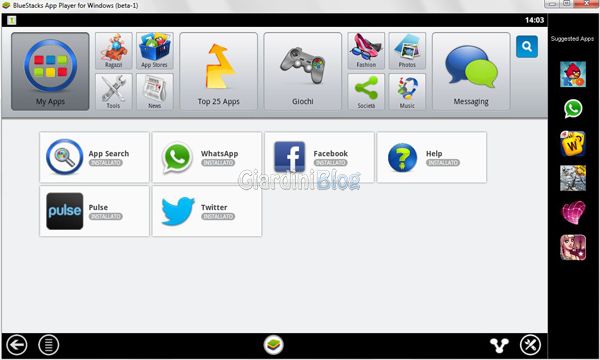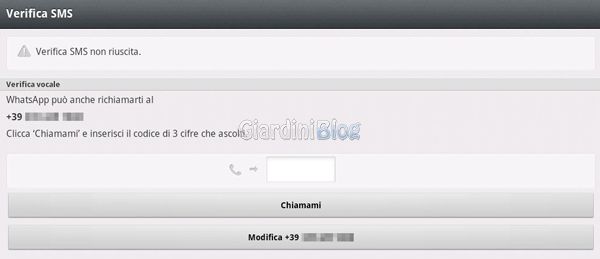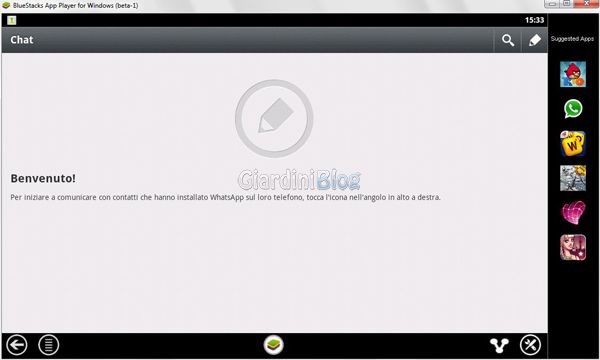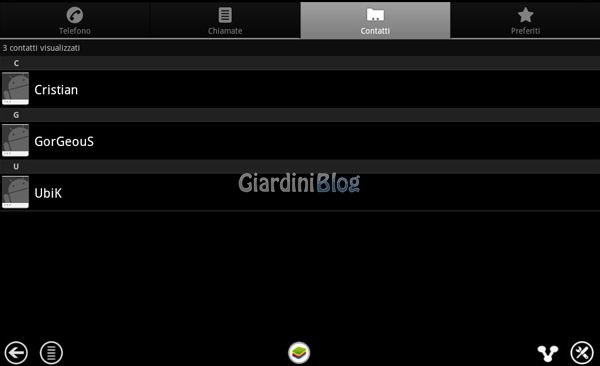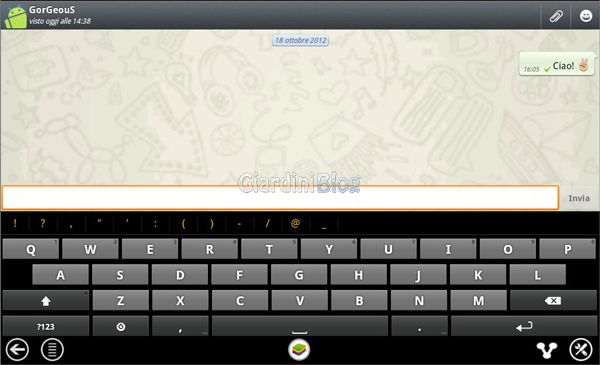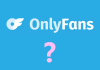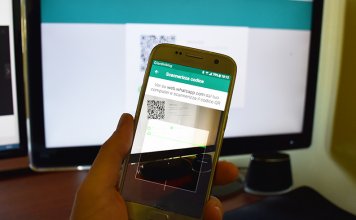Sicuramente tutti i possessori di smartphone conoscono WhatsApp, un’applicazione per dispositivi mobili che permette di inviare gratuitamente messaggi di testo, messaggi vocali ed anche immagini tra i vari cellulari e smartphone, utilizzando la connessione dati.
Ciò ha di fatto diminuito l’utilizzo di sms dai cellulari, destinandoli ad un repentino declino.
Tuttavia non è presente una versione di WhatsApp per PC, quindi per usare WhatsApp sul PC occorre utilizzare degli emulatori e, installando WhatsApp su questi emulatori, saremo in grado di mandare messaggi ai cellulari e smartphone dei nostri amici direttamente dal nostro computer.
Scaricare BlueStacks
L’emulatore da utilizzare, e di cui abbiamo già parlato, è Bluestacks App Player, si tratta di un emulatore Android che permette di utilizzare le App Android, ideate per essere utilizzate su cellulari, smartphone e tablet con sistema operativo Android, sul pc su cui è installato Microsoft Windows o Mac, più recentemente è possibile utilizzare WhatsApp per pc con Pidgin, un programma di messaggistica istantanea, anche se sono disponibili meno funzionalità di quelle presenti usando WhatsApp con BlueStacks.
Quindi innanzitutto occorre scaricare e installare Bluestacks:
Dopo aver avviato Bluestacks, procediamo con l’installazione di WhatsApp.
Installare WhatsApp su BlueStacks
Per installare WhatsApp sul pc bisogna cliccare l’icona della lente d’ingrandimento posizionata nella parte destra della finestra di Bluestacks e scrivere whatsapp nel riquadro di ricerca che apparirà.
Mentre scrivete verranno elencate le applicazioni che soddisfano il criterio di ricerca, cliccate su pulsante Install accanto alla voce WhatsApp Messenger.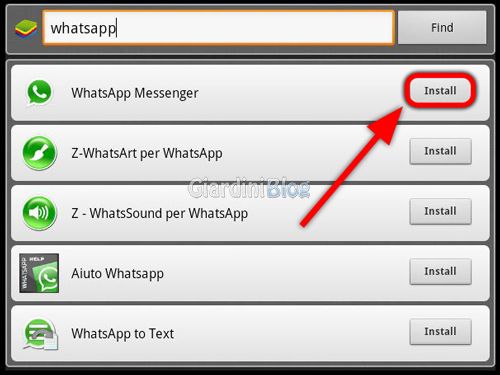
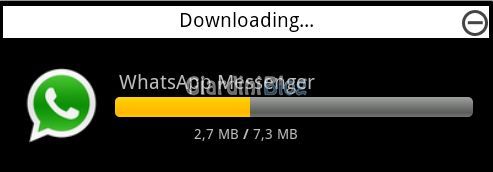
Se non riuscite a scaricare WhatsApp e vi appare un messaggio di errore del tipo “No app Found. Check network connectivity!” , potete scaricare WhatsApp dal PC attraverso la pagina di download ufficiale di WhatsApp per Android ed installarlo facendo doppio click sul file scaricato (dovrebbe avviarsi in automatico l’installazione di WhatsApp su Bluestacks).
Cliccando sull’icona di WhatsApp verrà visualizzata una schermata di presentazione dove occorre cliccare su Conferma e continua per iniziare la procedura di configurazione.
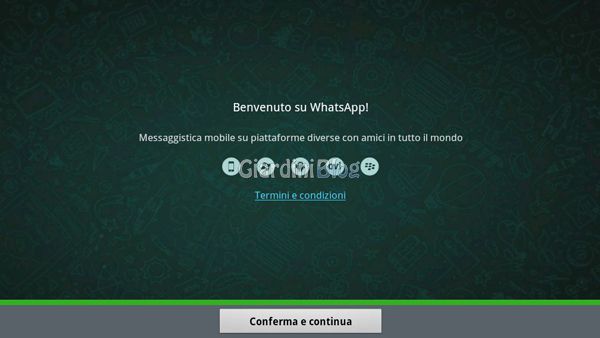
Attendere finché la barra di avanzamento non sarà completata, nel frattempo arriverà un sms con il WhatsApp Code sul numero di telefono inserito in precedenza.
Successivamente verrà richiesto di inserire il WhatsApp Code ricevuto via sms.
In caso di verifica sms non riuscita sarà possibile effettuare la verifica vocale per ricevere il WhatsApp Code: basta cliccare sul pulsante Chiamami e riceverete una telefonata che vi dirà il codice a 3 cifre da inserire.
Terminata la verifica, si può concludere l’installazione inserendo il nome che si vuole far apparire quando si inviano i messaggi ed eventualmente una foto per il proprio profilo.
A questo punto sarete pronti per usare WhatsApp sul pc!
Aggiungere un contatto su WhatsApp
Per poter comunicare con qualcuno occorre innanzitutto inserire il suo contatto nella lista contatti di WhatsApp, si possono aggiungere manualmente seguendo questi passaggi:
- cliccare il tasto Mostra menu (il tasto in basso a sinistra, accanto al tasto della freccia);
- nel menu cliccare su Contatti;
- cliccare di nuovo il tasto Mostra menu;
- nel menu cliccare su Nuovo contatto;
- inserire tutti i dati che si vogliono memorizzare (è obbligatorio inserire almeno il numero di telefono) e salvare.
Il contatto aggiunto comparirà nella lista contatti.
Inviare un messaggio ad un contatto su WhatsApp
Iniziare una conversazione con un contatto è semplicissimo, bastano due passaggi:
- nella schermata principale di WhatsApp, cliccare l’icona della matita in alto a destra;
- cliccare sul contatto con cui si vuole comunicare.
Questo è tutto, buon divertimento!
Se volete inoltre potete provare anche tante altre app, che potete trovare nel nostro articolo le Migliori App Android
Utilizzare un solo account WhatsApp su più dispositivi
In precedenza era possibile utilizzare lo stesso numero di cellulare associato a WhatsApp per usare WhatsApp sia sul proprio dispositivo portatile sia attraverso il pc con Bluestacks: l’unica accortezza era quella di disattivare la connessione sul dispositivo su cui non si usava WhatApp.
Purtroppo questo sistema non è più adoperabile, quindi per usare WhatsApp sia sul proprio dispositivo portatile che su Bluestacks è d’obbligo utilizzare due account diversi, in pratica due numeri telefonici diversi.
Se intendete comunque usare sempre lo stesso numero di telefono, vi troverete a dover rieseguire la configurazione iniziale di WhatsApp ogni volta che cambiate dispositivo.
Eliminare il proprio account di WhatsApp
Se volete cancellare il vostro account di WhatsApp associato al vostro numero telefonico, dovete seguire i passaggi seguenti.
Avviate l’app WhatsApp e cliccate su:
- Mostra Menu
- Impostazioni
- Informazioni account
- Elimina il mio account
- Selezionate il vostro Paese (Italy), inserite il vostro numero telefonico che avete associato a WhatsApp e cliccate su Elimina il mio account.
Inviare / condividere foto con i contatti e impostare l’immagine del profilo
Chi vuole condividere delle foto dal proprio pc con i contatti di WhatsApp si è sicuramente accorto che, cliccando con il tasto per allegare foto dalla Gallery, non è possibile navigare nelle cartelle di Windows, lo stesso vale per impostare la foto del proprio profilo su WhatsApp.
Per impostare l’immagine del profilo occorre utilizzare un’App che permette di esplorare i file di Bluestacks, io ho usato ES File Explorer, ma potete usare il programma di gestione file che più preferite, anche per inviare le foto ad un contatto potrebbe servire questa App, ma vedremo che è possibile usare anche un altro metodo senza installare App aggiuntive.
Impostare l’immagine del profilo
Da Windows:
- Copiare l’immagine che volete usare come foto profilo nella cartella Immagini del vostro account Windows.
Da Bluestacks:
- Avviare ES File Explorer ed andare nel percorso /sdcard/bstfolder/Pictures/;
- copiare l’immagine che volete usare come foto profilo nel percorso /sdcard/WhatsApp/Profile Pictures/
(Per copiare il file bisogna cliccarci sopra e (lasciando premuto il tasto del mouse) compare il menu tra le cui voci compare Copia; dopo aver cliccato Copia, andare nella cartella /sdcard/bstfolder/Pictures/ cliccando su “Su” finché non si torna al percorso /sdcard/, dopodiché cliccare sulla cartella WhatsApp e dopo su Profile Pictures).
Avviate l’app WhatsApp e cliccate su:
- Mostra menu
- Impostazioni
- Profilo
- modifica nell’immagine profilo
- galleria
- cartella Profile Pictures
- selezionare l’immagine che si vuole usare come foto del profilo, impostare la dimensione da visualizzare e selezionare Ok
Inviare/condividere una foto con un contatto WhatsApp
- Per inviare/condividere una foto con un contatto si può fare la stessa procedura che si è usata per impostare la foto profilo con l’unica differenza che il percorso dove copiare l’immagine è
/sdcard/WhatsApp/Media/WhatsApp Images/
Tuttavia c’è un metodo più veloce per inviare un’immagine ad un contatto in WhatsApp:
Da Windows:
- Andare nella cartella dove si trova la foto che si vuole inviare, cliccare sull’immagine e tenendo premuto il tasto del mouse, trascinare l’immagine nella finestra di Bluestacks.
Da Bluestacks:
- Dopo aver effettuato il passaggio su Windows, comparirà una finestra con titolo “Send: nome del file da inviare” ed elencate le App con cui è possibile interagire, cliccate su WhatsApp;
- cliccate sull’icona dell’omino in basso a destra e comparirà la lista contatti di WhatsApp;
- cliccate sul contatto a cui volete inviare l’immagine;
- cliccate su OK per confermare la condivisione del file con il contatto e la foto verrà inviata al contatto selezionato.
Visualizzare una foto ricevuta con WhatsApp su Windows
Da Bluestacks:
- Avviare ES File Explorer ed andare nel percorso /sdcard/WhatsApp/Media/WhatsApp Images/;
- copiare l’immagine che che vi interessa nel percorso /sdcard/bstfolder/Pictures/.
Da Windows:
- Andare nella cartella Immagini del vostro account Windows, dovrebbe esserci la foto che avete copiato.
Problemi comuni: BlueStacks / WhatsApp
Nel caso vi si presentasse uno di questi problemi: WhatsApp non si avvia, resta bloccato o compare una schermata nera, potete provare a risolverlo effettuando i passaggi elencati qui di seguito (ogni passo successivo è da eseguire solo se quello precedente non ha risolto il problema):
- Controllare che i driver del pc siano aggiornati.
- Disinstallare e reinstallare l’applicazione.
- Installare una versione differente di Bluestacks.
- Consultare la sezione di supporto tecnico sul sito dell’applicazione.
- Attendere che venga rilasciato un aggiornamento dell’applicazione.
Alternative a WhatsApp
Il fatto che WhatsApp sia così diffuso è anche il motivo per cui molti utilizzano questo programma, tuttavia ci sono molte valide alternative a WhatsApp, alcune permettono anche di collegarsi attraverso il pc e restare connessi contemporaneamente sia da pc che da smartphone.
Potete leggere la lista di App alternative a WhatsApp a questa pagina: Le migliori App alternative a WhatsApp.
WhatsApp su pc con Pigdin
In alternativa all’uso di BlueStacks per utilizzare WhatsApp, è possibile far funzionare WhatsApp sul pc (con più limitazioni rispetto all’uso con BlueStacks) usando il programma gratuito Pigdin.
Trovate tutti i dettagli su come configurare Pigdin per far funzionare WhatsApp su questo articolo: WhatsApp con Pidgin