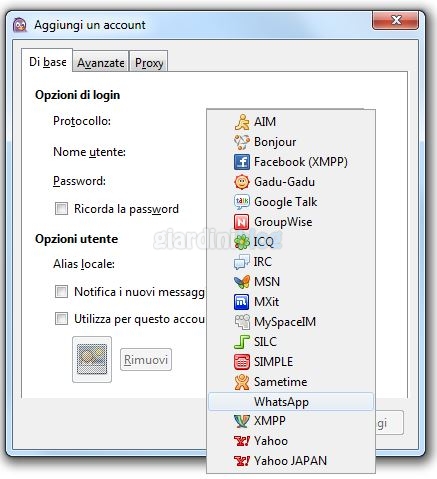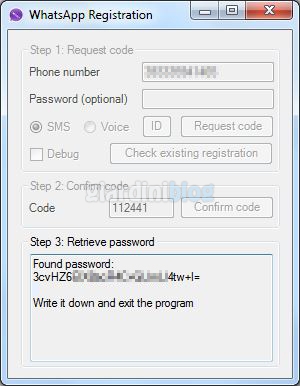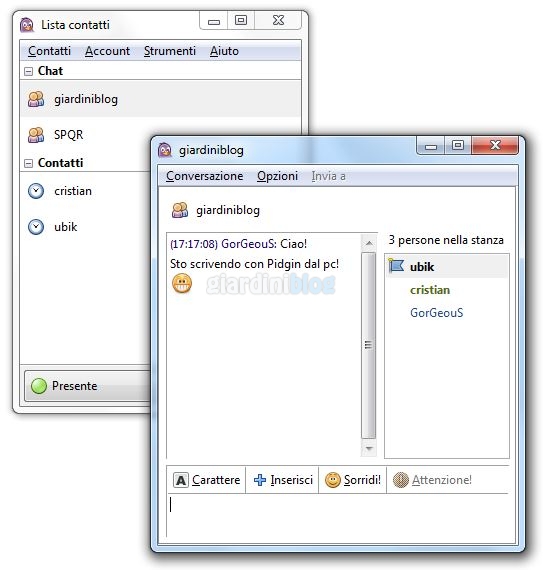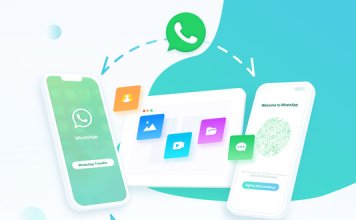Abbiamo già presentato la guida su come installare WhatsApp sul pc con BlueStacks, in modo da utilizzare tutte le funzionalità presenti su WhatsApp attraverso il pc.
Tuttavia questo metodo necessita di utilizzare un emulatore (BlueStacks App Player) che, per alcuni computer non recenti, può essere anche dispendioso avviare in termini di risorse, oltre ad altri problemi di compatibilità.
Qui di seguito vedremo invece come fare per usare WhatsApp su PC senza l’utilizzo di BlueStacks, ma solamente con l’utilizzo di un’applicazione di messaggistica istantanea gratuita disponibile per Windows e per Linux, Pidgin, ed un plugin creato appositamente per permettere a Pidgin di “comunicare” con WhatsApp.
Durante la configurazione per usare l’account di WhatsApp su Pidgin sarà necessario utilizzare un altro programma che servirà per ricavare alcune informazioni necessarie ad accedere con il proprio account WhatsApp dal pc (WART).
Resta sempre la limitazione sul fatto di poter utilizzare WhatsApp solamente su un dispositivo, quindi non aspettatevi di poter usare contemporaneamente WhatsApp sul telefono e sul computer.
Ecco cosa serve per usare WhatsApp con Pidgin su Windows e linux (sono tutti programmi gratuiti):
- Pidgin, programma che permette di utilizzare contemporaneamente vari account di messaggistica istantanea:
Scarica Pidgin - WART, programma necessario per ricavare la password da utilizzare per collegarsi con l’account WhatsApp attraverso Pidgin, su linux è possibile utilizzarlo avviandolo con mono, in alternativa potete usare WART su Windows e poi usare la password rilevata sulla versione per linux di Pidgin. Il file da scaricare è in formato compresso (zip), bisognerà decomprimerlo:
Scarica WART per Windows(pagina rimossa) - Il plugin whatsapp-purple per Pidgin, necessario per usare WhatsApp sul computer con Pidgin:
Scarica plugin whatsapp-purple per Pidgin (Windows)(pagina rimossa)Scarica plugin whatsapp-purple per Pidgin (linux 32bit)(pagina rimossa)Scarica plugin whatsapp-purple per Pidgin (linux 64bit)(pagina rimossa)
La guida è testata su sistema operativo Microsoft Windows 7 Professional, i percorsi dei file potrebbero variare in base al sistema operativo in uso.
Dopo aver scaricato i file necessari, procediamo con i preparativi preliminari:
- Installare Pidgin
- Copiare il file del plugin whatsapp-purple per Pidgin nella cartella dei plugin di Pidgin (per Windows la cartella dovrebbe essere %Programfiles%\Pidgin\plugins , ~/.purple/plugins per linux)
- Avviare Pidgin e aggiungere un account
- Alla voce Opzioni di login come Protocollo da utilizzare selezionare WhatsApp:
- Lasciar tutto com’è senza chiudere il programma
- Avviare WART per procedere con la registrazione/recupero della password di WhatsApp
Come ottenere la password di WhatsApp da usare su Pidgin con WART
- Aggiungere il numero di telefono con incluso il prefisso internazionale, 39 per l’Italia, per esempio 391234567890
- Lasciare vuoto il campo Password (optional)
- Scegliere se ricevere il codice di attivazione attraverso SMS oppure ascoltarlo attraverso telefonata (voice) e cliccare su Request code
- Una volta ricevuto, inserire il codice di attivazione (senza trattino) nel campo Code e cliccare Confirm code
- Verrà estrapolata la password assegnata da WhatsApp che sarà visibile nel campo sotto la voce Step 3 – Retrieve Password come in figura:
- Copiare la password rilevata (sarebbe quella serie di caratteri senza senso sotto la voce “Found password:”) che verrà utilizzata tra poco con Pidgin
Tornare sulla finestra di Pidgin che si era lasciata aperta e:
- inserire come nome utente il numero di telefono usato in precedenza per trovare la password;
- come Password incollare la password ottenuta in precedenza con WART (mettere la spunta su ricorda password per evitare di doverla reinserire ad ogni accesso).
- Cliccare su Aggiungi e Pidgin tenterà di connettersi con l’account WhatsApp.
A questo punto dovreste essere connessi con il vostro account WhatsApp sul computer con Pidgin.
I contatti purtroppo dovranno essere aggiunti manualmente, mentre i gruppi vengono sincronizzati automaticamente (o per lo meno a me li ha sincronizzati).
Utilizzare WhatsApp con Pidgin sul pc è più semplice, veloce (ad eccezione della procedura di configurazione) e occupa meno risorse rispetto a utilizzare WhatsApp attraverso BlueStacks App Player, tuttavia attraverso BlueStacks si ha accesso a un maggior numero di funzionalità di WhatsApp presenti su smartphone, mentre con Pidgin le funzionalità disponibili sono in minor numero (almeno per ora).
Vi ricordo che ci sono anche altre valide alternative a WhatsApp per poter comunicare con i propri amici, alcune delle quali mettono a disposizione dei client per pc, per poterli usare sia da casa che su smartphone (Viber ne è un esempio), potete consultare l’elenco a questa pagina:
App alternative a WhatsApp