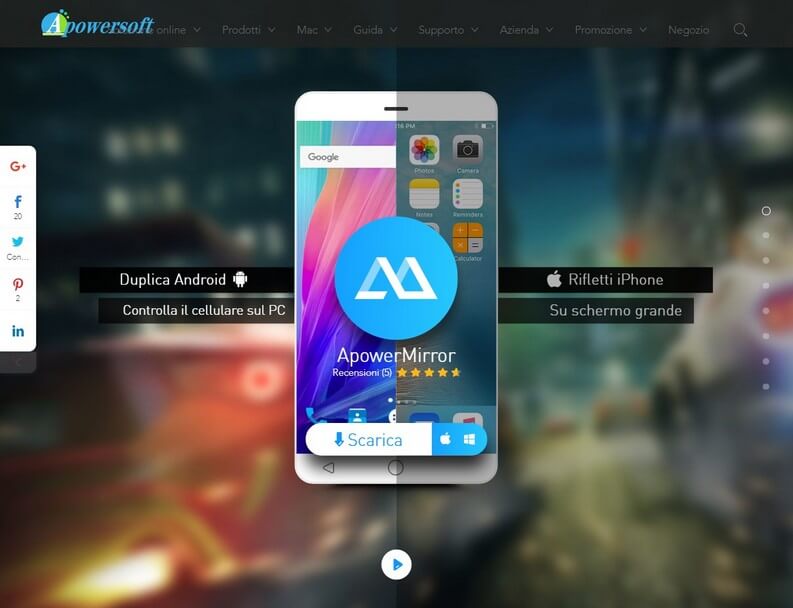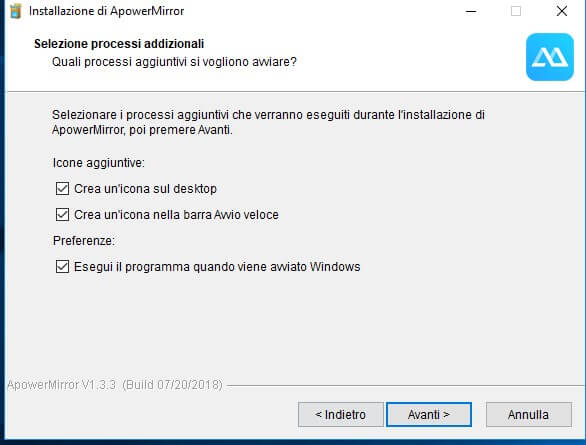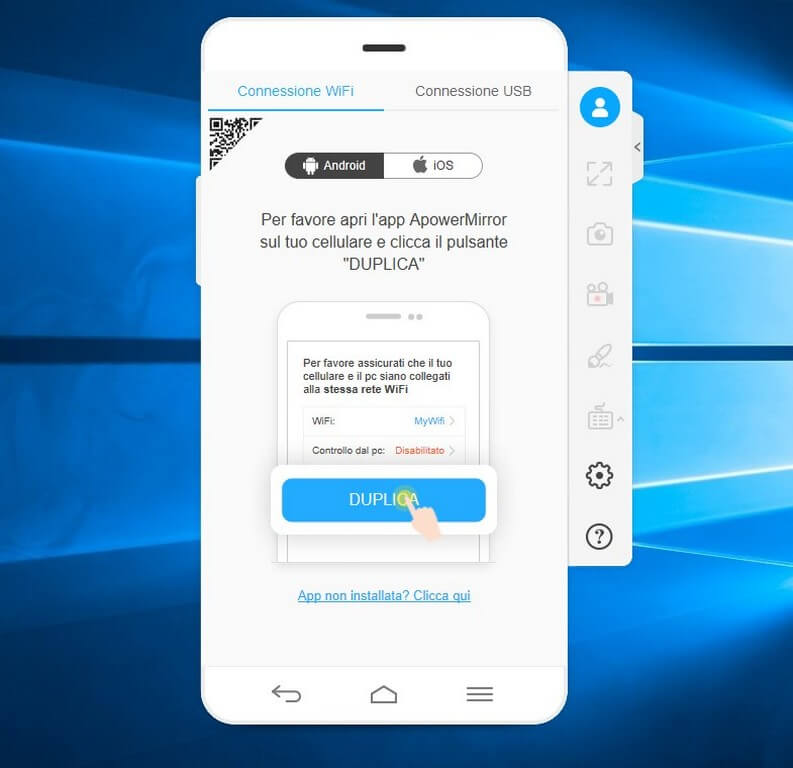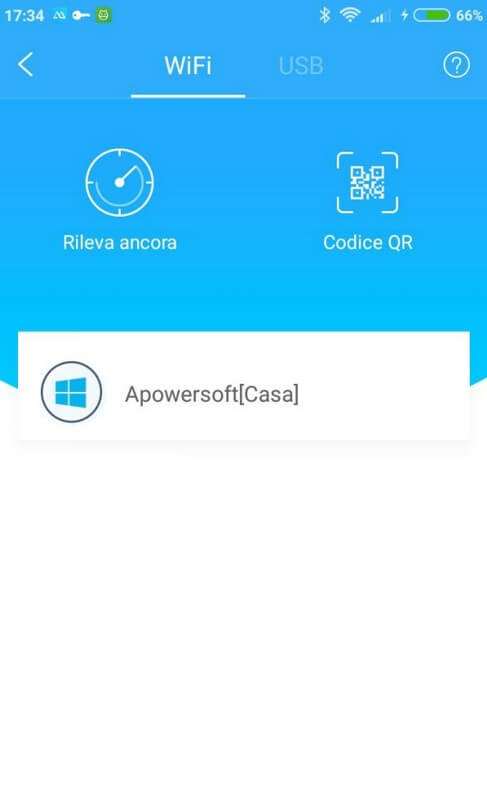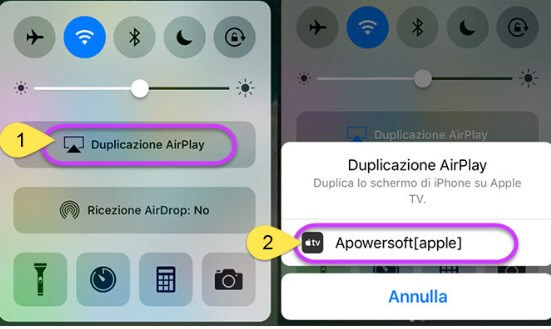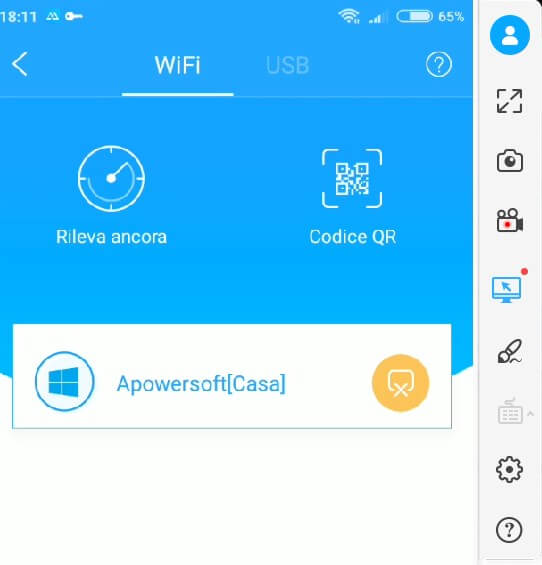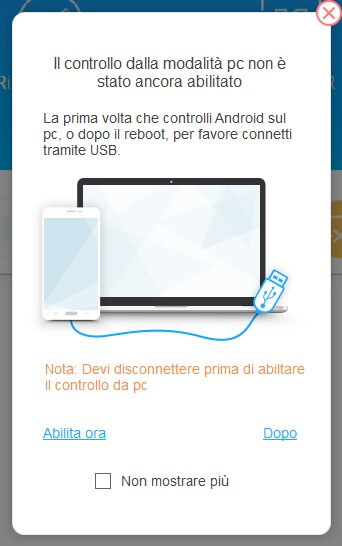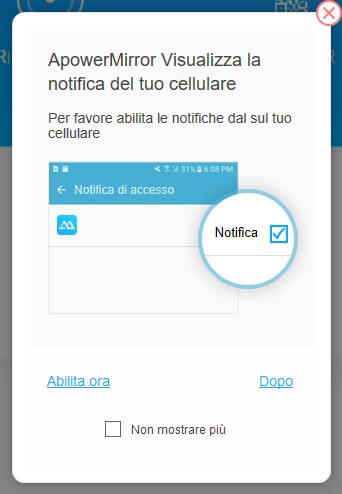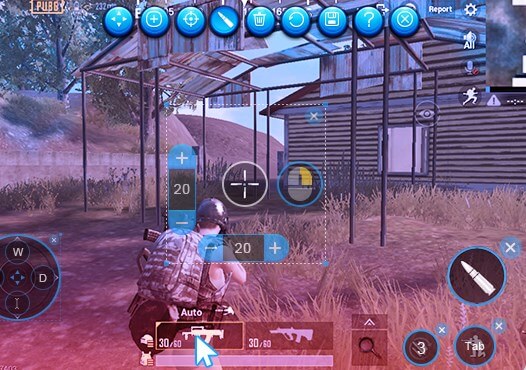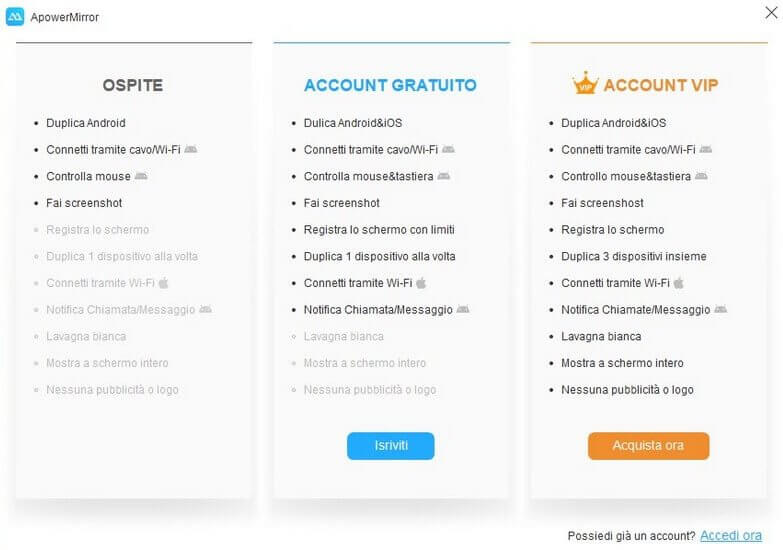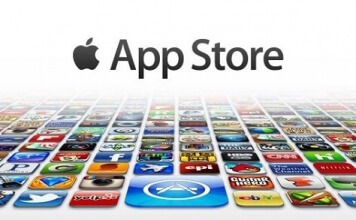Ti piacerebbe giocare ad alcuni giochi per smartphone su uno schermo più grande come quello del PC? Vuoi effettuare delle riprese o degli screenshot mentre usi una determinata app o mentre mostri come utilizzare una funzionalità del tuo nuovo smartphone? Ci sono tantissimi programmi in grado di interfacciare PC e smartphone, ma pochi hanno le potenzialità di ApowerMirror. Scopri in questa guida come installare e sfruttare ApowerMirror per duplicare lo schermo dello smartphone su PC Windows e MAC, sia esso un Android o un iPhone.
ApowerMirror: Come si installa e come funziona
Per poter vedere lo schermo dello smartphone su PC è necessario seguire alcuni semplici passaggi che ora vi andrò a spiegare. Dovrai installare ApowerMirror sia sul tuo smartphone, tramite app disponibile per Android e iOS, sia sul tuo PC, così che i dispositivi possano comunicare liberamente tra di loro. Per prima cosa installa l’app mobile ApowerMirror dedicata in base al sistema operativo che utilizzi:
DOWNLOAD | ApowerMirror (Android)
DOWNLOAD | ApowerMirror (iOS)
Una volta installata l’app possiamo scaricare e installare il software ApowerMirror per computer, dal seguente link:
DOWNLOAD | ApowerMirror (PC e Mac)
Aperto il sito fai clic sul tasto “Scarica” presente al centro e, al termine del download, avvia l’installer. L’installazione fila liscio senza problemi, puoi cliccare tranquillamente su Avanti in ogni finestra confermando la licenza ed eventualmente confermando le impostazioni secondarie.
Al termine dell’installazione avvia il programma facendo clic sull’icona che comparirà sul desktop oppure cercandolo nel menu Start.
Ora avrai due metodi per collegare il tuo smartphone al PC e duplicare lo schermo:
- via WiFi
- via cavo USB
Per collegare lo smartphone Android via WiFi assicurati prima che entrambi i dispositivi (smartphone e PC) siano connessi alla stessa rete wireless (devono rispondere allo stesso router), quindi avvia il programma sul PC e l’app su smartphone contemporaneamente; sullo smartphone fai clic sul pulsante centrale in basso all’app, così da far partire la ricerca del programma aperto sul PC. Dopo pochi secondi dovresti essere in grado di vedere il nome del PC che vuoi utilizzare per la connessione.
Fai clic sul nome del PC che stai utilizzando per avviare la connessione senza fil; apparirà sul tuo smartphone una richiesta di registrazione dello schermo, conferma dove necessario per iniziare a duplicare lo schermo sul tuo PC. Se non vedi il PC prova i tasti Rileva ancora oppure utilizza l’associazione tramite Codice QR, opzione disponibile anche sull’applicazione per PC (ti basterà fare una foto al codice fornito dal programma installato sul PC).
Per collegare un iPhone la procedura è molto simile: apri il programma sul tuo PC, quindi apri l’app dedicata sul tuo smartphone Apple; ora scorri verso l’alto dal bordo inferiore del tuo smartphone e utilizza la voce Duplicazione AirPlay per effettuare la trasmissione dello schermo del tuo iPhone sul PC.
In alternativa alla connessione tramite WiFi è possibile connettere i dispositivi tramite cavo USB, così da poter duplicare lo schermo in qualsiasi scenario. In questo caso potrebbe essere necessario abilitare il Debug USB per Android, così da sbloccare anche il controllo remoto del dispositivo senza la necessità di dover fare tap sullo schermo (potrai controllare tocchi e input direttamente dal PC). Le funzionalità dell’app sono visibili nel pannello laterale, accessibile nella schermata del programma subito dopo l’associazione.
Potrai ingrandire le dimensioni della schermata del programma, fare uno screenshot di quello che è ripreso al momento nello schermo duplicato, effettuare una registrazione, controllare il device a distanza e utilizzare la tastiera per giocare ad alcuni giochi. Durante la prima connessione potrebbero essere mostrare delle finestre d’avviso per abilitare le funzionalità più avanzate, come per esempio la finestra d’avviso per il controllo remoto (dove è necessario effettuare una connessione USB).
Oppure potrai veder comparire una finestra d’avviso per abilitare le notifiche, così da poter controllare chiamate, messaggi e avvisi dal PC senza dover nemmeno accendere lo schermo dello smartphone.
Abilitando tutte le funzionalità potrai sfruttare al massimo ApowerMirror, anche per giocare: infatti è possibile configurare la tastiera e il mouse per giocare a giochi come PUBG mobile, senza dover toccare lo schermo.
Utilizzare la tastiera e il mouse per questi giochi è decisamente un bel vantaggio, che ti permetterà di vincere molte partite grazie alla maggiore precisione (per giocare al massimo consiglio di connettere lo smartphone via cavo USB e configurare ApowerMirror per sfruttare il controllo remoto e le periferiche connesse al PC.
Download e acquisto
Ricapitolando qui trovi tutti i link sia dell’app per smartphone Android e per iPhone, sia il software per PC e MAC.
DOWNLOAD | ApowerMirror (Android)
DOWNLOAD | ApowerMirror (iOS)
DOWNLOAD | ApowerMirror (PC e Mac)
È bene ricordare che servono entrambi i software (mobile e desktop) per poter trasmettere lo schermo dello smartphone su PC. L’app è disponibile gratuitamente senza nessun account ma con funzionalità limitate; per sbloccare nuove funzionalità e connettere più dispositivi puoi puntare su un account gratuito registrato (che puoi creare direttamente dal programma per PC all’avvio) oppure acquistare una licenza VIP, così da sbloccare tutte le funzionalità avanzate e ottenere supporto a vita. Puoi acquistare una licenza VIP utilizzando il link presente qui in basso.
LINK | Acquista ApowerMirror