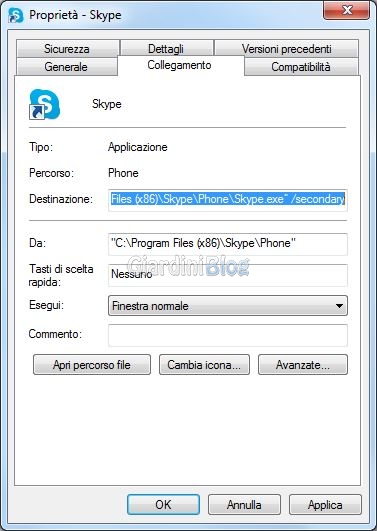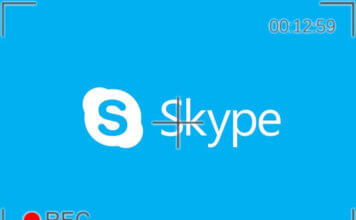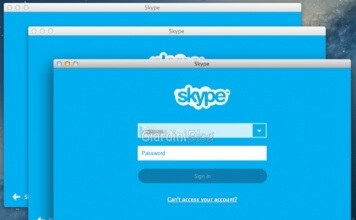Skype è un programma freeware della Microsoft grazie al quale è possibile inviare messaggi ai propri contatti, fare conversazione audio, videochiamate, videoconferenze, trasferire file, voicemail e telefonare da Skype a telefono e viceversa (tramite credito).
Skype è tra i migliori software di messaggistica istantanea e VoIP, disponibile per tantissime piattaforse (Android, macOS, Windows, PalmOS, PSP, iOS, Symbian, Xbox 360, Xbox One) e con l’acquisizione da parte della Microsoft, che ha sostituito Windows Live Messenger con Skype, sono aumentati ancora di più il numero di utenti che lo utilizzano in quanto ha reso possibile collegarsi a Skype con gli account Live.
Avere un account Skype è ormai quasi d’obbligo, spesso è molto utile anche per lavoro.
Se voleste utilizzare un account per i contatti “privati” ed un altro account per i contatti di lavoro, vi trovereste però in difficoltà nel farlo per il fatto che una volta avviato Skype molti non sanno come avviare un’altra “istanza” del programma.
Tuttavia utilizzare account multipli di Skype sul proprio pc è abbastanza semplice (se si usa come sistema operativo una versione di Microsoft Windows) e qui di seguito vedremo come fare.
Per alcuni potrebbe sembrare complicato, ma seguendo bene tutti i passaggi, una volta capito come fare, sarà semplicissimo utilizzare multi account Skype.
Per usare contemporaneamente più di un account Skype sullo stesso computer, è necessario avviare una nuova istanza di Skype per ciascuno degli account da utilizzare, ecco come fare:
- Dalla barra delle applicazioni di Windows, cliccare su Start > Esegui (oppure premere contemporaneamente sulla tastiera il tasto Windows ed R);
- nella finestra Esegui, copiare il comando seguente (incluso le virgolette) e cliccare OK:
- Per sistemi operativi a 32 bit:
“C:\Programmi\Skype\Phone\Skype.exe” /secondary
se non dovesse funzionare provare con:
“C:\Program Files\Skype\Phone\Skype.exe” /secondary - Per sistemi operativi a 64 bit:
“C:\Programmi (x86)\Skype\Phone\Skype.exe” /secondary
se non dovesse funzionare provare con:
“C:\Program Files (x86)\Skype\Phone\Skype.exe” /secondary
- Per sistemi operativi a 32 bit:
Per evitare di dover fare ogni volta questi passaggi, si può velocizzare il tutto creando un collegamento all’eseguibile di Skype modificato in questo modo:
- Trovare il file Skype.exe in C:\Programmi\Skype\Phone\ (o C:\Program Files\Skype\Phone\) se si utilizza un sistema operativo a 32 bit.
Se si utilizza un sistema operativo a 64 bit, il file si dovrebbe trovare in C:\Programmi (x86)\Skype\Phone\ (o C:\Program Files (x86)\Skype\Phone\). - Fare clic con il tasto destro del mouse e selezionare Invia a > Desktop (crea collegamento);
- andare sul desktop, cliccare con il tasto destro del mouse sul collegamento che è stato creato e selezionare Proprietà.
- Nel campo Destinazione della scheda Collegamento, aggiungere /secondary alla fine del percorso;
- cliccare su OK.
- A questo punto si potrà avviare una nuova istanza di Skype semplicemente avviando Skype utilizzando il collegamento creato.
Basterà quindi utilizzare dati di accesso diversi per ciascuna istanza per restare collegati contemporameanete su Skype con più account. Se volete usare un approccio simile su MacOS, leggete l’articolo Come usare account multipli di Skype su Mac.