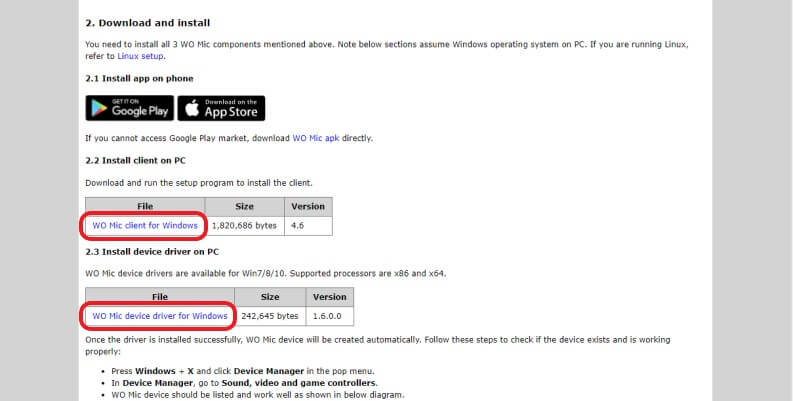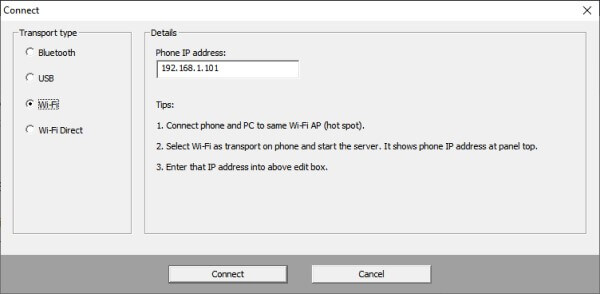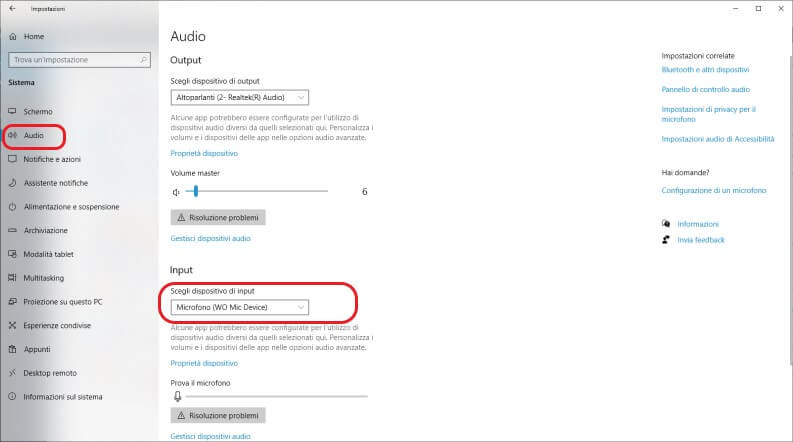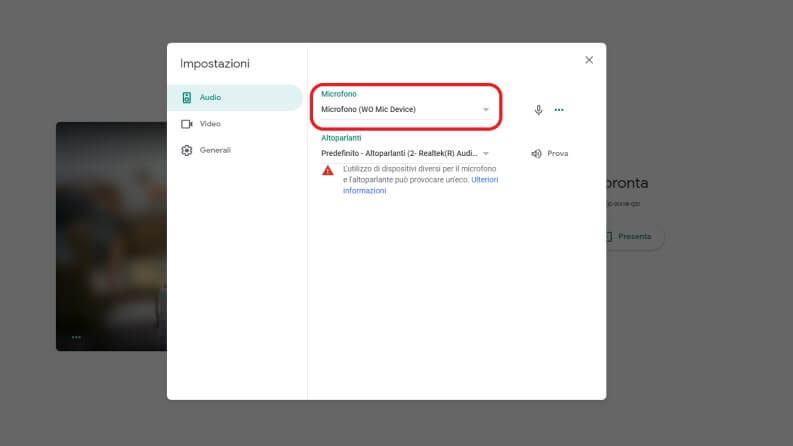Ci capita con sempre maggiore frequenza di dover partecipare a video lezioni, video conferenze e videochiamate varie tramite computer.
Può capitare di non avere a disposizione un microfono, oppure che il microfono integrato con il computer non è più funzionante o di averne uno di qualità non soddisfacente. In questi casi, non tutti sanno che è possibile usare il nostro smartphone come sostituto del microfono.
Nei prossimi paragrafi vedremo quindi come fare ad usare il telefono come microfono su PC e anche su Mac, passando in rassegna i vari metodi.
Come usare il telefono come microfono su Windows
WO Mic è una spettacolare applicazione che permette di trasformare il proprio smartphone in un microfono ed è disponibile su device Android ed iPhone. L’app è ottima ma si collega direttamente solo su Windows: questo significa che potete sfruttare l’iPhone o il telefono Android come microfono ma solo su PC.
Per funzionare WO Mic ha bisogno di avere contemporaneamente installata e attiva l’applicazione sul telefono e sul PC (il client è sul computer). Come vedremo, la connessione avviene al PC avviene tramite: Wi-Fi, cavo USB, WiFi-Direct oppure Bluetooth.
WO Mic è gratuita e supporta tutti i programmi come Skype, Google Meet, Microsoft Teams, Zoom, Jitsi e altri.
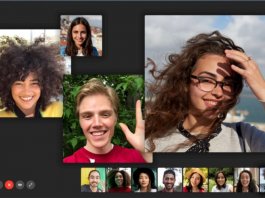 Le migliori App per videochiamateLe migliori App per videochiamatePer tenersi in contatto con amici e parenti distanti da noi, una delle migliori soluzioni è quella di utilizzare una delle tante applicazioni per effettuare una videochiamata di gruppo. Ne [...]Continua a leggere
Le migliori App per videochiamateLe migliori App per videochiamatePer tenersi in contatto con amici e parenti distanti da noi, una delle migliori soluzioni è quella di utilizzare una delle tante applicazioni per effettuare una videochiamata di gruppo. Ne [...]Continua a leggereOperazioni preliminari all’utilizzo di WO Mic
Prima di utilizzare Wo Mic occorre fare una breve configurazione, composta di alcune operazioni preliminari che consistono nell’installazione dei client e dei driver.
Installare l’app sul telefono su cui si vuole utilizzare è semplice, basta scaricarla dal Play Store se si possiede uno smartphone Android, o da App Store se si possiede un iPhone, o un iPad.
Installare il client su PC Windows è altrettanto semplice: basta andare a sulla pagina ufficiale di WO Mic e cliccare su “WO Mic client for Windows“.
Una vola scaricato l’eseguibile (wo_mic_client_setup.exe) bisognerà avviarlo per procedere con l’installazione. La procedura di installazione è la solita, prima bisogna scegliere la lingua (purtroppo il programma non è disponibile in italiano), converrà optare per “English” e premere sul pulsante “OK”; quindi per completare cliccare su “Next” e infine su “Install” e poi su “Finish“.
Dopodiché bisogna procedere all’installazione dei driver per Windows, così il microfono potrà essere rilevato ed utilizzato da tutte le altre applicazioni.
Per installare il driver:
- andare sulla pagina ufficiale di WO Mic;
- cliccare su “WO Mic device driver for Windows” e procedere al download;
- una volta terminato basterà avviare il file scaricato (womic_driver_setup.exe);
- la prima schermata chiederà di selezionare il driver da installare, la spunta sarà messa in automatico sulla scelta più corretta, si può subito cliccare su “Install” e poco dopo su “Close“.
Collegamento tra telefono e computer per usare il microfono
La connessione tra lo smartphone e il computer può avvenire in diversi modi; i metodi migliori nella nostra esperienza sono il classico collegamento tramite WiFi, quello tramite cavo USB e la connessione con il Bluetooth.
La connessione a WO Mic tramite WiFi
Si tratta del metodo più semplice (e dell’unico che funziona con iPhone) e per questo è il primo che vi consigliamo di provare.
Sono sufficienti pochi step:
- per prima cosa bisogna assicurarsi che il telefono che vogliamo usare come microfono e il PC si trovino collegati alla stessa rete WiFi;
- aprire l’app WO Mic del telefono, toccare l’icona con l’ingranaggio;
- selezionare nella voce “Trasport” l’opzione “Wi-Fi“;
- sulla stessa app tornare indietro nella schermata principale e toccare sull’icona triangolare in alto a destra, apparirà un banner grigio con indicato l’indirizzo IP del telefono che ci servirà nel punto successivo;
- aprire quindi l’app per Windows, cliccare su “Connection” quindi su “Connect“, spuntare “Wi-Fi” e inserire l’indirizzo IP del telefono trovato nel punto precedente, infine premere sul pulsante “Connect“;
- a questo punto si sarà pronti per utilizzare il microfono.
La connessione a WO Mic tramite cavo USB
Ecco in breve come realizzare la connessione tramite USB, purtroppo questo metodo funziona solo con smartphone Android:
- collegare lo smartphone al PC tramite cavo USB (quello con cui di solito si carica il telefono andrà benissimo);
- abilitare sullo smartphone il debug USB, se non sapete come fare seguite la nostra guida su come attivare il debug usb su Android;
- aprire sul telefono l’app di WO Mic, premere in alto a destra l’icona con l’ingranaggio e selezionare nella voce “Transport” l’opzione “USB“;
- avviare il client di WO Mic di Windows, cliccare su “Connection” quindi su “Connect“, spuntare “USB” e infine premere sul pulsante “Connect“;
- se tutto sarà andato a buon fine comparirà il collegamento e si potrà tornare sull’app Android e premere il pulsante “Play” (con icona a triangolino) posto in alto a destra per iniziare a utilizzare il microfono del telefono.
La connessione a WO Mic tramite Bluetooth
La procedura per la connessione tramite Bluetooth è simile:
- per fare il collegamento al pc e allo smartphone tramite connessione Bluetooth bisogna innanzitutto attivare il Bluetooth del vostro smartphone, l’opzione è disponibile di solito in “Impostazioni”>”Connessione”, una volta raggiunta bisognerà attivarla;
- quindi su Windows si potrà premere la combinazioni di tasti “Windows+i” per andare nelle impostazioni di sistema, quindi premere su “Dispositivi” e su “Bluetooth e altri dispositivi”, a questo punto cliccare su “Aggiungi dispositivo Bluetooth” selezionare il telefono e seguire la procedura per l’associazione;
- ad associazione avvenuta, avviare il client di WO Mic di Windows, cliccare su “Connection” quindi su “Connect“, spuntare “Bluetooth“, e infine premere sul pulsante “Connect“;
- aprire quindi sul telefono l’app di WO Mic, premere in alto a destra l’icona con l’ingranaggio e selezionare nella voce “Transport” l’opzione “Bluetooth“;
- se tutto sarà andato a bene comparirà il collegamento sul client Windows e si potrà tornare sull’app Android o iOS e premere il pulsante “Play” (con icona a triangolino) posto in alto a destra per iniziare a utilizzare il microfono del telefono.
Un problema comune con WO Mic
Se nonostante la connessione sia correttamente avvenuta, non si sente ancora nulla sul PC conviene controllare che il microfono di WO Mic sia correttamente impostato come dispositivo audio di registrazione.
Per farlo basta andare nelle impostazioni di Windows con la combinazione di tasti “tasto Windows+i“, poi su “Sistema” e quindi su “Audio“. Nella schermata, nella sezione “Input” c’è un comodo menù a tendina in cui si potrà scegliere “Microfono (WO Mic Device)”.
Quindi subito sotto si potrà vedere se il microfono funziona a dovere, provate a parlare e a vedere se la vostra voce viene rilevata correttamente.
Come usare l’iPhone come microfono su Mac
Al solito nell’ecosistema Apple molte cose sono integrate nel sistema, è il caso anche della possibilità di utilizzare un iPhone come microfono. La funzione è disponibile da macOS Sierra.
L’utilizzo è molto semplice:
- sul Mac aprire l’utility “Configurazione MIDI Audio“, si trova andando prima nella cartella “Applicazioni” e poi nella sottocartella “Utility“;
- una volta lanciata, si noterà che nella barra laterale sinistra è presente l’icona dell’iPhone, cliccare quindi sul pulsante “Abilita“;
- a questo punto sull’iPhone apparirà la schermata di autorizzazione e si dovrà inserire il codice di sblocco del vostro device.
Dopodiché si deve scaricare ed installare un’app per gestire il microfono dell’iPhone.
Una delle migliori gratuite è Microphone Live, è disponibile su App Store. Una volta installata, bisogna lanciarla, darle il permesso per accedere al microfono e poi premere sul pulsante “no output” e scegliere la voce “Connettore dock“.
Per ultimare la procedura su macOS, andare in “Preferenze di Sistema” (è l’icona a forma di ingranaggio posta in basso nel Dock), qui cliccare su “Suono” e fra le sorgenti audio scegliere l’iPhone.
Infine tornare sull’app “Microphone Live” e premere sul pulsante “ON“. A questo punto la procedura sarà terminata e si potrà utilizzare l’iPhone come microfono nelle applicazioni che preferite.
Come usare il microfono nei vari software
Una volta configurato lo smartphone con uno dei metodi descritti, potrete utilizzarlo come microfono durante le vostre video chat. Basterà selezionarlo nel servizio di video conferenze di vostra preferenza.
Ad esempio, su Google Meet:
- cliccare sui tre puntini posti in verticale;
- poi premere sulla voce “Impostazioni“;
- quindi in microfono scegliere rispettivamente “WO Mic device” oppure “iPhone“, a seconda della guida che avete seguito più sopra.
Soluzioni alternative per usare il telefono come microfono
Se si dispone di un cavo audio maschio-maschio, esistono alcune alternative per usare il telefono come microfono per computer che sono più semplici e richiedono minore impegno.
Per utilizzarle basta inserire una estremità del cavo nel jack da 3,5 pollici presente nel vostro PC e un’altra estremità nel jack del vostro smartphone. Ovviamente, questa strada è impraticabile su quegli smartphone che non sono dotati di jack audio.
In questo caso basta utilizzare su Android, la comoda e semplice app Microfono per Android per Android (gratis). Per iPhone, esiste l’app analoga Megaphone Free.