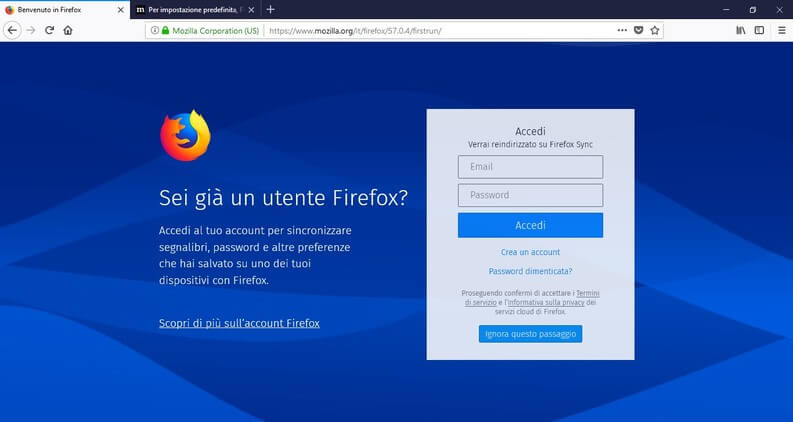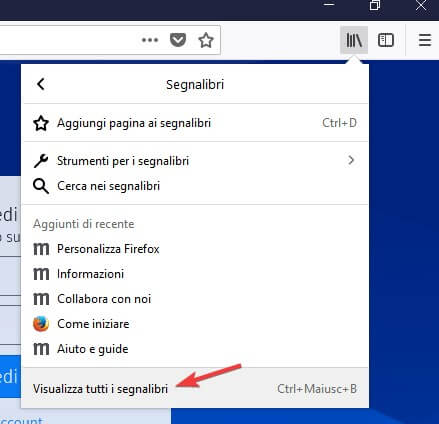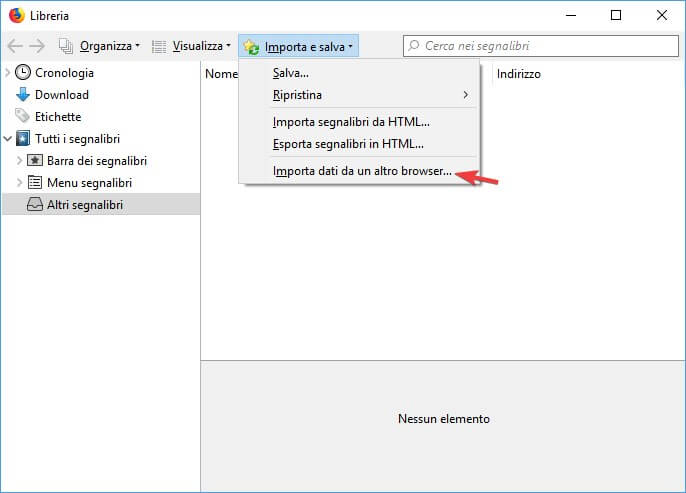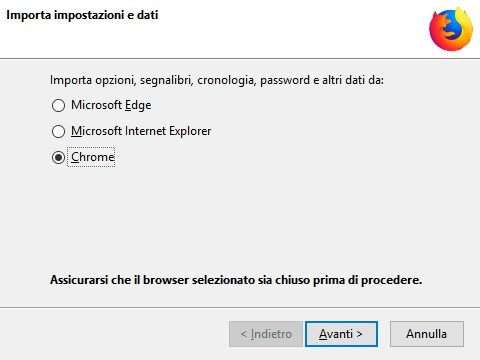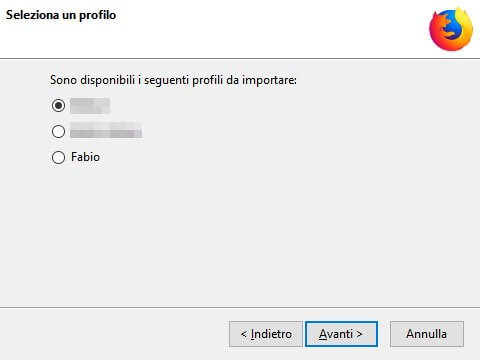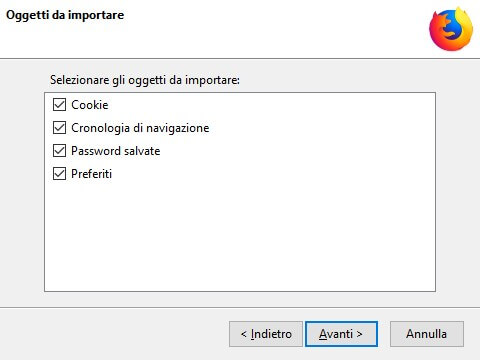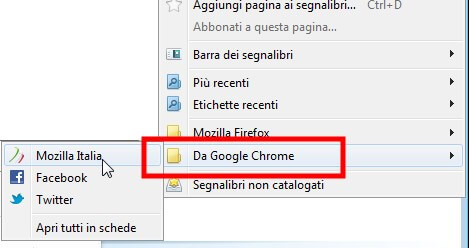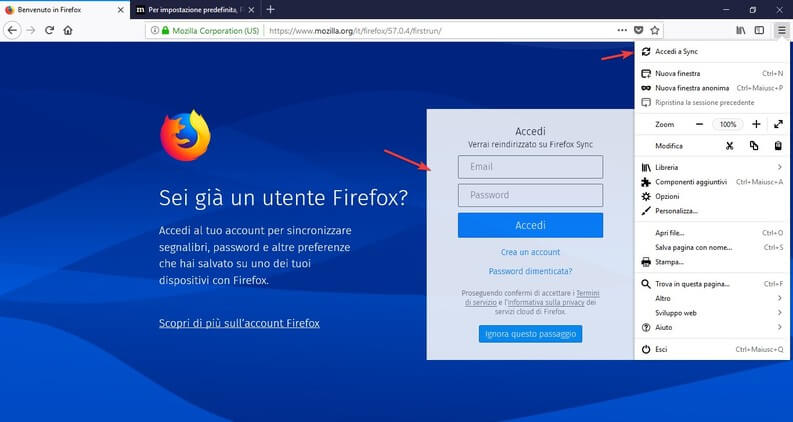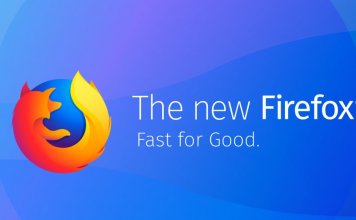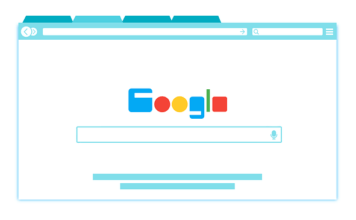Hai provato il browser Mozilla Firefox e ti ha convinto al punto da voler sostituire Google Chrome?
Se pensi che spostare tutti i dati da Chrome a Firefox sia un’impresa titanica, devi ricrederti: spostare segnalibri, cronologia e quant’altro tra i due browser è decisamente una passeggiata!
In questo tutorial ti mostrerò tutti i passaggi da effettuare per trasferire i dati personali dal browser Google Chrome a Mozilla Firefox, così da poter continuare ad utilizzare sempre gli stessi preferiti e mantenere la cronologia finora generata.
Come trasferire i dati di Chrome in Firefox
Prima di tutto scarica l’installer di Firefox dal seguente link; il browser è completamente gratuito.
DOWNLOAD | Mozilla Firefox
Fai clic su “Scarica ora” per ottenere l’installer di Firefox, al termine avvialo per iniziare il processo d’installazione del browser open source. Attendi che l’installazione proceda fino al termine, dove troverai il browser pronto all’uso.
Per importare i dati da un altro browser (nel tuo caso Google Chrome) fai clic sul simbolo a forma di libri presente a destra nella barra superiore, poi sulla voce: “Segnalibri > Visualizza tutti i segnalibri”.
In alternativa puoi utilizzare anche la scorciatoia da tastiera “Ctrl + Maiusc + B” per aprire direttamente il gestore dei segnalibri di Firefox. All’interno del gestore fai click sulla voce “Importa e Salva”, successivamente scegli: “Importa dati da un altro browser”.
Si aprirà ora una piccola finestra dove vedrai tutti i browser web già presenti sul tuo computer che stai utilizzando.
Nel nostro esempio seleziona “Chrome”, poi fai click su “Avanti”. Ovviamente puoi ripetere questa procedura anche per gli altri browser, così da avere tutti i tuoi segnalibri in un unico posto, ossia Firefox!
Nella schermata successiva che si aprirà puoi scegliere quale profilo di Google Chrome importare, molto utile se il browser Chrome è utilizzato da più utenti (puoi importare così solo i tuoi dati).
Seleziona il profilo a cui sei interessato e fai nuovamente click su “Avanti”; nella successiva schermata il programma d’importazione ti farà scegliere quali dati importare.
Puoi scegliere di importare i cookie (contenenti i tuoi dati d’accesso e di navigazione), la cronologia, le password eventualmente salvate e i preferiti (ossia i segnalibri). Ora fai click su “Avanti” e conferma l’importazione facendo clic su “Fine”.
Tutti i tuoi dati presenti in Google Chrome ora sono stati correttamente importati in Mozilla Firefox. I segnalibri importati vengono catalogati all’interno di una cartella con il nome del browser da cui provengono, sta a noi risistemarli o lasciarli lì.
Salvare i dati importati sul Cloud di Firefox
Non vuoi perdere i dati che hai appena sincronizzato su Firefox? In questo caso è sufficiente configurare Firefox Sync, presente nella barra delle impostazioni del browser (Accedi a Sync) o nella schermata d’avvio alla prima installazione.
Inserisci le credenziali d’accesso oppure crea un nuovo account utilizzando la voce Crea un account e fornendo un indirizzo email e una password valida.
Questo sistema funziona esattamente come il sistema di sincronizzazione di Google, salvando in uno spazio online protetto tutti i nostri dati (cronologia, preferiti, cookie, impostazioni, password).
I dati salvati in cloud saranno sempre pronti per essere sincronizzati in una nuova postazione in cui hai installato Firefox o per essere utilizzati dal browser Firefox riservato ai dispositivi mobile.
Leggi anche: Estensioni di Firefox da provare subito