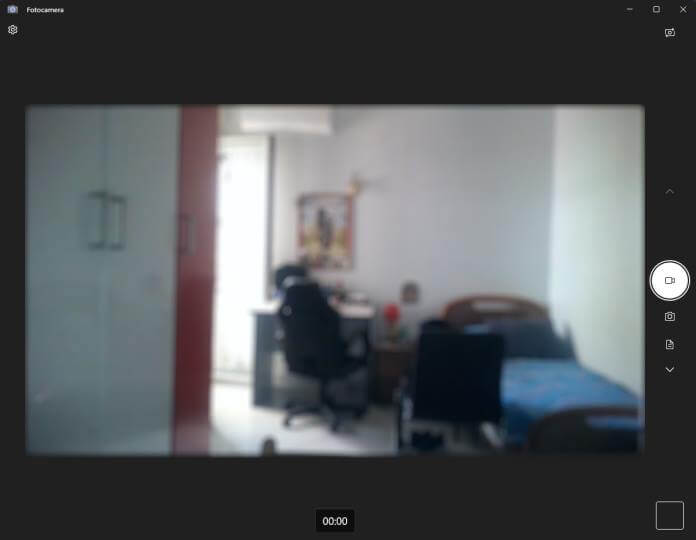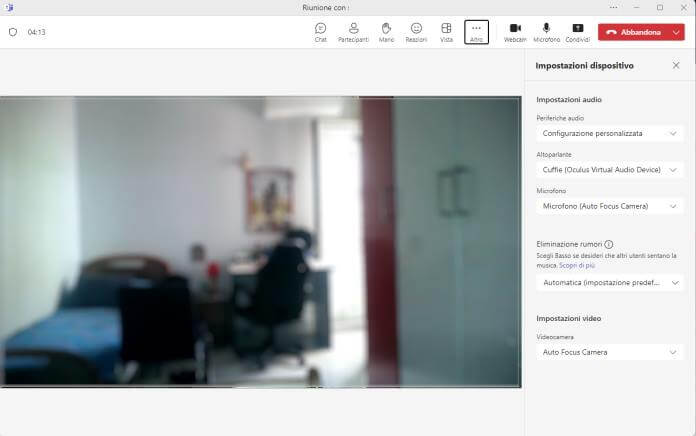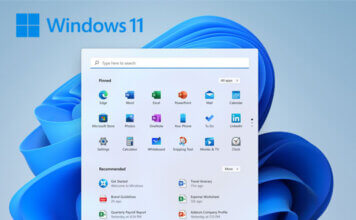La webcam è divenuto uno strumento fondamentale con l’aumento delle videochiamate e degli incontri a distanza. Prima la maggior parte di noi utilizzava le videochiamate soprattutto per ragioni personali, con la pandemia si sono moltiplicate le situazioni di lavoro in cui era necessario partecipare a delle call, o singole o di gruppo. Per non farsi trovare impreparati in queste occasioni, è bene testare che la webcam e il suo microfono funzionino a dovere.
In questo articolo vedremo come testare la tua Webcam direttamente tramite Windows 10 e 11 o tramite le apposite funzioni di Google Meet, Zoom, Microsoft Teams e Discord.
Testare la webcam su Windows 10 e 11
Iniziamo con un metodo semplice e diretto: l’app “Fotocamera“, che troverai preinstallata nel tuo sistema Windows (a partire dalla versione 10).
Per lanciare Fotocamera su Windows:
- premere il tasto Windows;
- scrivere “Fotocamera” e premere il tasti “Invio“;
- si aprirà quindi l’app, se vedi l’immagine catturata dalla tua webcam, allora è tutto apposto.
Se invece ti imbatti in qualche intoppo, non temere, per prima cosa controlla che l’otturatore sia libero, le moderne cam per ragioni di privacy hanno spesso un comodo copri-obiettivo e può capitare di non notarlo.
Se il problema persiste, potrebbe trattarsi di una questione legata alle impostazioni di privacy del tuo dispositivo. Naviga nelle “Impostazioni“, seleziona “Privacy” e poi “Fotocamera“. Assicurati che l’opzione “Consenti alle app di accedere alla fotocamera” sia attiva e, scorrendo, gestisci l’accesso alla webcam per le singole applicazioni.
Se la webcam continuasse a non funzionare, potrebbe essere utile un controllo dei driver attraverso il “Gestione dispositivi“, o un’occhiata più approfondita alle impostazioni del software della webcam, se disponibile.
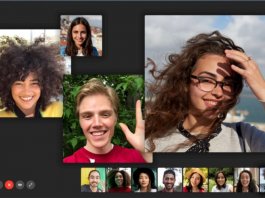 Le migliori App per videochiamateLe migliori App per videochiamatePer tenersi in contatto con amici e parenti distanti da noi, una delle migliori soluzioni è quella di utilizzare una delle tante applicazioni per effettuare una videochiamata di gruppo. Ne [...]Continua a leggere
Le migliori App per videochiamateLe migliori App per videochiamatePer tenersi in contatto con amici e parenti distanti da noi, una delle migliori soluzioni è quella di utilizzare una delle tante applicazioni per effettuare una videochiamata di gruppo. Ne [...]Continua a leggereTestare la webcam su Google Meet
Abbiamo già parlato di Google Meet, la soluzione per videoconferenze offerta da Google e molto apprezzata nell’ambito lavorativo e scolastico.
Anche su Meet bastano pochi click per testare la webcam e il microfono, così da essere subito senza intoppi tecnici in caso di videochiamata.
Per testare la webcam su Google Meet:
- accedi al tuo account Google e vai su Google Meet, quindi, nella pagina principale di Google Meet, clicca sul pulsante “Nuova riunione” per avviare una nuova chiamata o seleziona una riunione esistente o unirsi a una riunione programmata;
- una volta nella riunione, trova l’icona della fotocamera nella parte inferiore dello schermo e clicca su di essa, assicurati, quindi, che l’icona sia evidenziata in modo da indicare che la tua webcam è attiva;
- dopo aver attivato la tua webcam, controlla l’immagine visualizzata sulla tua schermata, assicurati di essere inquadrato correttamente e che l’immagine sia chiara.
Se ci sono problemi di visualizzazione su Google Meet:
- puoi anche fare clic sul pulsante “Impostazioni” in basso a destra dello schermo per accedere alle impostazioni avanzate della webcam, qui puoi controllare la risoluzione della tua webcam, la qualità dell’immagine e altre opzioni di configurazione;
- per testare l’audio, fai clic sull’icona del microfono e pronuncia qualche parola; assicurati che l’indicatore audio si muova mentre parli e che tu possa sentire il suono attraverso le casse o le cuffie collegate al tuo dispositivo; se riscontri problemi con la tua webcam durante la chiamata, puoi fare clic sull’icona “Aiuto” in basso a destra per accedere alla Guida di Google Meet; qui troverai suggerimenti e soluzioni ai problemi comuni relativi alla webcam.
Testare la webcam su Zoom
Prima di tutto, assicurati di avere Zoom installato sul tuo dispositivo. Una volta fatto, apri l’applicazione e dopo aver fatto l’accesso dirigiti verso la sezione “Impostazioni“. Da qui, seleziona l’opzione “Webcam“. In questo modo, dovresti essere in grado di vedere l’immagine trasmessa dalla tua webcam in tempo reale. Se tutto funziona a dovere, l’immagine apparirà chiara e senza alcun intoppo.
Tuttavia, se dovessi notare che l’immagine è sfocata o non viene mostrata affatto, potrebbe essere il momento di controllare che la tua webcam sia correttamente collegata al PC, ed assicurati che non ci sia l’oscurante per la privacy fisico messo (sì lo ripeto perché mi è capitato) . Controlla anche che la webcam corretta sia selezionata nel menu a discesa, nel caso in cui il tuo dispositivo abbia più di una webcam.
Inoltre, Zoom offre la possibilità di selezionare un “Fondo virtuale” e regolare altre impostazioni video per migliorare la qualità della trasmissione. Gioca un po’ con queste impostazioni finché non otterrai l’immagine desiderata.
Se, nonostante questi passaggi, la webcam continuasse a non funzionare, potrebbe essere utile riavviare staccare e riattaccare la Cam al PC oppure riavviare il computer. Se nemmeno ciò dovesse risolvere ti conviene dare un’occhiata alla guida di risoluzione dei problemi fornita da Zoom.
 Programmi per cambiare voce su WindowsProgrammi per cambiare voce su WindowsDevi fare una chiamata scherzosa con i tuoi amici e devi modificare la tua voce? Non vuoi che il tuo interlocutore su Skype senta la tua vera voce? Cambia voce [...]Continua a leggere
Programmi per cambiare voce su WindowsProgrammi per cambiare voce su WindowsDevi fare una chiamata scherzosa con i tuoi amici e devi modificare la tua voce? Non vuoi che il tuo interlocutore su Skype senta la tua vera voce? Cambia voce [...]Continua a leggereTestare la webcam su Microsoft Teams
Un’altra piattaforma senza dubbio molto utilizzata per le videoconferenze negli ultimi anni è Teams. Quando si ha un evento importante su Teams è quindi meglio farsi trovare preparati.
Per testare la webcam su Teams:
- apri l’applicazione Microsoft Teams;
- accedi con le tue credenziali;
- premi nella barra a sinistra sul calendario;
- clicca su “Riunione immediata“;
- quindi, premi su “Avvia riunione“;
- dovresti riuscire a vederti a dovere.
Se non funziona la webcam su Teams:
Fai clic sui tre puntini in alto e quindi sulla voce Impostazioni e poi “Impostazioni dispositivo“;
- quindi dal menù a tendina, sotto la voce “Impostazioni video” seleziona la tua Webcam e conferma.
Se la webcam funziona correttamente, verrà visualizzato un video di anteprima. Se la webcam non compare nel menù a tendina o non funziona correttamente, è possibile provare i seguenti passaggi:
- verificare che la webcam sia collegata correttamente al computer;
- verifica che non sia inserito il copri-obiettivo;
- verificare che i driver della webcam siano aggiornati;
- verificare che le autorizzazioni di accesso alla webcam siano configurate correttamente.
Il problema più comune è quello con le autorizzazioni. Per verificare le autorizzazioni di accesso alla webcam, segui questi passaggi:
- fare clic sull’icona di Windows in basso a sinistra dello schermo.
- digitare “Privacy” e premere Invio.
- in “Privacy“, fare clic su “Fotocamera“.
- assicurarsi che l’interruttore “Consenti alle app desktop di accedere alla fotocamera” sia acceso.
- controllare che Microsoft Teams sia elencato nell’elenco delle app autorizzate.
Se la webcam continua a non funzionare, puoi contattare il produttore della webcam per assistenza.
Testare webcam su Discord
Anche se Discord raramente viene utilizzato per videochiamate professionali, è sempre utile poter testare la webcam prima del suo effettivo utilizzo.
Per testare la webcam su Discord:
- inizia aprendo l’applicazione Discord sul tuo dispositivo;
- una volta all’interno, clicca sull’icona dell’ingranaggio situata in basso a sinistra dello schermo per accedere al menu “Impostazioni utente“;
- ora, naviga verso la sezione “Voce & Video” sul lato sinistro del menu;
- qui, sotto la sottosezione “Impostazioni video“, potrai vedere un’opzione per testare la webcam;
- clicca quindi su “Test Video” per avviare la tua webcam.
Dovresti ora vedere l’immagine trasmessa dalla tua webcam in tempo reale. Se l’immagine appare chiara e senza problemi, la tua webcam è pronta per l’uso.
Se invece riscontri problemi, come un’immagine sfocata o nessuna immagine, verifica che l’otturatore sia aperto, verifica le connessioni della tua webcam e assicurati che sia selezionata la webcam corretta nel menu a discesa. Se necessario, gioca con le impostazioni video fino a raggiungere la qualità desiderata. Se continui a riscontrare problemi, considera di consultare la guida di risoluzione dei problemi di Discord o di riavviare il tuo dispositivo.