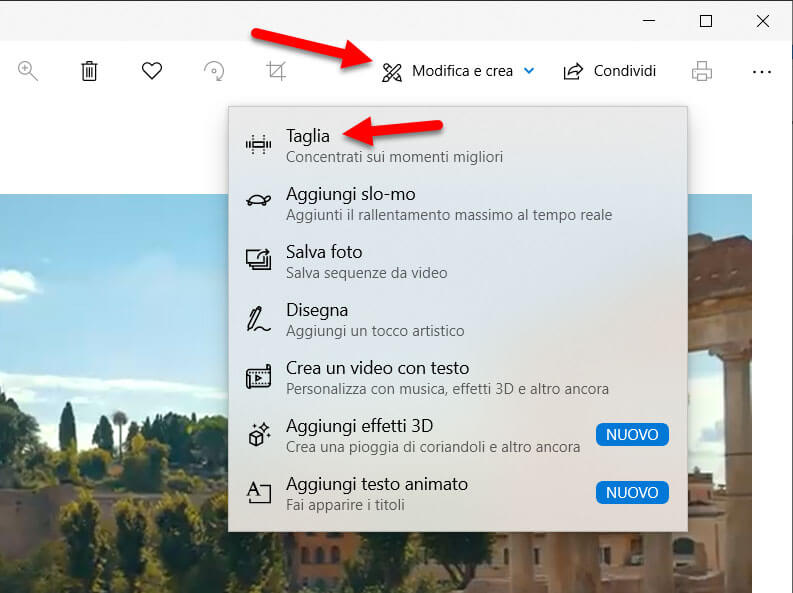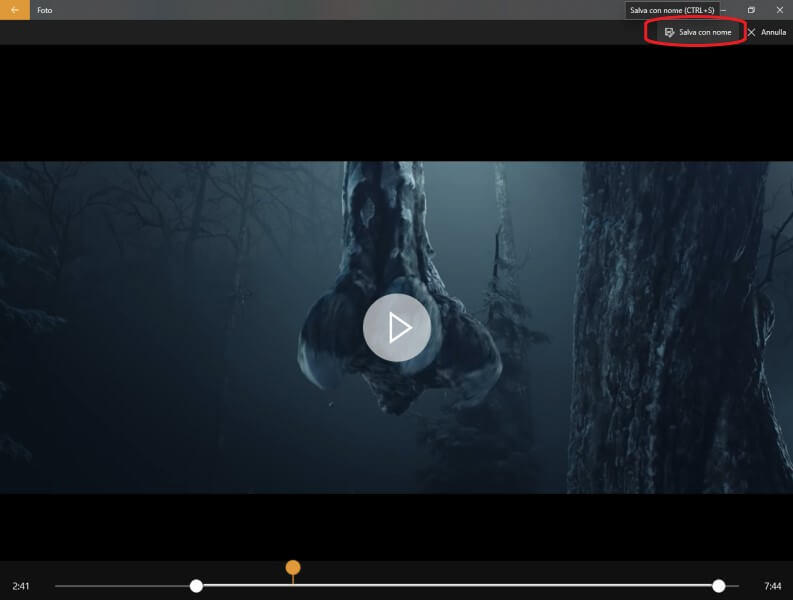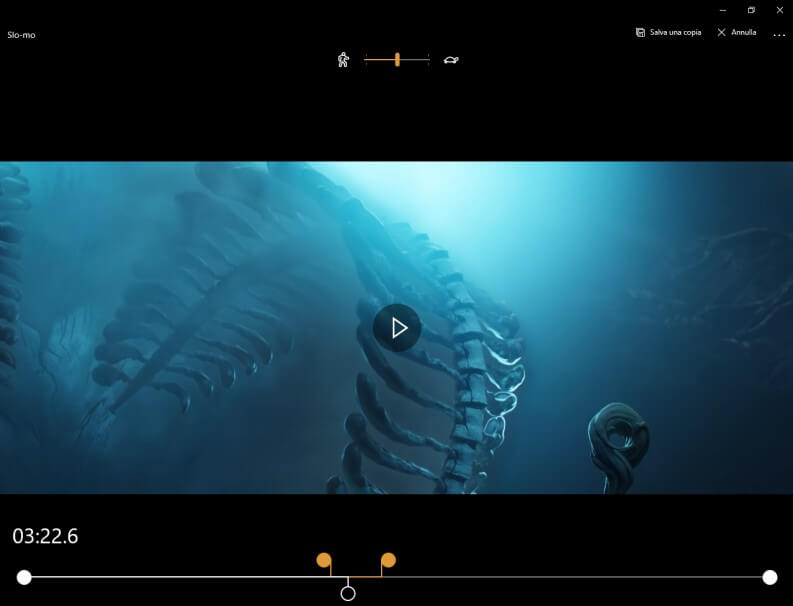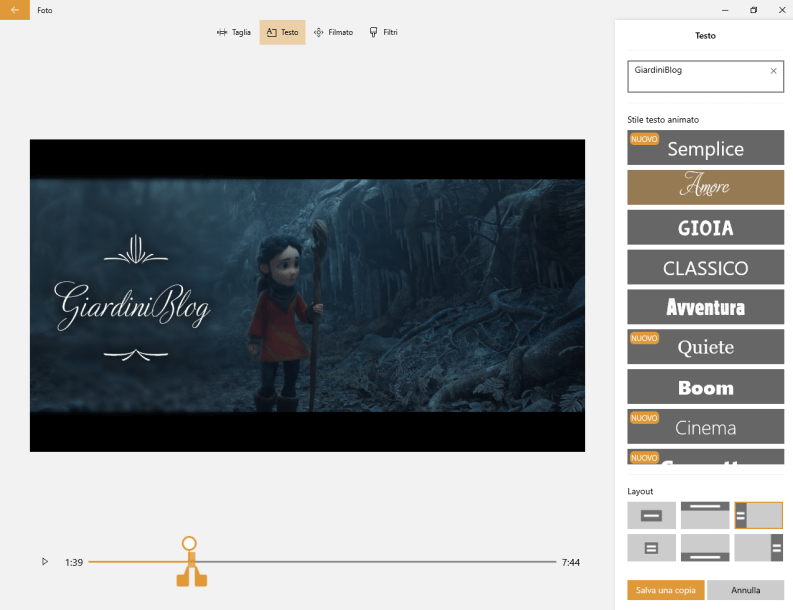Tagliare e modificare i video è diventata ormai un’operazione davvero comune, che può essere necessaria in moltissime circostanze (video con amici, filmati delle vacanze o di qualche evento o per eliminare per sempre qualche scena imbarazzante). Tale operazione è così comune, che Microsoft ha pensato bene di inserire la possibilità di farlo direttamente da Windows 10, senza la necessità di installare programmi o app supplementari.
Non tutti sanno dell’esistenza di questa possibilità e spesso optano per un programma di video editing di base, oppure per l’utilizzo di scomodi tool online per tagliare i video.
Tagliare i video tramite l’app Foto di Windows
Il nuovo visualizzatore di immagini e video di Windows, si chiama Foto ed è un’app davvero completa, permette infatti non solo di fare modifiche base alle vostre istantanee (applicare filtri, modificare bilanciamento, esposizione e luminosità), ma anche di creare video a partire da queste.
Proprio con Foto, tagliare un filmato è un vero gioco da ragazzi, non dovete far altro che:
- aprire il video da modificare con l’app Foto (per farlo, potete premere sul file con il tasto destro del mouse, poi nel menù contestuale, selezionare “Apri con” e poi l’app “Foto“);
- una volta aperto il video, sarà sufficiente cliccare in alto a destra sulla voce “Modifica e crea” e poi su “Taglia“;
- a questo punto si aprirà una finestra con uno slider in basso con due linguette che è possibile spostare a destra o sinistra per modificare l’inizio e la fine del video;
- a modifica conclusa si può cliccare in alto a sinistra sul pulsante “Salva con nome” per salvare il risultato.
Non vi resta che scegliere in quale cartella salvare il video tagliato per ottenere il file del filmato così modificato.
L’app foto, non si limita solo a questo tipo di modifica, ma ha anche altre funzioni avanzate, che potete scoprire, nei prossimi paragrafi di questa guida.
Inserire lo Slow motion in un video
Un’altra interessante funzione da utilizzare nell’app Foto di Windows 10 è lo slow motion nei nostri video, perfetta da sfruttare per evidenziare dei particolari spezzoni di un video. Lo slow motion è il tipico rallentatore che può avere effetti esilaranti e rendere speciali le nostre clip.
Applicare l’effetto è semplicissimo, bisogna:
- aprire il video in Foto (si può premere sul file con il tasto destro del mouse, poi nel menù contestuale selezionare “Apri con” e poi l’app “Foto“);
- aperto il video con l’app, basterà cliccare di nuovo con il tasto destro in qualsiasi punto del filmato scelto e premere su “Modifica e crea” e poi su “Aggiungi slo-mo“;
- a questo punto, si aprirà una finestra con in alto uno slider per scegliere la velocità dello slow motion e in basso un altro slider con due linguette di colore bianco con le quali far iniziare e finire il video da dove si preferisce e due linguette colorate che permettono di stabilire il punto di inizio e di fine dell’effetto rallentatore;
- a modifica conclusa, se si è soddisfatti del risultato, si può cliccare in alto a sinistra sul pulsante “Salva con nome“.
Altre funzioni dell’app Foto
L’app Foto, ha molte interessanti (e spesso ignorate) funzioni dedicate alla creatività e alla modifica dei filmati:
- si possono salvare i singoli fotogrammi, con la funzione “Salva foto“;
- si può personalizzare il video aggiungendo musica, un audio personalizzato, effetti 3D e altro ancora, utilizzando la voce “Crea video con testo“;
- si possono aggiungere delle splendide scritte con la funzione “Aggiungi testo animato” inoltre dentro cliccando sulle apposite schede (“Filmato” e “Filtri“) si possono anche inserire filtri e transizioni;
- si possono aggiungere oggetti 3D e divertenti animazioni con l’apposita funzione “Aggiungi effetti 3D“.
Insomma, sull’applicazione Foto che Microsoft ha inserito su Windows e che migliora ad ogni aggiornamento potete scatenare in modo semplicissimo tutta la vostra fantasia e personalizzare in modo importante i vostri filmati.
Se volete invece addentrarvi nel mondo del video editing, ecco la nostra guida con le app più semplici per modificare video su Windows.