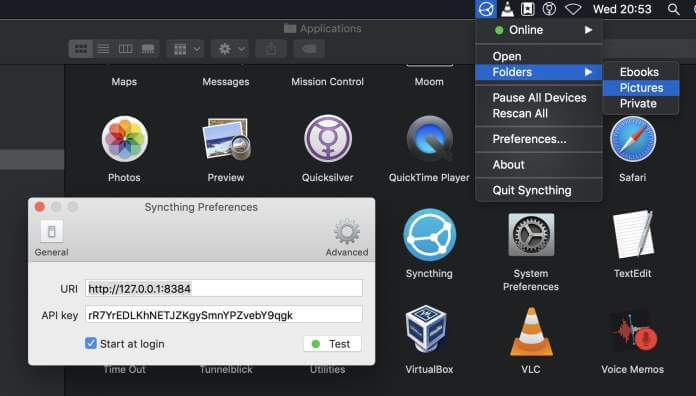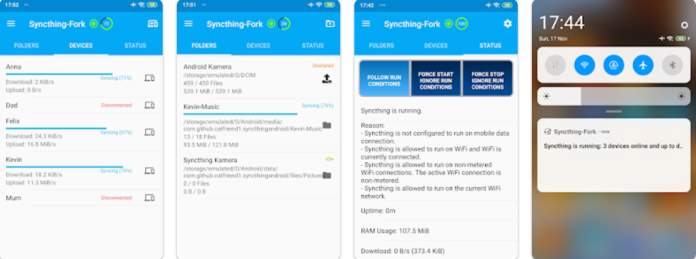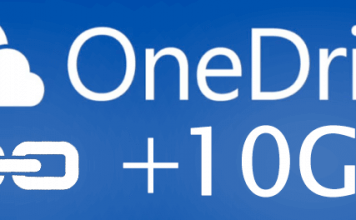Molti utenti utilizzano servizi cloud per sincronizzare file tra dispositivi diversi, come Google Drive, OneDrive e iCloud. Tuttavia, questo implica che i nostri file siano gestiti su server di terzi, con i pro e contro che questo comporta. Il cloud può rappresentare un rischio per la privacy e spesso è soggetto a disservizi inaspettati, inoltre spesso si tratta di servizi a pagamento.
Syncthing è una soluzione open-source, gratuita e altamente personalizzabile, che consente di creare un “cloud” privato, sincronizzando i file tra i dispositivi senza passare da server esterni.
Come funziona Syncthing?
Syncthing opera come un server locale, fornendo un’interfaccia web semplice e accessibile da browser. Una volta installato, ogni dispositivo genera un ID univoco necessario per identificarsi e sincronizzare i file con altri dispositivi. L’identificazione avviene tramite Discovery Server, mantenuti dallo sviluppatore, per identificare i dispositivi anche senza un IP fisso. La comunicazione tra i dispositivi è criptata end-to-end, quindi anche se passa attraverso internet o Relay Server (in caso di blocchi di connessione diretta), resta privata.
L’efficienza di Syncthing si basa sulla suddivisione dei file in blocchi: ogni cambiamento è individuato automaticamente e trasmesso ai dispositivi connessi. L’autenticità e l’integrità dei dati sono garantite da un sistema di verifica tramite hash. In caso di conflitti, ad esempio se un file viene modificato contemporaneamente su più dispositivi, Syncthing crea una versione di conflitto, permettendoti di scegliere manualmente quale mantenere.
Vantaggi di Syncthing rispetto ai servizi di cloud storage
SyncThing offre la possibilità di personalizzare la sincronizzazione in modo più dettagliato rispetto ai servizi di archiviazione nel cloud. Puoi selezionare specifiche cartelle da sincronizzare e decidere la direzione della sincronizzazione come solo invio, solo ricezione, o bidirezionale.
SyncThing consente di sincronizzare i file sia localmente, quando i dispositivi sono sulla stessa rete, sia da remoto, nel caso in cui i dispositivi siano in reti diverse. Questo lo rende ideale per chi cerca una soluzione flessibile e indipendente dal cloud.
Essendo gratuito e open-source, SyncThing non richiede un abbonamento e non impone limiti di spazio, a differenza delle piattaforme cloud che spesso offrono piani limitati gratuitamente.
Dal momento che non dipende da server remoti, la sincronizzazione tramite SyncThing è generalmente più veloce rispetto a quella basata su cloud, specialmente per file di grandi dimensioni come video e progetti multimediali.
Come utilizzare Syncthing in combinazione con il cloud
SyncThing può essere un’ottima soluzione complementare per utenti che già utilizzano i servizi cloud.
Alcuni casi d’uso includono:
- Sincronizzare File Sensibili su una Rete Locale: Se preferisci non caricare dati riservati su server cloud, SyncThing è ideale per sincronizzare questi file solo sulla rete locale.
- Backup Automatico di File Multimediali: SyncThing può essere utilizzato per sincronizzare file multimediali pesanti tra dispositivi, riducendo i tempi di caricamento tipici del cloud.
- Gestione di File Personali e Professionali Separata: SyncThing permette di mantenere file diversi su dispositivi specifici, senza la necessità di condividere tutto tramite un unico cloud.
Come installare Syncthing
L’installazione varia in base alla piattaforma, procediamo quindi partendo da Windows per poi vedere come installarlo su macOS, Linux, Android e iOS.
Installare Syncthing su Windows
Per Windows è previsto l’uso di un semplice installer. Per installare Syncthing su Windows, segui i semplici passaggi:
- scarica l’installer dal sito ufficiale del progetto;
- una volta finito il download, cliccaci sopra due volte col tasto sinistro per iniziare l’installazione;
- è in inglese, ma è abbastanza semplice, ti basta seguire le istruzioni a schermo;
- durante la configurazione, è già spuntata l’opzione per avviare automaticamente il programma all’avvio del sistema;
- dopo qualche “Next” arriverai ad un riepilogo e potrai premere sul pulsante “Install“.
Installare Syncthing su macOS
Esiste la possibilità di installare una versione semplice a linea di comando, o una con interfaccia grafica come quella per Windows. Onestamente, ho trovato sempre molto più comodi i tool con interfaccia grafica ove disponibile. Installando il tool con interfaccia, potrai comunque utilizzare Syncthing anche da terminale.
- scarica il dmg dal sito ufficiale del progetto Syncthing macOS
- una volta finito il download, cliccaci sopra due volte col tasto sinistro per iniziare l’installazione;
- a installazione completata potrai avviarlo.
Installare Syncthing su Linux
Syncthing è disponibile nei repository della maggior parte delle distribuzioni Linux, rendendo l’installazione un processo semplice e veloce. Puoi installarlo direttamente attraverso il gestore pacchetti della tua distribuzione: su Ubuntu e Debian userai apt, su Fedora dnf, mentre su Arch Linux pacman. Se desideri utilizzare l’ultima versione disponibile, puoi sempre scaricare il pacchetto più recente direttamente dal sito ufficiale di Syncthing.
Una volta installato, il programma può essere configurato per avviarsi automaticamente all’accensione del sistema sfruttando systemd, il gestore dei servizi presente nella maggior parte delle distribuzioni moderne. Questo significa che non dovrai preoccuparti di avviare manualmente Syncthing ogni volta che riavvii il computer, poiché il sistema lo farà per te in modo trasparente.
La configurazione attraverso systemd può essere fatta sia a livello di sistema che a livello utente, garantendo la massima flessibilità di utilizzo in base alle tue esigenze.
Installare Syncthing su Android
L’app ufficiale di Syncthing è disponibile per Android verrà però dismessa entro il dicembre 2024, quindi si consiglia di optare Syncthing fork disponibile gratis sia sul Play Store che su F-Droid.
Download | Play Store| F-Droid
L’installazione è quindi semplicissima, dopo averla completata, lancia l’app concedi i permessi di accesso ai file e disattiva l’ottimizzazione della batteria per evitare interruzioni nella sincronizzazione. L’app richiede anche il permesso per la posizione, ma solo se vuoi limitare la sincronizzazione a specifiche reti Wi-Fi.
Installare Syncthing su iOS (iPhone e iPad)
Diciamolo subito chiaro, non abbiamo ben capito perché, ma non esiste un client ufficiale di Syncthing su iOS. Fortunatamente, la lacuna è stata colmata da Pickup Infinity Limited, che ha creato Möbius Sync Pro, un eccellente client di Syncthing per iOS con un’interfaccia web che riproduce perfettamente quella originale del programma.
Download | Möbius Sync Pro
Esiste anche una versione gratuita dell’app, Möbius Sync, perfetta per testare il funzionamento e capire se fa al caso proprio. Tuttavia, per un utilizzo anche solo moderatamente avanzato, conviene passare alla versione Pro, che offre molto di più a un costo comunque contenuto.
Download | Möbius Sync
Configurazione e Utilizzo di Syncthing
Ora vedremo come configurare e utilizzare Syncthing in modo efficace, dall’impostazione iniziale alla gestione avanzata delle sincronizzazioni, per sfruttare al meglio tutte le funzionalità di questo potente strumento di sincronizzazione dei file.
Configurazione base di Syncthing
Dopo l’installazione, Syncthing è accessibile tramite l’interfaccia web all’indirizzo http://127.0.0.1:8384.
Dall’interfaccia web di Syncthing puoi configurare:
- Lingua dell’interfaccia: per cambiare la lingua, clicca su “English” in alto a destra e scegli “Italiano”.
- Autenticazione: è possibile impostare un nome utente e una password per accedere all’interfaccia, consigliabile se il dispositivo è condiviso con altri utenti.
- Connessione: nella scheda “Connessioni”, puoi disabilitare l’individuazione globale per sincronizzare solo in LAN, o impostare un Discovery Server personalizzato.
Associazione dei dispositivi
Per sincronizzare i file tra due dispositivi, ad esempio un PC Windows e uno smartphone Android, segui questi passaggi:
- apri l’interfaccia web di Syncthing sul computer;
- clicca in alto a destra sul pulsante “Azioni” e poi sulla voce “Mostra ID“, verrà visualizzato un codice QR;
- sul dispositivo Android, vai su “Dispositivi” e tocca il simbolo “+”. Seleziona il lettore QR e scansiona il codice dal PC;
- sul computer, conferma la richiesta di connessione per iniziare la sincronizzazione.
Sincronizzazione delle cartelle
L’app di Syncthing per Android condivide di default la cartella “Camera” con il percorso /storage/emulated/0/DCIM, ma per sincronizzare questa cartella con altri dispositivi è necessario abilitare la condivisione manualmente:
- vai su “Cartelle” nell’app Android;
- fai tap su “Camera” e attiva il dispositivo appena associato come destinazione della sincronizzazione.
Dalla stessa schermata è possibile configurare anche altre impostazioni avanzate, come la compressione, l’esclusione di determinati tipi di file e l’invio o la ricezione selettiva dei dati.
Controllo delle versioni dei file
Syncthing supporta varie opzioni per il controllo delle versioni, permettendo di conservare copie delle versioni precedenti dei file. Ecco alcune modalità:
- Cestino che salva le versioni modificate in una cartella dedicata. Le versioni più vecchie vengono sostituite con le più recenti.
- Semplice che permette di conservare un numero specifico di versioni (es. le ultime 5).
- Cadenzato, salva versioni ogni 30 secondi per la prima ora, una versione ogni ora per il primo giorno, e una alla settimana per i mesi successivi.
- Esterno il quale permette di utilizzare script esterni per gestire le versioni dei file.
Sincronizzazione selettiva e schemi di esclusione di Syncthing
Syncthing consente di sincronizzare solo i file o le cartelle selezionati. È possibile specificare modelli di esclusione per evitare che certi file o cartelle vengano sincronizzati. Questa funzione è particolarmente utile per escludere anteprime di immagini o file temporanei.
Nella scheda Avanzate delle impostazioni di Syncthing:
- limitare la velocità di trasferimento dati;
- attivare la compressione per ridurre l’uso della banda;
- configurare la sincronizzazione solo in una direzione, utile per usare Syncthing come backup;
- impostare il dispositivo come “non attendibile”, crittografando i dati per renderli accessibili solo tramite una password.
Il nostro approfondimento su Syncthing è arrivato a conclusione. Per altre guide approfondite e altre soluzioni non perderti nessuna delle nostre guide in arrivo seguendo i nostri canali Telegram!