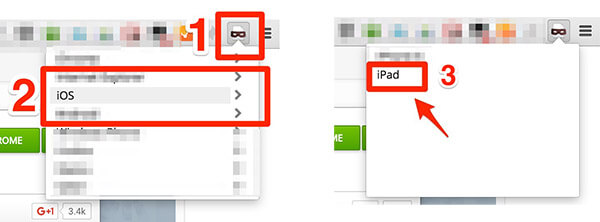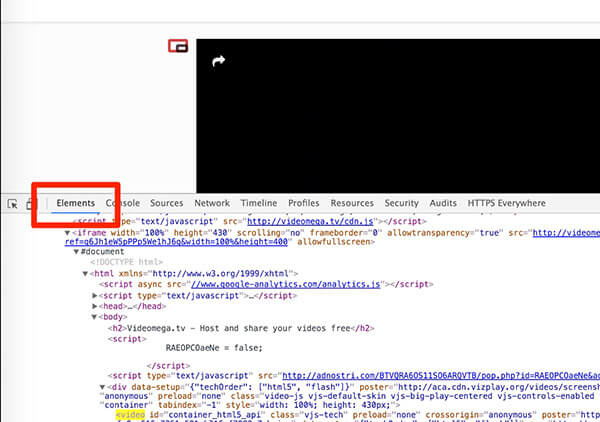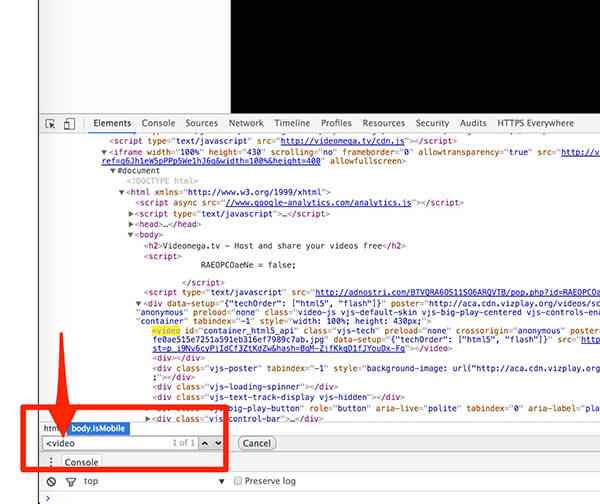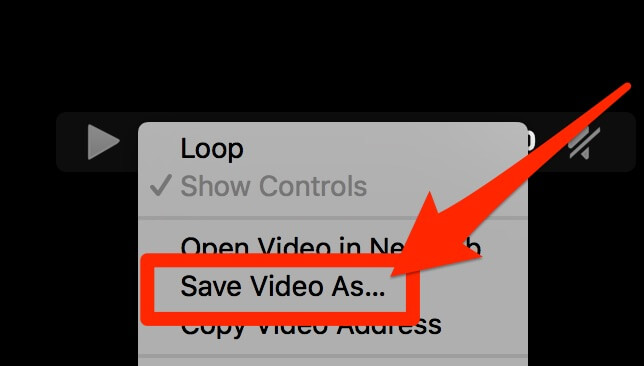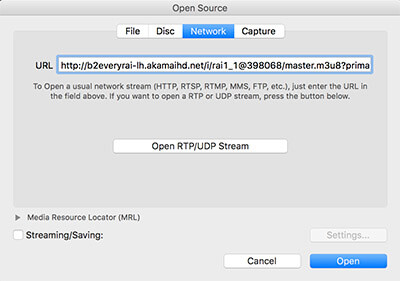In questo articolo scopriremo come scaricare video in streaming in modo semplice con strumenti a disposizione di tutti e installando il minimo necessario per salvare il flusso video/audio sul nostro computer.
La diffusione delle connessioni a banda larga ha portato alla proliferazione di moltissimi siti che offrono contenuti video all’utente finale che può comodamente seguire trasmissioni televisive tramite internet o guardare un film / serie tv sul browser del proprio smartphone o computer.
Il termine streaming indica la possibilità di guardare un video man mano che arriva a destinazione. Scaricare un episodio, trasmissione tv o film direttamente sul computer però può essere utile in svariate situazioni; per esempio quando vogliamo evitare di guardare anche la pubblicità o quando la velocità della connessione non è sufficiente ad avere una riproduzione fluida o quando vogliamo conservare in locale un video per visualizzarlo offline in qualsiasi momento.
Vedremo come scaricare video in streaming distinguendo due situazioni diverse:
– Come scaricare video in streaming on demand
Il contenuto on demand è completo alla sorgente e il sito web lo invia in piccole parti man mano che lo visualizziamo; in questo caso possiamo salvare direttamente il file sorgente originale.
– Come scaricare video in streaming live
Il contenuto è in diretta (per esempio trasmissioni RAI o Mediaset) e arriva man mano alla destinazione (il nostro device). In questo caso si tratta di registrare il flusso mentre lo visualizziamo.
Come scaricare video in streaming
Per comodità, non usiamo servizi esterni e software che lavorano per noi ma usiamo un modo universale, valido su Windows, Linux e Mac che ci permette di scaricare il video in modo semplice.
Il trucco per ottenere il flusso video originale consiste nel far credere ai siti streaming di guardare il video da un iPad o da un iPhone. Il metodo funziona perché il flusso video e il formato (.mp4) sarà in chiaro e visibile immediatamente.
Da notare che è possibile usare lo stesso sistema per visualizzare in streaming contenuti video senza usare il flash player (che verrà comunque presto abbandonato).
Vediamo in dettaglio le operazioni da compiere:
- Cambiare lo user-agent
Usiamo Google Chrome installando l’estensione User-Agent switcher for Chrome oppure un browser che ci permette di cambiare lo user-agent (come Safari su Mac).
Scegliamo sempre iOS -> iPad dal bottone dell’estensione di Chrome:
- Visualizziamo il video in streaming
Apriamo la pagina del video, facendo partire il flusso in streaming (premendo play).
Apriamo Strumenti per sviluppatori: premendo CTRL+ALT+I su Windows (CMD+ALT+I su Mac) e scegliamo la scheda “Elementi”.
Cerchiamo all’interno degli elementi con CTRL+F su Windows (CMD+F su Mac) e scriviamo “<Video”:
- Scarichiamo il video in streaming
Abbiamo identificato il flusso video; non ci resta che copiare l’indirizzo che si trova nella stessa riga tra le virgolette nella scritta “src” (possiamo anche cliccarci due volte):
Incolliamo l’indirizzo in una nuova pagina del nostro browser e clicchiamo invio. Nel video che si apre con il tasto destro del mouse scegliamo Salva con nome…
Aspettiamo che il file in formato .mp4 sia scaricato sul computer e abbiamo finito.
Questo metodo è stato testato su vari siti VideoMega, OpenLoad, Streamin, Nowvideo, WStream, FlashX, sul sito della Rai, Mediaset, etc.
Come scaricare video in streaming (live)
Come fare invece per registrare un flusso in diretta? Seguiamo la stessa procedura indicata sopra nella sezione “Come scaricare video in streaming” e identifichiamo il flusso video. Copiamo quindi sempre l’indirizzo del campo “src”.
In questo caso abbiamo bisogno di un programma per registrare quello che stiamo visualizzando. Usiamo il diffusissimo player video VLC. Download VLC
Apriamo VLC e usiamo la combinazione di tasti CTRL+N su Windows (CMD+N su Mac) e incolliamo l’indirizzo copiato prima e clicchiamo su Apri.
Una volta avviato lo streaming con VLC, scegliamo di registrare dal menu Playback -> Record. Il file verrà salvato mentre lo visualizziamo e lo troveremo in Documenti/Video o sul Desktop una volta fermata la registrazione.
Per fermare la registrazione clicchiamo sul bottone di Stop.
Potremo anche impostare diversi parametri per scegliere il codec video o audio con cui salvare il flusso video ma queste impostazioni esulano dallo scopo di questo articolo.
Scrivete per qualsiasi informazione o chiarimento!
Buona visione :)