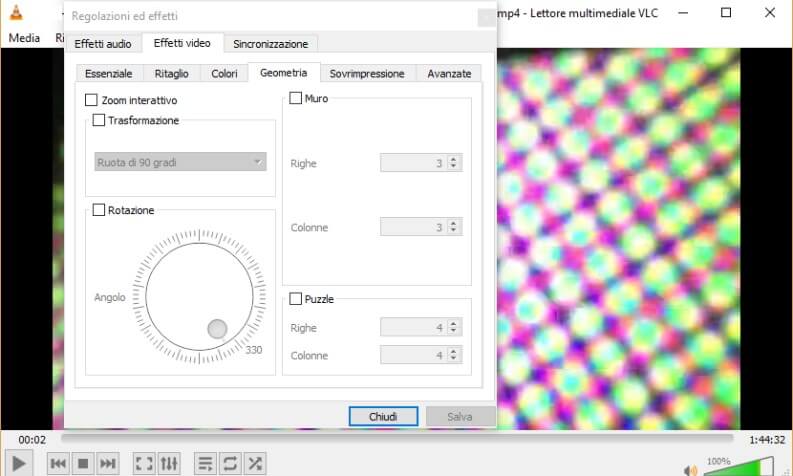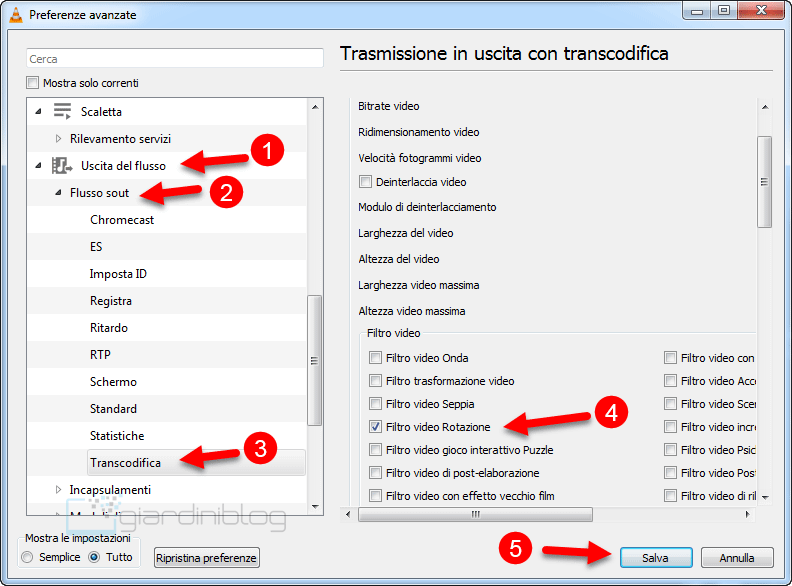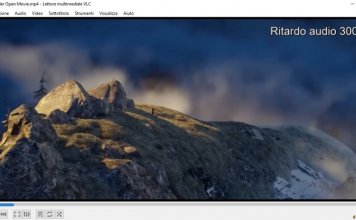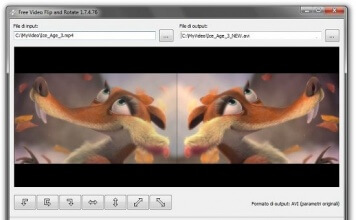VLC media player si è imposto negli anni come player video preferito di moltissimi utenti, che ne hanno premiato la libertà (è completamente open source), la completezza (ha moltissimi strumenti) e la compatibilità con praticamente ogni formato video esistente e piattaforma. In questo articolo vedremo come utilizzare una funzione meno nota, ma non per questo meno comoda, ovvero la possibilità di ruotare un video.
Ruotare video con VLC su Windows
La procedura è davvero semplicissima e immediata, ovviamente prerequisito è avere installato sul proprio sistema il player VLC. Lo si può scaricare gratis per la vostra piattaforma (Windows, Mac e Linux) direttamente dal link nel nostro articolo su VLC.
Una volta installato VLC basta:
- aprire il video di vostro interesse con il Player (si può fare in molti modi, trascinandolo sulla finestra, andando su “Media” e poi su “Apri file“, oppure semplicemente cliccando sul file se la sua estensione è associata a VLC);
- farne partire la riproduzione e cliccare sul video con il tasto destro del mouse;
- nel menù contestuale che appare premere su “Strumenti” e poi sulla voce “Effetti e filtri” (raggiungere la stessa schermata è possibile anche con la comoda combinazione di tasti CTRL+E);
- cliccare sulla scheda “Effetti video” e poi su quella “Geometria“;
- quindi spuntare la voce “Trasformazione” e nel menù a tendina subito sotto selezionare la rotazione scelta (ci sono diverse opzioni: 90 gradi, 180 gradi, 270 gradi, specchio orizzontale che serve per capovolgere il filmato orizzontalmente, specchio verticale che serve per capovolgere il filmato verticalmente, trasposizione o anti-trasposizione);
- se si vuole correggere una rotazione personalizzata (magari qualche grado) si può spuntare sotto la voce “Rotazione” e utilizzare la pratica ruota;
- gli effetti delle impostazioni saranno subito visibili nel riquadro dedicato al video, quando soddisfatti premere su “Chiudi” per confermare.
Queste impostazioni sono del programma di riproduzione e non del video, quindi ogni volta che un qualsiasi video verrà riprodotto verrà visualizzato con la rotazione impostata. Per rimuoverla seguire la guida precedente dal punto 2 a 4 e nella scheda Geometria togliere le spunte accanto alle voci “Trasformazione e rotazione“, infine per concludere premere su “Chiudi“.
Se invece si vuole che la rotazione resti per sempre sul video, vi invitiamo a consultare i prossimi paragrafi.
Girare video con VLC su Mac
La procedura è davvero simile a quella per Windows:
- aprire il file video di vostro interesse con VLC;
- avviare la riproduzione, quindi richiamare il pannello e entrare nel menù Finestra e poi cliccare sulla voce “Effetti video“;
- dentro “Effetti video” cliccare sulla scheda “Geometria“, mettere spunta accanto alla voce “Trasformazione” e di nuovo dal menù a tendina subito sotto il tipo di rotazione;
- una volta scelta e visto l’effetto sul video, si può cliccare sulla X in alto a sinistra per tornare al video.
Su Mac non è disponibile l’opzione ruota e quindi non è disponibile nessuna manopola.
Anche in questo caso la modifica non è fatta sul video ma solo sulle impostazioni di VLC. Tutti i successivi video saranno riprodotti con la rotazione scelta finché non sarà disabilitata. Disabilitarla è semplice, basta rifare gli stessi identici passi e togliere la spunta accanto alla voce “Trasformazione“.
Salvare i video ruotati con VLC su Windows
Come abbiamo spiegato nei due paragrafi sopra, le rotazioni dei video applicate tramite VLC non modificano il file originale. Per modificarlo si deve utilizzare una altra comoda funzione di VLC la conversione dei flussi video.
C’è da sottolineare che il convertitore di VLC impiegherà un determinato tempo per la conversione proporzionato alla durata e alla qualità del filmato.
Per avviare la rotazione del video e poi la sua conversione bisogna:
- aprire VLC;
- cliccare su “Strumenti” e poi su “Preferenze” (oppure usare la combinazione CTRL+P);
- in basso a sinistra nella finestra delle “Preferenze” cliccare su “Tutto” (per mostrare tutte le opzioni);
- poi nella sezione a sinistra andare su “Uscita del Flusso > Flusso sout > Transcodifica“;
- sulla destra mettere la spunta sulla voce “Filtro video Rotazione“, quindi cliccare su “Salva“, come indicato nell’immagine sotto;
- è giunto il momento di settare la rotazione, per farlo bisogna andare su “Strumenti“, poi su “Effetti e filtri” (si può fare più in fretta con la combinazione CTRL+E), e poi andare nella scheda “Effetti video” e mettere la spunta alla voce “Rotazione“;
- quindi con la manopola inserire la correzione che si ritiene necessaria e cliccare su “Salva“;
- è giunto il momento della conversione vera e propria, si deve andare su “Media” e poi premere sulla voce “Converti/Salva“;
- dentro la finestra premere sul pulsante “Aggiungi quindi scegliere il video da ruotare“, poi cliccare su “Converti/Salva“;
- nella nuova finestra è presente un menù a tendina, da cui sarà possibile scegliere il profilo di conversione (in sostanza il formato video in cui si vuole codificare il file convertito);
- a questo punto premere su “Avvia“, mettersi comodi e attendere pazientemente la fine della codifica.