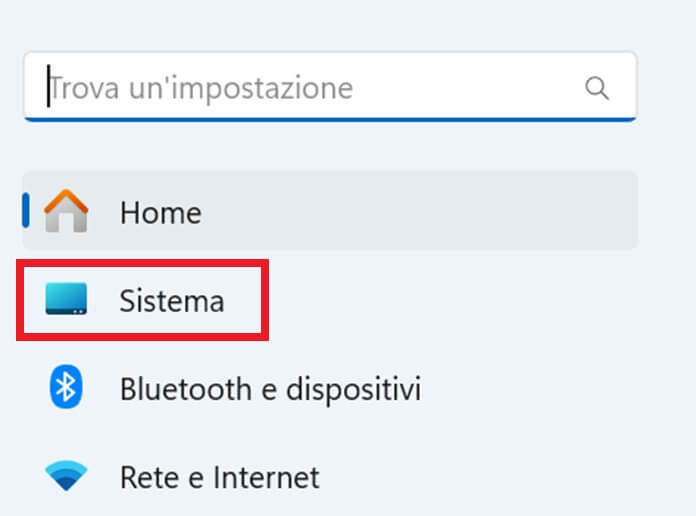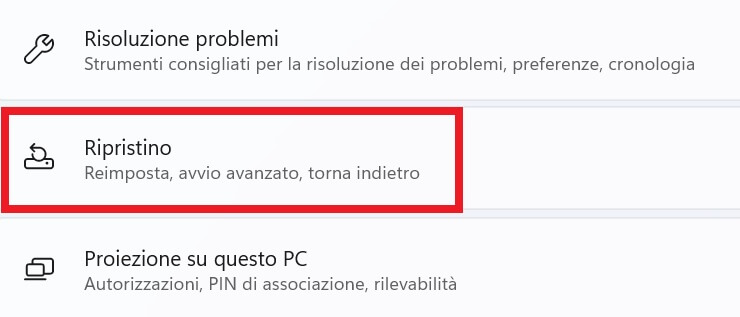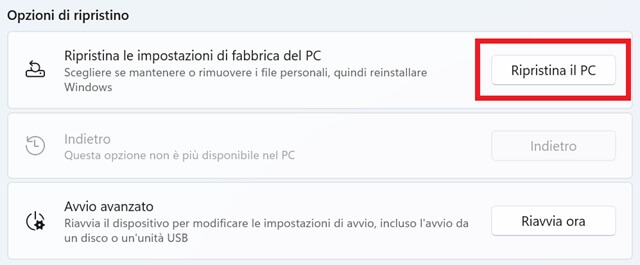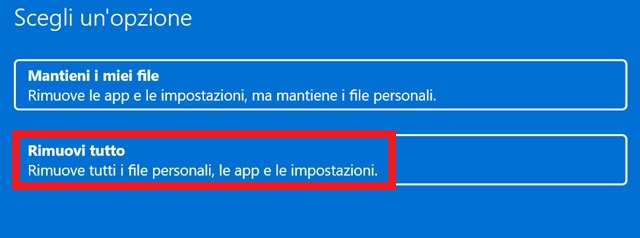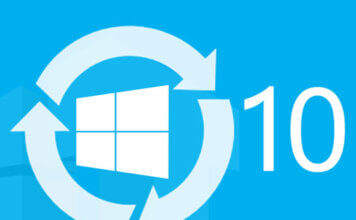Il ripristino di Windows 11 è un’azione utile per risolvere eventuali problemi o per preparare il PC alla vendita. Si tratta di un’operazione definitiva che permette di cancellare app, file e impostazioni. Solitamente resettare Windows 11 alle impostazioni di fabbrica è l’ultimo step che si tenta nel caso in cui altri tentativi di risoluzione dei problemi non abbiano sortito l’effetto sperato. È anche utilizzato per preparare il PC alla vendita, in quanto permette di cancellare tutti i dati presenti sul dispositivo e rendere il PC come se fosse appena uscito di fabbrica con l’installazione iniziale di Windows 11.
Seguendo questa guida ti spiegheremo come resettare Windows 11 alle impostazioni di fabbrica, con foto e dettagli precisi per ogni singolo passaggio.
Resettare Windows 11 alle impostazioni di fabbrica
Prima di procedere con il reset di Windows 11, a prescindere dallo scopo, ti consigliamo di eseguire il backup dei dati personali memorizzati sul computer in quanto successivamente il recupero dei dati diverrebbe difficile e, in alcuni casi, praticamente impossibile. Nella nostra guida su come fare il backup online ti mostriamo i passaggi da seguire.
Per resettare Windows 11 alle impostazioni di fabbrica apri l’app Impostazioni del tuo PC. Puoi aprire le Impostazioni del computer tramite la combinazione di tasti “Windows+I”, oppure tramite il collegamento presente nel menu Start, oppure cliccando con il tasto destro sul pulsante Start e poi cliccando su “Impostazioni”.
Una volta aperta la schermata Impostazioni di Windows 11, dal menu laterale di sinistra premi sulla voce “Sistema”.
Nella schermata “Sistema”, scorri l’elenco delle voci e seleziona la scheda “Ripristino”, all’interno della quale è inclusa la procedura che consente di reimpostare Windows 11 da zero.
Individua la sezione “Opzioni di ripristino”, quindi dalla scheda “Ripristina le impostazioni di fabbrica del PC” premi sul tasto “Ripristina il PC”.
Nella schermata successiva “Ripristina le impostazioni di fabbrica del PC”, il sistema ti chiederà di scegliere tra due differenti opzioni di ripristino: “Mantieni i miei file” e “Rimuovi tutto”.
Se intendi resettare Windows 11 alle impostazioni di fabbrica, seleziona il riquadro “Rimuovi tutto”, attraverso cui eliminerai tutti i dati personali, le app e le impostazioni.
Nota: se scegli l’opzione “Mantieni i miei file”, durante la fase di ripristino del PC eliminerai le app e le impostazioni precedentemente salvate, ma manterrai i tuoi file personali.
Subito dopo comparirà la schermata “Come vuoi reinstallare Windows?”. Anche in questo caso dovrai scegliere tra due opzioni: “Download da cloud” e “Reinstallazione locale”.
Se selezioni “Download da cloud”, il sistema avvierà il download dei file d’installazione di Windows 11 direttamente dai server Microsoft. Se hai una connessione di rete veloce, ti consigliamo di scegliere questa opzione (tieni conto che il peso del download corrisponde a circa 4 GB, come riportato nella schermata).
Il vantaggio principale di resettare Windows 11 alle impostazioni di fabbrica scegliendo il download da cloud è la correzione di eventuali malfunzionamenti qualora i file di sistema conservati sull’unità SSD o su hard disk fossero danneggiati.
Se invece scegli l’opzione “Reinstallazione locale”, Windows procederà con il ripristino del sistema operativo attraverso le copie dei file presenti in locale sul tuo computer. Si tratta di un’operazione che richiede tempo e risorse.
Ci sono diverse criticità relative alla reinstallazione locale. Per prima cosa, rispetto al download da cloud è una procedura più lenta, soprattutto per chi dispone di una connessione veloce. Un altro aspetto negativo è la possibilità che l’operazione non venga portata a termine con successo, qualora i file di Windows 11 conservati in locale risultassero danneggiati.
Per tutti questi motivi, quindi, ti consigliamo di selezionare la voce “Download da cloud”.
Arrivati a questo punto, segui le istruzioni che compariranno sullo schermo per completare la procedura.
Al termine del ripristino, dovrai configurare da zero il computer. Anche in questo caso è sufficiente seguire le istruzioni su schermo da parte del sistema operativo.
Conclusioni
E con questo è tutto, la nostra guida su come resettare Windows 11 alle impostazioni di fabbrica termina qui.
Se sei un utente Windows 11 relativamente da poco, ti invitiamo alla lettura dell’approfondimento sulle 10 cose da provare con Windows 11, in modo da prendere maggiore dimestichezza con la nuova versione del sistema operativo.
Nel caso abbia riscontrato dei problemi, che ti hanno spinto a ripristinare il PC, ti potrebbe interessare anche la guida su come rimuovere i programmi inutili da Windows 11.
Sempre a questo proposito, potresti trovare utile la lista dei migliori browser leggeri e veloci per PC Windows.
Importante: se prima di resettare Windows 11 alle impostazioni di fabbrica hai dimenticato di effettuare il backup dei file conservati nella memoria del computer, prova a cercarli nella cartella “C:\Windows.old”.
Ti suggeriamo di non far passare troppi giorni dal ripristino del PC all’eventuale ricerca di file contenuti nella cartella appena citata.