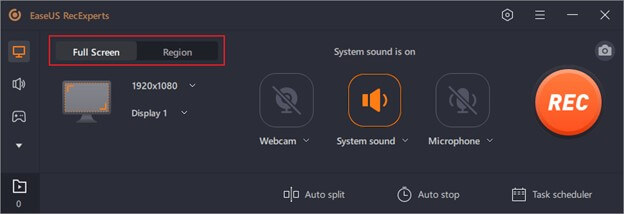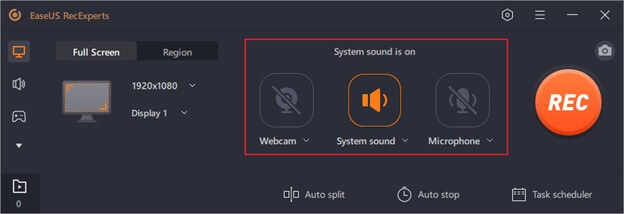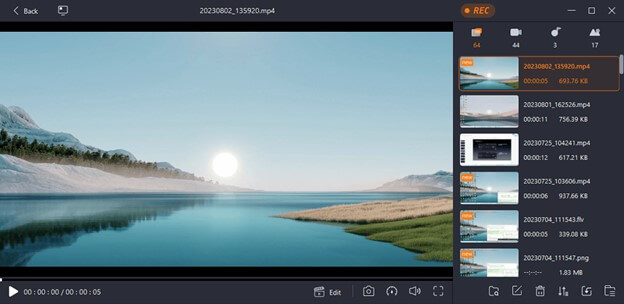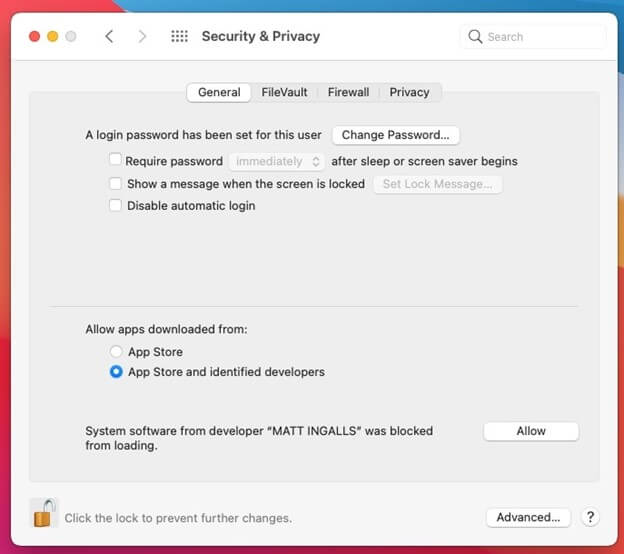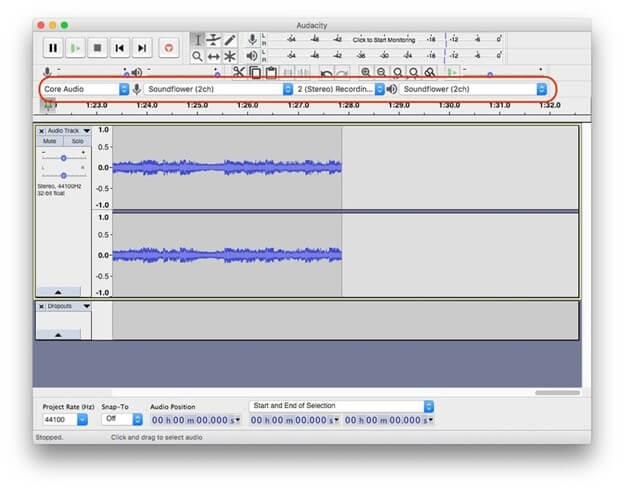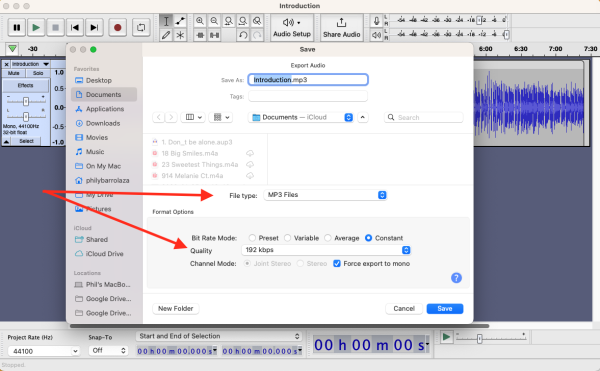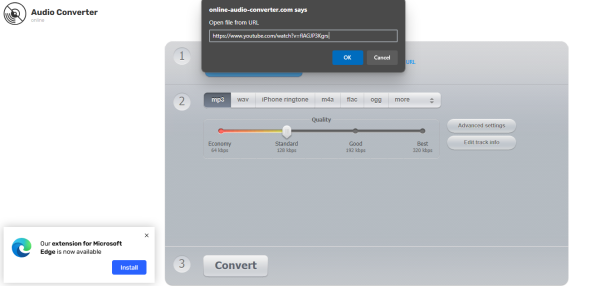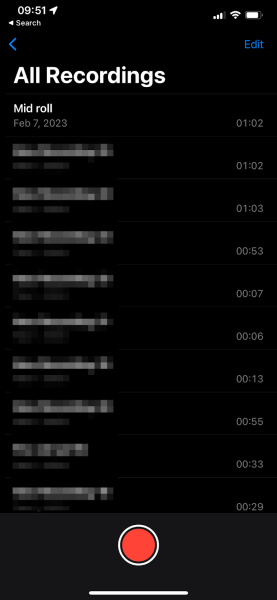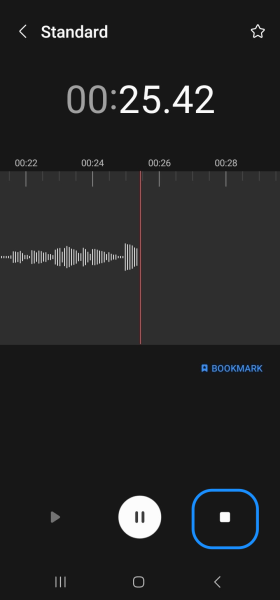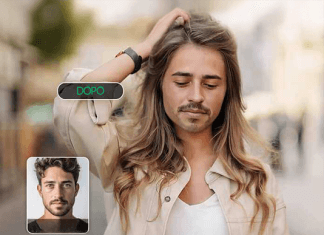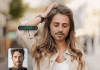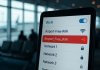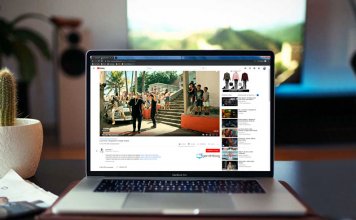Registrare audio da YouTube può essere utile per conservare la tua musica preferita, podcast, interviste e lezioni. Esistono app gratuite e semplici per registrare audio di alta qualità da YouTube su PC, Mac, iPhone e Android. In questo articolo, ti guideremo attraverso diversi modi specifici per ogni piattaforma in modo che tu possa estrarre l’audio da video YouTube su qualsiasi dispositivo.
Che tu sia un utente Windows che desidera registrare tramite software, un utente Mac che usa Audacity o qualcuno che preferisce alternative mobili come iPhone o Android, troverai la soluzione in questo articolo. Scoprirai anche strumenti online per estrarre l’audio direttamente dai video di YouTube. Scopriamo il metodo migliore per registrare l’audio di YouTube sul dispositivo selezionato.
- 1. Registra l’audio di YouTube sul PC con Windows Screen Recorder
- 2. Registra l’audio di YouTube su Mac con Audacity
- 3. Estrai l’audio da YouTube con un convertitore MP3 online
- 4. Registrazione audio di YouTube su iPhone
- 5. Cattura l’audio di YouTube su Android
- 6. Conclusione
- 7. Domande frequenti su come registrare l’audio da YouTube
Registra l’audio di YouTube sul PC con Windows Screen Recorder
EaseUS RecExperts è un registratore di audio da YouTube affidabile e facile da usare per PC. Cattura audio e video di alta qualità e semplifica la registrazione audio di YouTube, facilita la creazione di contenuti, l’archiviazione didattica e la riproduzione di musica offline.
EaseUS RecExperts è uno screen recorder multiuso che cattura l’attività dello schermo, l’audio di sistema, l’input del microfono e il feed della webcam. Questo strumento cattura l’audio da YouTube senza software di conversione o modifica grazie al suo estrattore audio integrato.
Caratteristiche principali di EaseUS RecExperts:
- Rimozione del rumore basata sull’intelligenza artificiale, riduce il rumore di fondo per registrazioni migliori.
- Ritaglia e regola i file audio e video direttamente nel programma.
- Imposta registrazioni automatiche quando sei lontano dal computer per non perdere trasmissioni in diretta o eventi su YouTube.
- MP3, MP4 e WAV sono i formati di output più comuni per la riproduzione e la condivisione.
- Per una gestione efficace dei file, dividi automaticamente i file audio di grandi dimensioni e specifica tempi di arresto specifici.
Di seguito sono riportati i passaggi per registrare l’audio di YouTube su Windows con EaseUS RecExperts:
Passaggio 1. Inizia scaricando e installando EaseUS RecExperts dal sito web. L’app funziona con Windows 11, 10 e 8 e si installa facilmente.
Passaggio 2. Avvia EaseUS RecExperts dopo l’installazione. Seleziona l’area “Schermo intero” o “Regione” .
Passaggio 3. Seleziona “System Sound” dall’interfaccia principale per registrare l’audio. Questa modalità cattura il suono di sistema, l’input del microfono o entrambi.
Passaggio 4. Seleziona la sorgente audio corretta prima di registrare. Dai priorità al suono di sistema per la registrazione su YouTube. Le opzioni ti consentono di cambiare il formato di output (MP3 o WAV) e altre opzioni.
Passaggio 5. Apri il tuo browser e trova il video di YouTube da cui vuoi estrarre l’audio. Lascia che il video venga riprodotto in background.
Passaggio 6. Avvia la registrazione cliccando sul pulsante rosso “REC”. Una barra degli strumenti ti permetterà di mettere in pausa o interrompere la registrazione. Registra l’audio di YouTube per il periodo desiderato.
Passaggio 7. Fai clic sul pulsante Stop della barra degli strumenti dopo aver registrato l’audio. EaseUS RecExperts salva automaticamente l’audio in una cartella.
Passaggio 8. Modifica e salva. EaseUS Recording RecExperts elenca le registrazioni che puoi modificare. Ritaglia o modifica l’audio prima di esportarlo nel formato scelto.
Registra l’audio di YouTube su Mac con Audacity
Audacity non può registrare l’audio di YouTube su un Mac senza un programma di terze parti poiché macOS non abilita la registrazione audio interna. Soundflower è una popolare estensione kernel gratuita per l’acquisizione audio del sistema Mac. Ecco come acquisire l’audio di YouTube utilizzando Audacity su Mac:
Passaggio 1. Scarica e installa “macOS Soundflower “. Fornisci la tua password di amministratore durante l’installazione.
Passaggio 2. MacOS High Sierra, Mojave e Catalina potrebbero visualizzare un avviso di sicurezza. Per continuare l’installazione, vai al menu Apple > Preferenze di Sistema > Sicurezza e Privacy > Generali e seleziona “Consenti”.
Passaggio 3. Dopo l’installazione, seleziona ” Soundflower (2ch)” nella scheda “Preferenze di Sistema > Suono > Output” .
Passaggio 4. Installa macOS Audacity. Avvia Audacity con Core Audio come host. Scegli “2 (Stereo)” come canale di registrazione e ” Soundflower (2ch)” per input e output.
Passaggio 5. Dopo aver cliccato su “Record” in Audacity, riproduci il video di YouTube che vuoi registrare. La modalità Split-screen semplifica questa operazione.
Passaggio 6. Fermati e seleziona “File > Esporta” quando hai finito. MP3 è il formato più adatto per salvare la registrazione.
Estrai l’audio da YouTube con un convertitore MP3 online
I convertitori MP3 online semplificano l’estrazione dell’audio di YouTube senza software. Online Audio Converter può convertire l’audio di YouTube in MP3, WAV e altri formati. È gratuito, compatibile con tutti i dispositivi e ottimo per conversioni audio rapide. Segui i passaggi per estrarre l’audio di YouTube utilizzando un Online Audio Converter:
Passaggio 1. Copia l’ “URL del video di YouTube” da cui vuoi estrarre l’audio.
Passaggio 2. Vai alla pagina web “Online Audio Converter” nel tuo browser.
Passaggio 3. Fai clic sull’opzione “URL” , inserisci l’URL di YouTube nello spazio indicato oppure carica il video dal tuo computer.
Passaggio 4. Scegli “MP3” o qualsiasi altro formato audio tra quelli disponibili.
Passaggio 5. Fare clic su “Converti” per avviare il processo di conversione.
Passaggio 6. Dopo la conversione, clicca sull’opzione “Download” per salvare il file MP3 sul tuo dispositivo.
Registrazione audio di YouTube su iPhone
Uno dei modi più semplici ed efficaci per catturare l’audio di YouTube sul tuo iPhone è usare Voice Memos. Il software è preinstallato su tutti gli iPhone e cattura i suoni del microfono. Segui i passaggi per registrare l’audio di YouTube in pochi passaggi.
Passaggio 1. Apri “Memo vocali” dell’iPhone .
Passaggio 2. Registra toccando l’ icona “Registrazione rossa” nella parte inferiore dello schermo.
Passaggio 3. Apri YouTube o il tuo browser e riproduci il video che desideri registrare.
Passaggio 4. Ritorna all’app Voice Memos e tocca “Stop” per interrompere la registrazione dopo aver catturato l’audio necessario. L’audio viene salvato automaticamente.
Passaggio 5. Assegna un nome al file in Voice Memos dopo la registrazione. Tocca “New Recording”, assegna un nome al file, quindi premi Done per salvare.
Cattura l’audio di YouTube su Android
Il registratore vocale integrato di Android semplifica la registrazione di YouTube. Questo approccio registra l’audio di YouTube durante la visualizzazione. Ecco come fare:
Passaggio 1. Trova e avvia l’app Android Voice Recorder. Nessun dispositivo ha un registratore integrato. Scarica un’app di terze parti da Google Play.
Passaggio 2. Tocca il pulsante “Registra cerchiato in rosso” sull’app. Inizia a registrare l’audio dal microfono del tuo dispositivo.
Fase 3. Riproduci il video di cui vuoi registrare l’audio sull’app YouTube o sul browser. Riproduci il video per tutto il tempo necessario mentre il registratore registra l’audio.
Passaggio 4. Tocca “Stop” nell’app Voice Recorder al termine. Salva la registrazione per riprodurla o modificarla dall’app.
Conclusione
Registrare l’audio di YouTube è facile su Mac, Windows, iPhone e Android. EaseUS RecExperts è uno strumento di acquisizione audio e video tutto in uno, che semplifica e migliora questo tipo di operazioni.
Il programma intuitivo cattura audio di alta qualità con impostazioni personalizzabili, rendendolo ideale da usare con YouTube. Questa soluzione consente di salvare musica di YouTube, podcast e altri file audio su più dispositivi. EaseUS RecExperts è la scelta migliore per la registrazione audio grazie ai suoi eccellenti strumenti di modifica e alla sua versatilità.