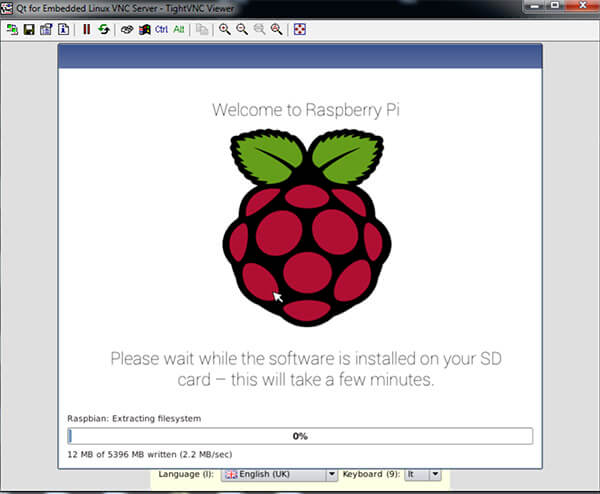Il Raspberry Pi è un computer piccolo ed economico, realizzato su una singola scheda. Ha tutto quello che serve ed è utilizzabile fin da subito.
Il Raspberry Pi 3 ci è stato fornito da GearBest dove potrete comprarlo ad un prezzo ragionevole e riceverlo in tempi brevi. Se decidete di procedere all’acquisto, potete supportare GiardiniBlog usando l’url fornito qui di seguito:
Compra su GearBest (prezzo $38,72)
Questo computer in miniatura sarà oggetto di diversi articoli, il primo dei quali (questo che state leggendo) è relativo alle caratteristiche tecniche e alla prima installazione.
Riassumiamo quali sono le caratteristiche principali del Raspberry Pi 3
| CPU | 1.2GHz 64-bit quad-core ARMv8 |
| GPU | Broadcom VideoCore IV |
| RAM | 1GB LPDDR2 (900 MHz) |
| Connettività | 802.11n, Bluetooth 4.1, Ethernet 10/100 |
| USB | 4 Porte USB 2.0 |
| Uscita Video | HDMI |
| Altre inferfacce | GPIO 40 Pin, Jack audio 3.5mm, Camera Serial Interface (CSI), Display Serial Interface (DSI), |
E’ un computer piccolo in tutto e per tutto.
Il Raspberry Pi 3 supporta l’utilizzo di diversi sistemi operativi che possono essere installati insieme su di una scheda MicroSD.
La distribuzione ufficiale di Raspberry Pi 3 è Raspbian, basata su Debian Linux e opportunamente adattata al Raspberry Pi.
Gli altri sistemi operativi che potete installare sono
- Ubuntu Mate (per computer Desktop) Snappy Ubuntu Core (per sviluppatori) Windows 10 IOT Core (per lo sviluppo di applicazioni IOT (Internet of Things) in ambiente Windows OSMC (per far diventare il Raspberry Pi 3 un vero e proprio Media Center) OpenELEC (sistema operativo pensato per far girare Kodi, un Media Center molto popolare) Chromium OS e altri (lista su Wikipedia)Ubuntu Mate (per computer Desktop)
- Snappy Ubuntu Core (per sviluppatori)
- Windows 10 IOT Core (per lo sviluppo di applicazioni IOT (Internet of Things) in ambiente Windows
- OSMC (per far diventare il Raspberry Pi 3 un vero e proprio Media Center)
- OpenELEC (sistema operativo pensato per far girare Kodi, un Media Center molto popolare)
- Chromium OS
- e altri (lista su Wikipedia)
E’ una procedura “safe”, nel senso che potete sempre ripartire azzerando e formattando nuovamente la scheda MicroSD senza alcun rischio per il Raspberry Pi.
Raspberry Pi 3: Cosa Serve
- Una scheda MicroSD. Potete comprarla seguendo i nostri consigli su Migliori MicroSD. Meglio orientarsi su una scheda MicroSD veloce e se prevedete l’installazione multipla di più sistemi operativi anche capiente (32GB).
- Un lettore di MicroSD sul vostro computer principale per configurare la MicroSD del Raspberry Pi 3.
- Un alimentatore da 2A USB (non incluso normalmente nella confezione del Raspberry Pi 3).
- Un cavo Ethernet. Serve a collegare la prima volta il Raspberry Pi 3 al router o al proprio computer per controllare il Raspberry Pi 3 e collegarlo ad internet per gli aggiornamenti disponibili.
- Un client VNC per collegarsi al Raspberry da remoto. Vi consiglio TightVNC per Windows http://www.tightvnc.com/download.php oppure VNC Viewer per Mac https://www.realvnc.com/download/viewer/
- Il Download di NOOBS https://downloads.raspberrypi.org/NOOBS_latest
Adotteremo un approccio in cui non sarà necessario l’utilizzo di un monitor e nemmeno di tastiera e mouse. Svolgeremo tutte le operazioni da remoto con un altro computer (ovviamente).
Raspberry Pi 3: Installazione
Scaricate il file NOOBS indicato al punto precedente e inserite la MicroSD nel computer. Formattate la MicroSD usando FAT32 come File System. Potete usare anche SD Formatter disponibile per Windows e Mac OSX.
Scompattate l’archivio compresso di NOOBS.
A questo punto, entrate nell’archivio e cercate il file recovery.cmdline
Aprite il file con un editor di testo (anche Notepad o TextEdit) e aggiungete alla fine della riga: vncinstall
La parte più complicata consiste nel reperire l’indirizzo IP assegnato al Raspberry Pi dal vostro router. Uno dei modi più semplici consiste nell’aprire l’interfaccia del router e cercare semplicemente tra i device collegati.
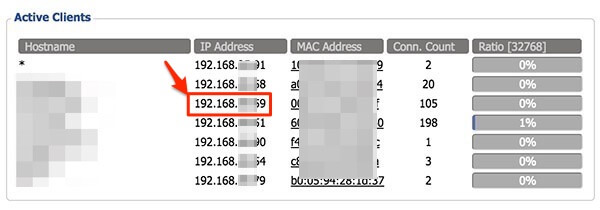
Una volta scoperto l’indirizzo IP del Raspberry Pi, usiamo il client VNC dal nostro per collegarci da remoto e iniziare l’installazione del/dei sistemi operativi.
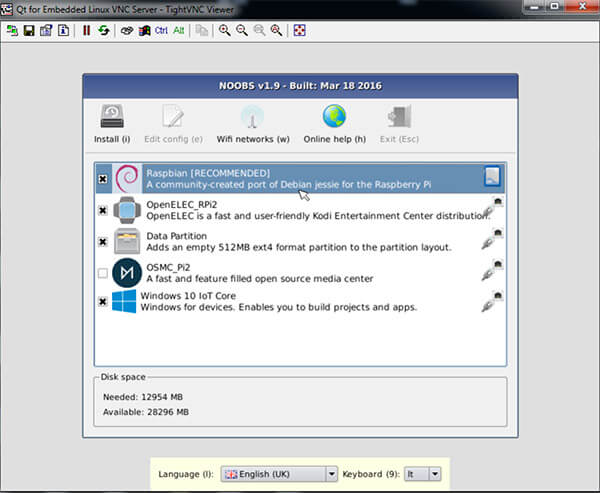
Il programma NOOBS si occuperà del resto ed è sufficiente attendere il completamente dell’installazione al 100%.
Nota: Se avete scelto di Installare Windows 10 IOT, dovrete iscrivervi prima al programma Insider di Windows Dev Center, effettuare il login con l’account di Microsoft e poi al momento della scelta del sistema operativo selezionare Windows 10 IoT Core Insider Preview.
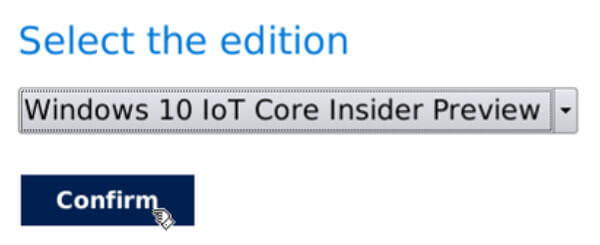
Scegliete come device ovviamente Raspberry Pi e cliccate su Conferma.
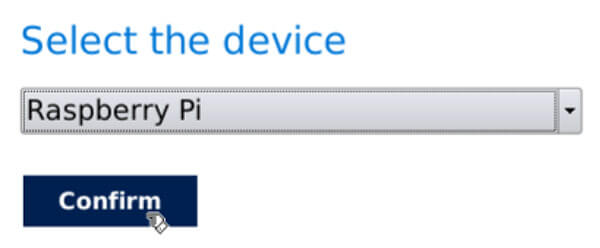
NOOBS riprenderà l’installazione del sistema operativo Windows fino al completamento della procedura.
Ora siete pronti al lanciarvi nel fantastico mondo del Raspberry Pi!
Raspberry Pi 3: Primo utilizzo
Se avete scelto Raspbian potete controllare tutto in remoto tramite SSH (client consigliato Putty per Windows oppure il terminale su Mac OSX).
Password: Raspberry
Per prima cosa cambiamo password con il comando:
sudo apt-get upgrade
La prima modifica che consigliamo è quella per l’uso della connessione wireless con i comandi:
e dentro l’editor inserito il nome della vostra connessione wireless nel campo ssid e la password nel campo psk
ssid=“mia_rete_wireless”
psk=“la_mia_password”
}
Conclusioni
E’ sicuramente richiesta un minimo di esperienza con i sistemi operativi Linux o almeno con i comandi di base. Se non riuscite ad installare il sistema operativo seguendo la procedura descritta nell’articolo, potete sempre procurarvi mouse, tastiera e collegare ad un monitor il Raspberry Pi 3 per una fase di installazione più tradizionale; in questo caso non inserite la stringa nel file recovery.cmdline ma copiate semplicemente il contenuto dell’archivio NOOBS sulla MicroSD.
Nei prossimi articoli vedremo come sfruttare al meglio il Raspberry Pi 3 con i suoi vari e possibili utilizzi!
Se volete supportare GiardiniBlog, acquistate il Raspberry Pi 3 seguendo questo indirizzo: Raspberry su GearBest