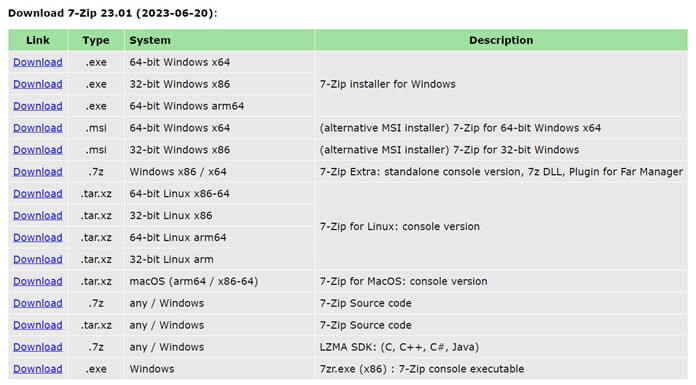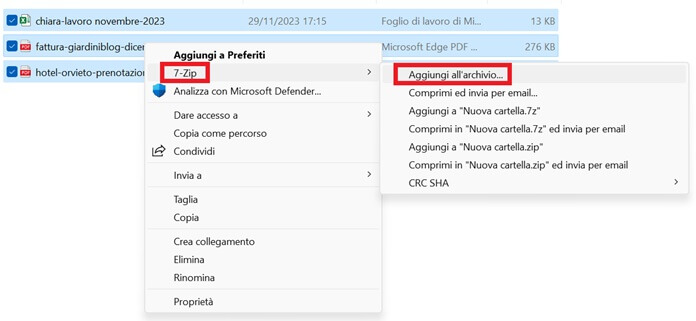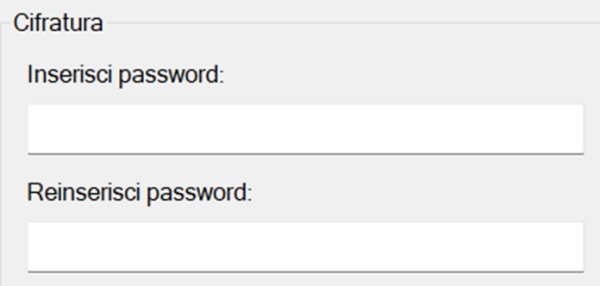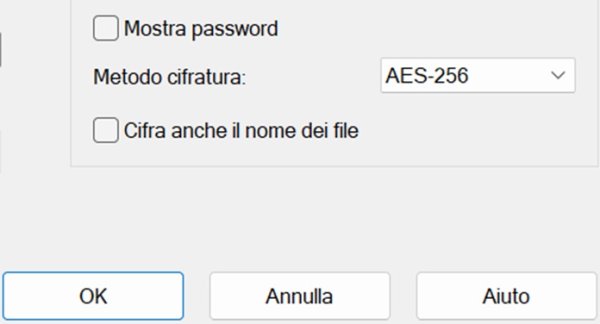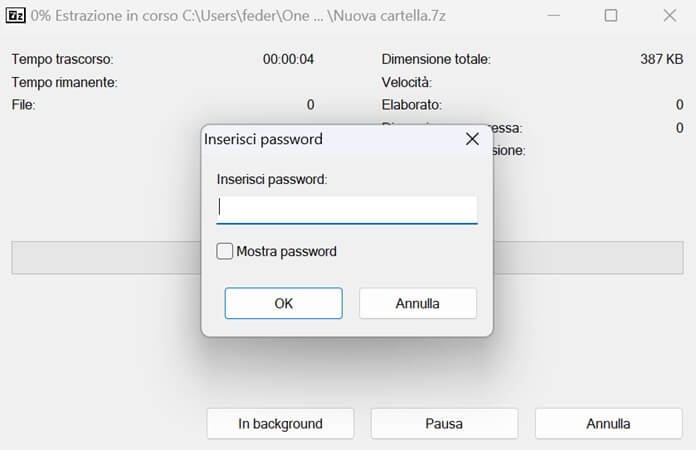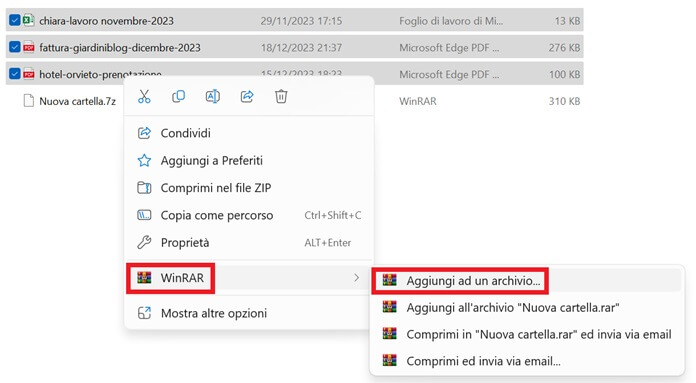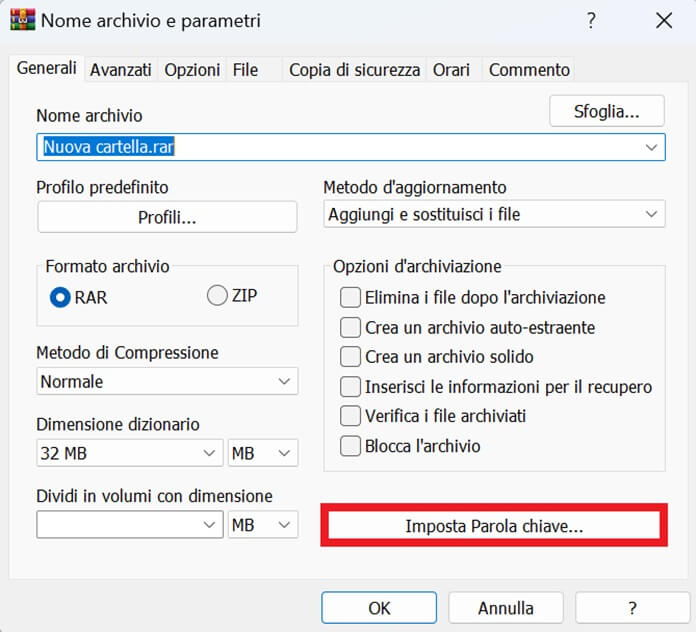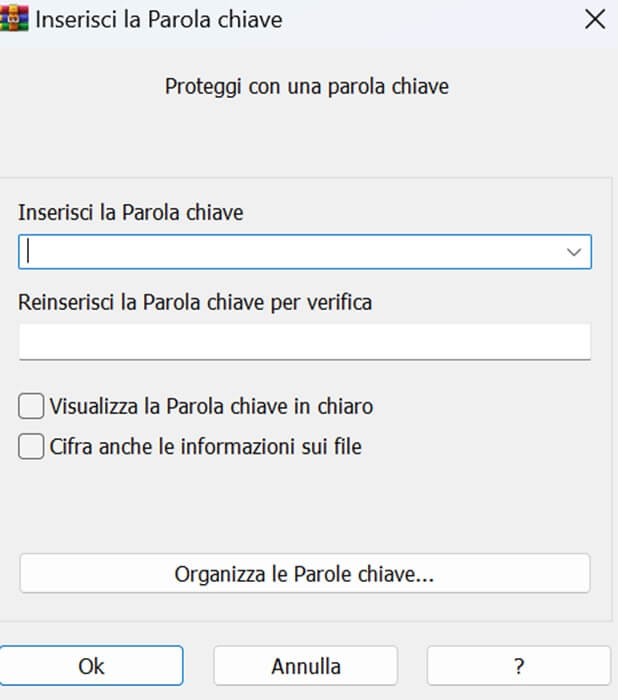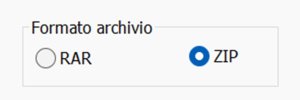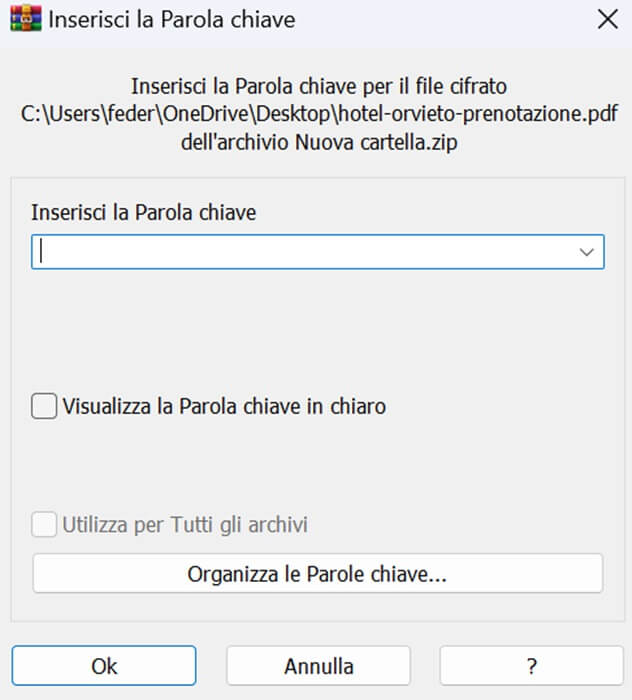Vuoi conservare al sicuro alcuni file importanti sul tuo PC? Al momento Windows non offre un’opzione integrata per farlo, puoi però usare dei programmi gratuiti come 7-Zip e WinRAR per ottenere ciò che desideri.
In questo articolo ti spiegheremo come proteggere file ZIP con password su Windows, mostrandoti tutti i passaggi da seguire per riuscirci usando le applicazioni gratuite menzionate qui sopra, cioè 7-Zip e WinRAR.
Mi raccomando, oltre a creare una password sicura, accertati di conservarla in un luogo affidabile come un password manager, dal momento che ti servirà ogni volta che vorrai accedere all’archivio ZIP. A questo proposito, puoi dare un’occhiata alla nostra guida sui migliori password manager.
Proteggere file ZIP con password tramite 7-Zip
7-Zip è uno dei migliori programmi per comprimere file, oltre ad essere uno dei migliori programmi Windows gratuiti oggi disponibili. Inoltre, consente di proteggere file ZIP con password, attraverso l’inserimento di una parola segreta una volta aggiunti i documenti dentro un archivio.
Per prima cosa scarica 7-Zip dalla pagina del download ufficiale di 7-Zip, per poi completare l’installazione sul computer Windows seguendo la procedura guidata.
Ora apri l’applicazione Esplora file, seleziona i file che vuoi aggiungere a un archivio ZIP, dopodiché fai clic sul pulsante destro del mouse e nel menu che compare scegli le voci “7-Zip” e “Aggiungi all’archivio”.
Subito dopo si aprirà la finestra “Aggiungi all’archivio” di 7-Zip. Qui individua la sezione “Cifratura” e riempi i campi “Inserisci password” e “Reinserisci password” con la password desiderata.
Accanto alla voce “Metodo cifratura” conferma l’opzione “AES-256”, un algoritmo di cifratura avanzato e sicuro utilizzato anche in altri ambiti per proteggere la propria privacy online, dopodiché fai clic sul pulsante “OK” per confermare le modifiche appena apportate.
Dopo pochi istanti, 7-Zip creerà un archivio ZIP protetto dalla password appena inserita. Troverai l’archivio zip protetto da password nella stessa cartella dei file selezionati in precedenza.
NOTA: il programma per impostazione predefinita crea un file archivio in formato 7z, seleziona il Formato dell’archivio ZIP per crearlo in quest’ultimo formato.
Quando poi aprirai l’archivio, dovrai inserire la password corretta per accedere ed estrarre i file presenti al suo interno.
Importante: per estrarre i file contenuti nell’archivio e protetti da password dovrai usare il file manager di 7-Zip e non l’applicazione “Esplora file” di Windows.
Se usi Esplora File, infatti, riceverai il seguente avviso: “Impossibile completare l’estrazione guidata dell’archivio. Questo archivio contiene dati crittografati. La crittografia non è supportata”.
Crittografare un archivio ZIP con WinRAR
Un’altra soluzione per proteggere file ZIP con password prevede l’utilizzo di WinRAR, un’applicazione che consente di creare ed estrarre file da diversi tipi di archivi, oltre che crittografare i file tramite una password.
Si tratta di un programma molto simile a quello appena descritto, 7-Zip, e nonostante non sia formalmente gratuito è possibile usarlo ugualmente per tutto il tempo che si vuole senza limiti, come abbiamo spiegato nel nostro approfondimento su come scaricare WinRAR gratis.
Una volta eseguito il download della versione gratuita di WinRAR dal sito ufficiale e completata la procedura di installazione sul PC Windows, apri Esplora file e individua i file che vuoi aggiungere ad un archivio per proteggerli con una password.
Dopo che li hai individuati, selezionali e fai clic sul tasto destra del mouse, quindi scegli le voci “WinRAR” e “Aggiungi ad un archivio”.
Nella nuova finestra che compare, intitolata “Nome archivio e parametri”, fai clic su “Imposta parola chiave” posizionato in basso a destra.
Nella finestra “Inserisci la parola chiave”, digita la password con cui vuoi proteggere l’archivio ZIP sotto la voce “Inserisci la Parola chiave”, dopodiché scrivila una seconda volta nel campo “Reinserisci la Parola chiave per verifica”, per poi premere sul pulsante “OK” per confermare.
Tutto quello che ti resta da fare è individuare la sezione “Formato archivio” e selezionare l’opzione “ZIP”. Fatto questo, premi sul pulsante “OK” per confermare.
Dopo pochi istanti, WinRAR creerà un nuovo file ZIP protetto dalla password scelta in precedenza. Per estrarre i file contenuti al suo interno, dovrai inserire la parola chiave corretta (tu o la persona vorrà aprire l’archivio).
Conclusioni
E con questo è tutto, la nostra guida su come proteggere file ZIP con password su Windows termina qui.
Se non sei sicuro sulla robustezza di una parola chiave anziché un’altra, in quest’altro articolo ti spieghiamo come testare la sicurezza della propria password.
Inoltre, sullo stesso argomento, ti potrebbe interessare anche un altro nostro approfondimento su come proteggere una cartella con password.
E nel caso non ti trovassi bene con i programmi usati per la guida, ti invitiamo a provare il software di compressione e decompressione universale Ultrazip, una delle migliori alternative a 7-Zip e WinRAR.