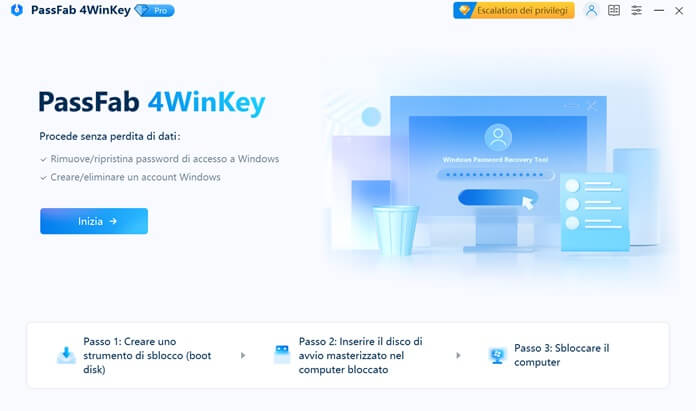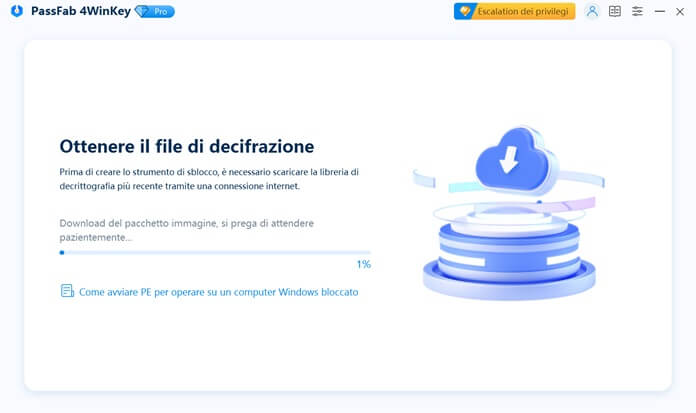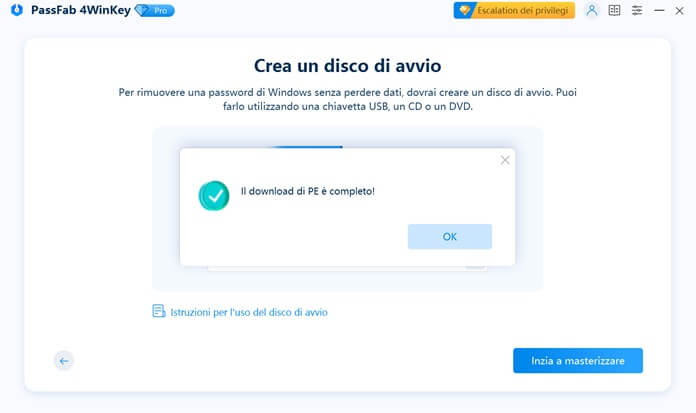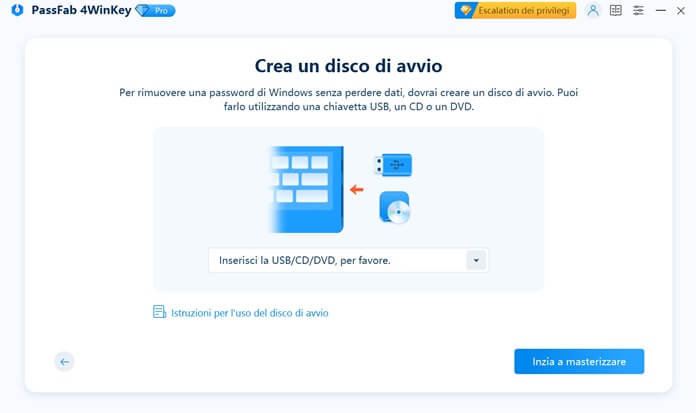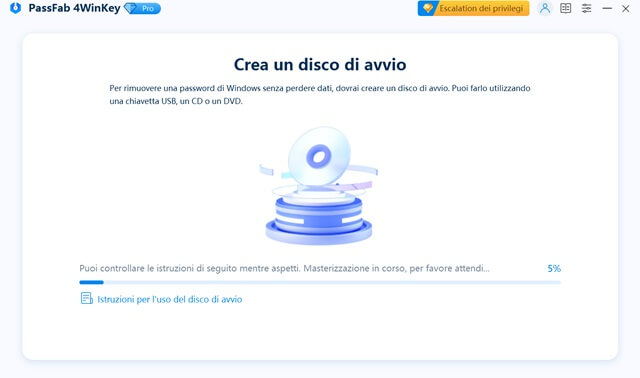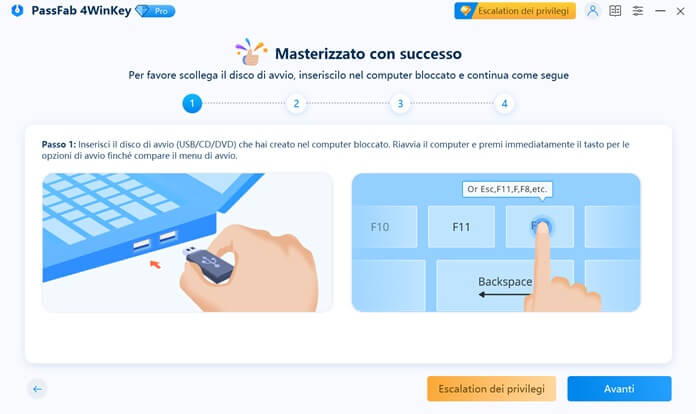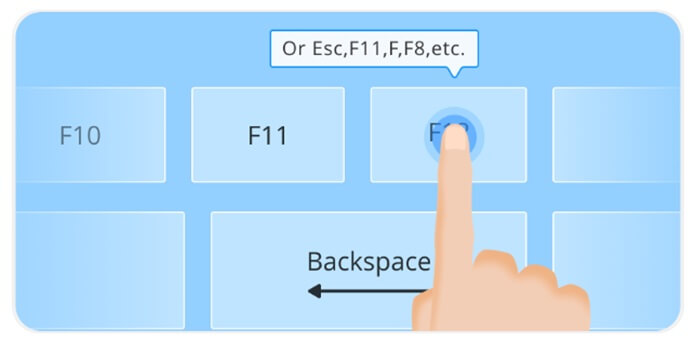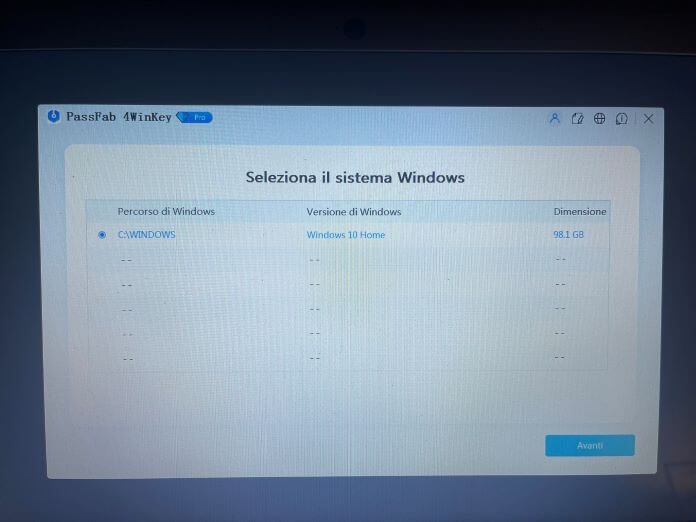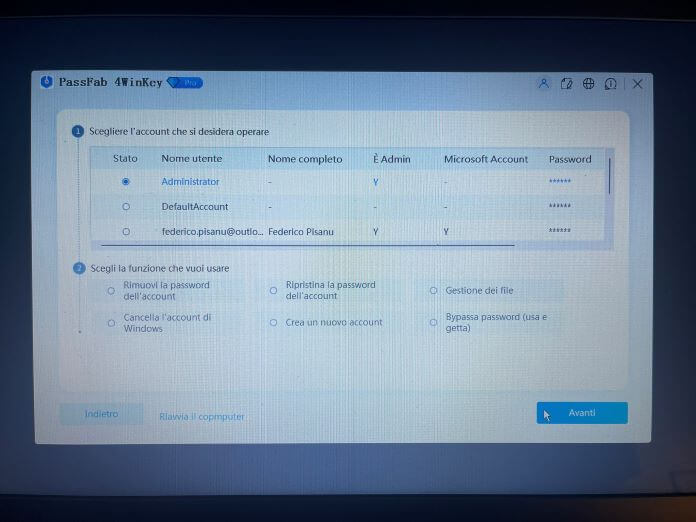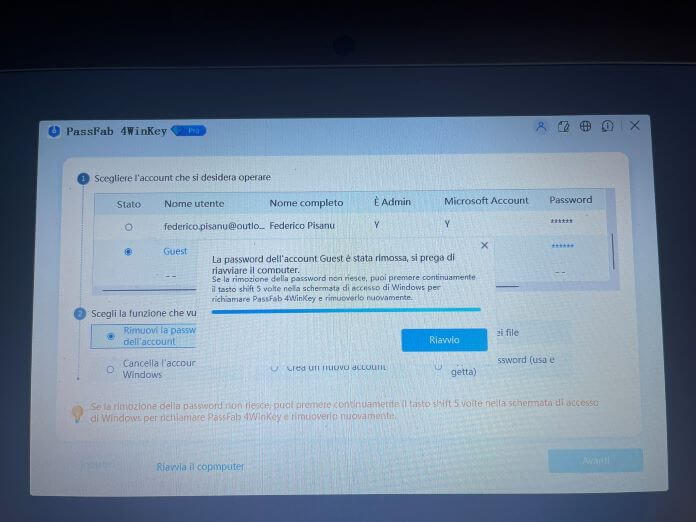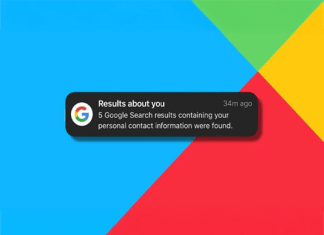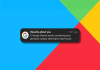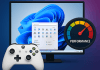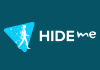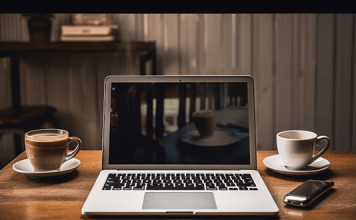Hai dimenticato la password dell’account personale su Windows e per questo motivo non sei più in grado di accedere ai tuoi file? Sei allora nel posto giusto, al momento giusto.
Devi sapere che è possibile reimpostare la password Windows dimenticata attraverso il programma PassFab 4WinKey, un potente software professionale che consente di sbloccare il PC in modo rapido ed efficace. Dopo aver avviato il programma, ti basterà selezionare l’opzione “Recupero password Windows” e da lì seguire le istruzioni passo dopo passo.
La procedura di recupero è molto semplice da seguire, anche se non hai grande dimestichezza con la tecnologia. Inoltre, a rendere più facili le cose, vi è la piena compatibilità del programma con tutte le versioni di Windows, tra cui Windows 11, 10, 8.1, 8, 7, Vista e XP.
Come reimpostare la password Windows dimenticata
La reimpostazione della password di Windows dimenticata con il software PassFab 4WinKey richiede tre passaggi: la creazione di un disco di reimpostazione della password di Windows, l’avvio del sistema Windows da CD/DVD/USB e la rimozione della password dimenticata. Di seguito ti mostreremo nel dettaglio ciascuna delle tre fasi.
Crea un disco di reimpostazione della password di Windows
- Scarica il programma PassFab 4WinKey da un PC o un Mac diverso da quello bloccato (il download è disponibile sulla pagina dedicata a 4WinKey). Una volta scaricato, completa l’installazione e avvialo.
- Ora che sei nella schermata principale del programma fai clic sul pulsante “Inizia”.
- Attendi pochi secondi per il download della libreria di decrittografia più recente.
- A download completato premi sul tasto “OK”.
- Inserisci ora una chiave USB, un CD o un DVD per creare un disco di avvio, in modo da reimpostare la password di Windows senza perdere i dati. Una volta scelto il supporto desiderato, fai clic sul pulsante “Inizia a masterizzare”. Importante: una volta inserito il supporto scelto, riceverai l’avviso che il processo di masterizzazione causerà la cancellazione di tutti i dati presenti in esso. Premi sul pulsante “Avanti” per continuare.
- Attendi il processo di masterizzazione in corso (ci vorrà meno di un minuto).
- Al termine, la schermata del programma ti confermerà l’avvenuta creazione del disco di avvio.
Inizia ora la seconda fase della procedura per reimpostare la password di Windows dimenticata.
Arrivati a questo punto, la procedura prevede l’avvio del sistema Windows dall’unità selezionata in precedenza per la creazione di un disco di avvio (nella nostra prova abbiamo scelto una semplice unità USB).
Avvia il sistema Windows da CD/DVD/USB
- Collega il disco di avvio (USB/CD/DVD) appena creato nel computer in cui hai dimenticato la password del tuo account utente Windows. Riavvia quindi il computer e premi e subito il tasto per le opzioni di avvio fino a quando non compare il menu di avvio. In genere il tasto da premere ripetutamente è F12, in alcuni modelli però possono essere anche Esc, F11, F9, F8 o F2. Per maggiori informazioni al riguardo, ti rimandiamo alla nostra guida completa sulla modalità provvisoria di Windows 10.
- Spostati sulla voce “Boot”, vai all’unità collegata in precedenza, quindi premi F6 per spostare l’unità di avvio al primo posto, dopodiché premi il tasto F10 della tastiera del computer per salvare le impoostazioni e uscire dal menu di avvio.
Il PC si riavvierà una seconda volta.
Rimuovi la password dimenticata del tuo account Windows
- Al termine del riavvio, si aprirà la schermata del programma PassFab 4WinKey intitolata “Seleziona il sistema Windows”. Una volta selezionato il percorso di Windows (opzione predefinita) premi su “Avanti” per proseguire.
- Sotto “Scegliere l’account che si desidera operare” seleziona l’utente a cui desideri rimuovere la password dell’account, quindi sotto “Scegli la funzione che vuoi usare” aggiungi un segno di spunta accanto a “Rimuovi la password dell’account”. Fatto questo, pigia sul tasto “Avanti” in basso a destra. Importante: se la rimozione della password non dovesse riuscire, premi ripetutamente il tasto shift 5 volte nella schermata di accesso di Windows per richiamare PassFab 4WinKey e ripetere l’operazione.
- Al termine della procedura, un avviso ti confermerà l’avvenuta rimozione della password. Ora premi sul pulsante “Riavvio”.
Ora non ti resta che riavviare il PC, ripristinare l’opzione Windows Boot Manager al primo posto nella sezione Boot del menu avvio, premere F10 per salvare e uscire. Fatto questo, il computer si riavvierà normalmente e dopo pochi secondi potrai di nuovo accedere con il tuo account senza dover digitare la password Windows dimenticata, avendola appena rimossa.
Per una questione di sicurezza, ti invitiamo comunque a proteggere l’account con una nuova password.
Prezzi PassFab 4WinKey
Il prodotto PassFab 4WinKey è disponibile in tre differenti piani a partire da 19,99 euro al mese:
- Professionale: 19,99 euro al mese invece di 74,99 euro (-60%)
- Enterprise: 39,99 euro l’anno invece di 79,99 euro (-50%)
- Ultimate: 59,99 euro l’anno invece di 139,99 euro (-57%)
Il piano Professionale prevede una licenza mensile al costo di 19,99 euro e include la creazione di un’unità flash USB, di un disco CD/DVD, e la rimozione della password amministratore locale.
Il piano Enterprise è disponibile al prezzo di 39,99 euro l’anno è in aggiunta all’account Professionale prevede la rimozione della password locale/di amministratore dominio (per l’azienda).
Quello più completo è il piano Ultimate, la cui licenza costa 59,99 euro l’anno. Oltre a tutte le funzionalità dei piani Professionale ed Enterprise include la reimpostazione della password amministratore/locale, amministratore di dominio/locale (per le aziende), la reimpostazione di un account Microsoft e della password utente del server RAID, e l’eliminazione dell’account amministratore/ospite.
Aggiungiamo inoltre che tutti e tre i piani supportano le versioni di Windows 11, 10, 8.1, 8, 7, Vista, XP e 2000.
Infine, ti ricordiamo che puoi provare gratis PassFab 4WinKey per un periodo di 30 giorni da questa pagina del sito ufficiale di PassFab.