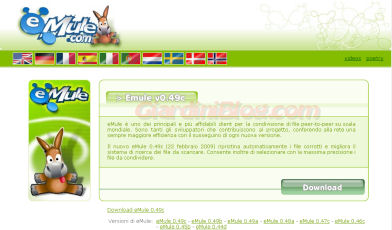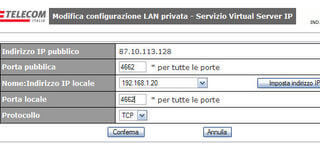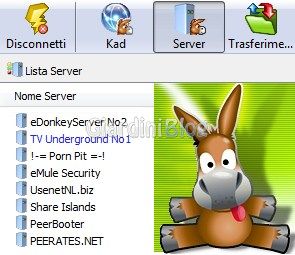In questa guida vi spiegherò come installare e configurare eMule per scaricare al massimo delle sue possibilità!
Purtroppo la semplice installazione, lascia il programma con le impostazioni di base, non proprio eccellenti, ma vediamo come impostarle per renderle adatte alla nostra connessione e al nostro computer.
Fase 1 – Installazione
Scarichiamo l’ultima versione di eMule dal sito ufficiale attraverso questo link Scarica eMule dal sito ufficiale.
Clicchiamo sul bottone Download;
una volta scaricato e avviato il file, clicchiamo su Avanti e poi su Accetto;
a selezione dei componenti continuiamo e andiamo Avanti;
al prossimo punto su come condividere eMule, se il computer viene condiviso con altre persone, lasciamo uso condiviso altrimenti specifica per utente;
clicchiamo su Avanti e arriviamo alla cartella in cui vogliamo sia installato eMule, lasciamo tutto invariato e clicchiamo su Installa.
Terminata l’installazione clicchiamo su Fine, in modo da passare ora alla configurazione.
Fase 2 – Configurazione
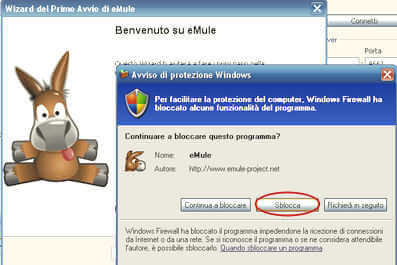
Dalla finestra di benvenuto su eMule clicchiamo su Avanti, dove vi chiede di inserire il vostro nick eMule lasciatelo invariato (più ci teniamo anonimi e meglio è) e spuntiamo solo la voce Connetti automaticamente eMule al suo avvio e andiamo Avanti.
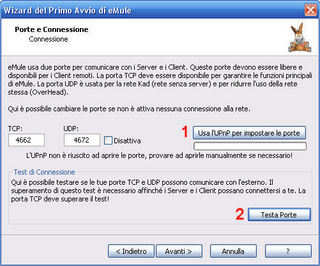
1) Procedura per Modem/Router Telecom
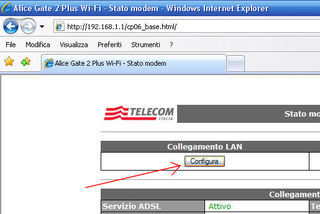 Aprite una finestra di Internet Explorer e, nella barra indirizzi, scrivete 192.168.1.1 e cliccate invio, vi si aprirà una finestra come questa qui sotto, dove dovrete andare a cliccare su Configura sotto Collegamento Lan. Viene caricata una nuova finestra e clicchiamo in basso su Aggiungi.
Aprite una finestra di Internet Explorer e, nella barra indirizzi, scrivete 192.168.1.1 e cliccate invio, vi si aprirà una finestra come questa qui sotto, dove dovrete andare a cliccare su Configura sotto Collegamento Lan. Viene caricata una nuova finestra e clicchiamo in basso su Aggiungi.Adesso impostiamo le porte.
Impostiamo prima la porta TCP, inserendo nei primi 2 campi vuoti 4662 e a protocollo selezioniamo TCP e confermiamo, stessa cosa dobbiamo rifare, cliccando di nuovo sul pulsante aggiungi, impostare nei primi 2 campi vuoti 4672 e a protocollo UDP.
2) Procedura per qualsiasi altro modem che non sia Telecom
Se utilizzate un router non Telecom, andate su questo sito Portforward, cercate marca e modello del vostro router, cliccateci sopra, nella pagina che vi si aprirà cliccate su “Click here to skip this advertisement…” (si trova in alto a destra) per andare avanti, nella nuova pagina scorrete la lista fino a trovare la voce eMule, cliccateci sopra e seguite passo passo la procedura per aprire le porte per avere un ID alto in eMule.
Continuiamo con la configurazione
Dopo aver configurato le porte, ripetiamo il Test e a questo punto dovremmo avere due belle freccette verdi nella pagina di Internet Explorer che ci si apre, che ci indicano che il test è andato a buon fine.
Clicchiamo due volte su Avanti, arrivati alla voce offuscamento sulla connessione, mettiamo lo spunto e andiamo Avanti, alla voce Server lasciamo invariato e andiamo ancora Avanti, e poi su Fine.
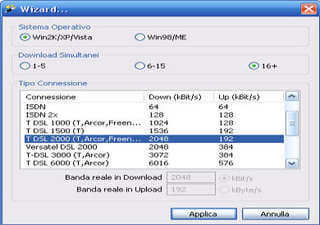
Ora eMule è configurato per dare il massimo delle sue potenzialità.
Manca solo un piccolo particolare, dobbiamo stare attenti ai server eMule da cui scarichiamo, in quanto molti non funzionano o sono server spia che osservano ciò che scarichiamo, e per questo motivo vi rimando a quest’altro articolo, che vi indica facilmente come impostare i migliori server eMule, per scaricare il più velocemente possibile, e con più fonti: Lista Aggiornata dei Server eMule
Se poi utilizzate anche MSN e volete tenere sotto controllo il download di eMule, potete leggere questa guida semplicissima: Controllare eMule su MSN
Buon Download!!!