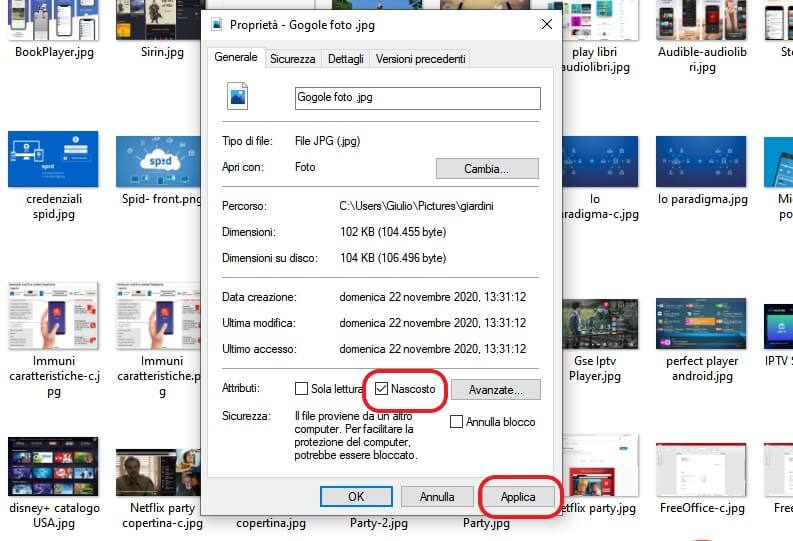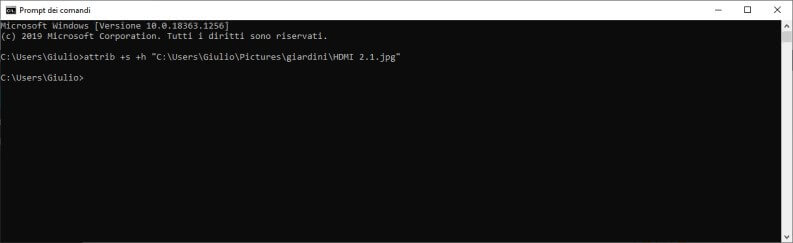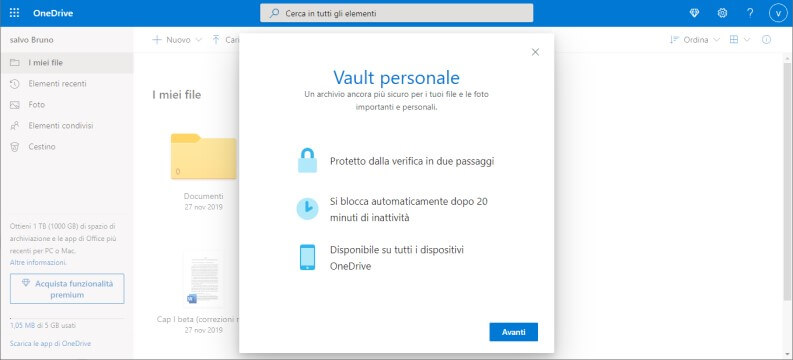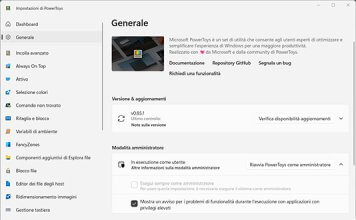Normalmente cerchiamo il modo di mostrare i file nascosti per effettuare qualche modifica. Possono esistere casi in cui invece può essere utile nascondere file e cartelle.
Soprattutto quando un PC con Windows 10 è accessibile a più utenti, può essere utile sottrarre alcuni file sguardi indiscreti. Esistono diversi modi per nascondere i propri file. Noi ve ne presenteremo due, uno semplice e rapido ma non molto sicuro, ed uno più complesso ma decisamente più sicuro.
Come nascondere file e cartelle in Windows
Windows ha sempre permesso di impostare “Nascosto” come attributo di file e cartelle. L’attributo “Nascosto” non cripta in alcun modo i file, semplicemente non li rende normalmente visibili nell’Esplora Risorse e nella Ricerca di Windows.
Per nascondere i file modificando l’attributo basta:
- Selezionare i file, o le cartelle che si vogliono rendere nascoste (anche tutte assieme)
- Cliccarci sopra col tasto destro, e nel menù contestuale cliccare col tasto destro sulla voce “Proprietà”
- Spuntare la voce “Nascosto” nella sezione “Attributi”
- Infine cliccare sul pulsante “Applica”
Abbiamo scritto “normalmente” perché, se è spuntata l’opzione “Elementi nascosti”, in alto nella scheda “Visualizza” di Esplora risorse, i file appariranno con un’icona trasparente. Di default, all’installazione del sistema l’opzione non è spuntata ma conviene in ogni caso controllare.
Nelle ultime versioni di Windows 10 esiste anche un’utile scorciatoia: sempre nella barra in alto dell’Esplora risorse, nella scheda “Visualizza”, è presente la comodissima voce “Nascondi gli elementi selezionati“. Per nascondere i vostri file basta quindi selezionarli e premere questo pulsante.
Si capisce subito perché questo sia un modo molto semplice ma allo stesso tempo poco sicuro di nascondere i propri file.
Un’opzione più sicura: renderli “file di sistema”
Un modo leggermente più sicuro consiste nel renderli file di sistema, così che quella semplice opzione non possa renderli visibili. In realtà esiste un’opzione per rendere visibili anche i file di sistema nascosti ma è più nascosta e quindi meno utilizzata:
Per rendere visibili i file di sistema nascosti: aprire l’Esplora risorse di Windows, andare in alto nella scheda “Visualizza”, cliccare sul tasto “Opzioni”, quindi nella finestra che si apre cliccare sulla scheda “Visualizzazione” e poi togliere la spunta accanto alla voce “Nascondi i file protetti di sistema“. Invece,
Per rendere di sistema e nascosti i vostri file e cartelle:
- Cliccare sul pulsante “Start” di Windows;
- Scrivere
cmde premere il tasto “Invio” sulla tastiera; - Si aprirà la finestra del Prompt dei comandi, quindi digitare “
attrib +s +h” (sempre senza virgolette) e premere spazio; - A questo punto per rendere file di sistema i vostri normali file, occorre trascinarli nella finestra del Prompt e accanto al comando comparirà il loro percorso;
- Sarà possibile premere sul tasto “Invio” su tastiera per inviare il comando.
Per far tornare i file alla situazione originaria, potete utilizzare la stessa identica procedura, ma al punto 3 utilizzare nel Prompt la stringa “attrib -s -h” per togliere gli attributi da un file o cartella.
Come utilizzare la cassaforte di One Drive
Le soluzioni precedenti, sono deboli perché non offrono una adeguata protezione a livello di crittografia.
OneDrive Personal Vault è per gli utenti con sistema operativo Windows 10, un’area sicura dove tenere i file più importanti. Si tratta di una cassaforte cloud personale, accessibile da computer con installato Windows 10, da app mobile per cellulari e anche da un browser web, dopo aver inserito le proprie credenziali personali.
L’accesso può essere effettuato solo dopo l; autenticazione, il che rende quest’area sicura. Per autenticarsi sono disponibili vari metodi: tramite dati biometrici come impronte, PIN o password e si viene automaticamente disconnessi dopo un breve periodo di inattività.
Tutti i file sono criptati e salvati su un’apposita area codificata sul vostro disco su Windows 10 e su cloud.
Questa comodissima funzione è limitata da Microsoft: gli utenti basic (free) con la sottoscrizione gratuita di One Drive da 5 GB e gli utenti col piano da 100 GB, sono limitati a crittografare e nascondere solamente 3 file. E’ invece illimitato il numero di file che potete inserire nel Vault con una sottoscrizione a Microsoft 365 Personal o Family.
Per attivare il proprio Vault personale:
- Collegarsi alla pagina di Personal Vault;
- Premere sul pulsante “Vai al mio Drive”;
- Accedere con le proprie credenziali nome utente e password (assicurarsi che siano le stesse impostate su Windows);
- Dentro il proprio Drive premere sull’icona con la cassaforte;
- nella schermata che appare premere su “Avanti” e seguire le istruzioni. Vi verrà chiesto di settare il metodo di autenticazione.
La vostra cassaforte sarà pronta e comparirà nel vostro e Esplora risorse e fra le cartelle di One Drive. A questo punto potrete cliccarci eseguire l’autenticazione e incollare i file di vostro interesse. Oppure se siete su client mobile o su versione Web potete accedere al servizio, cliccare sulla cassaforte, fare l’accesso, premere sul pulsate “Carica” e selezionare i vostri file da mettere al sicuro.
Il nostro articolo si è concluso; ci auguriamo di avervi adeguatamente aiutato a tenere lontani i ficcanaso. Se volete nascondere i vostri file su cellulari Android, consultate il nostro approfondimento.