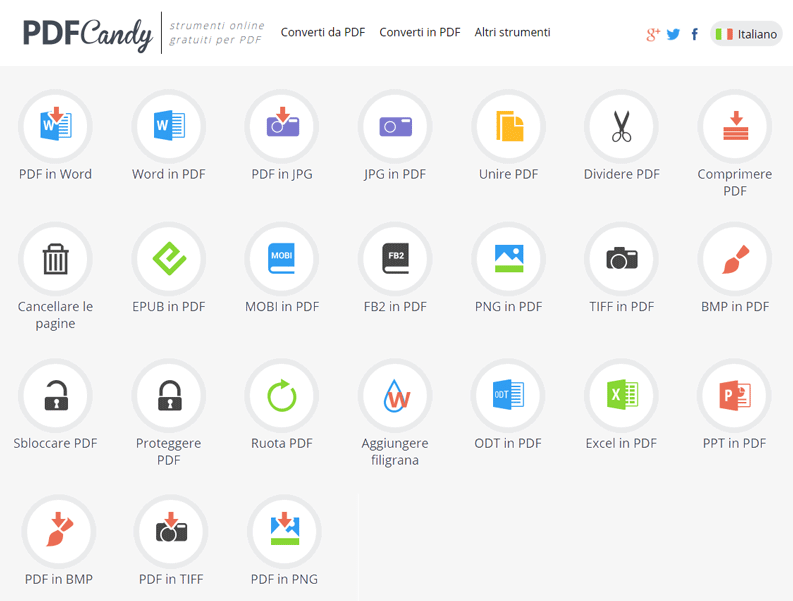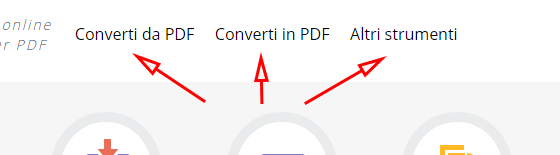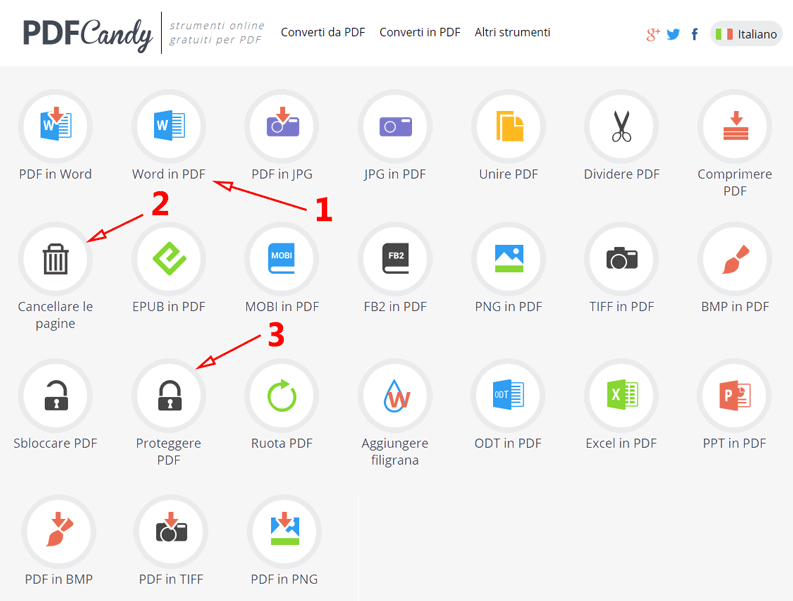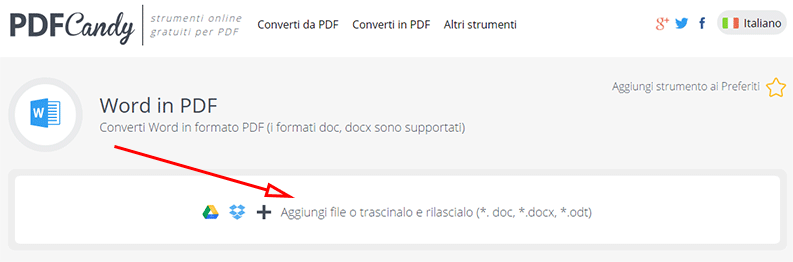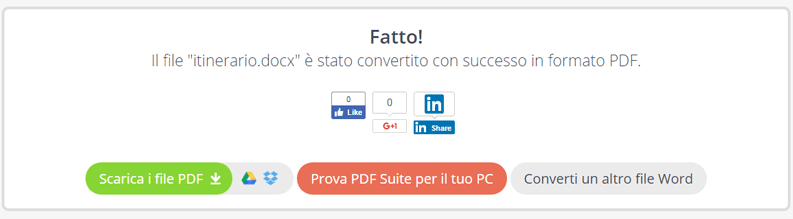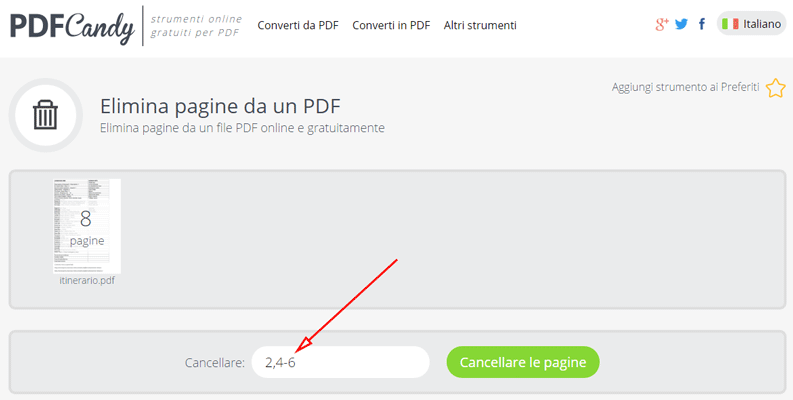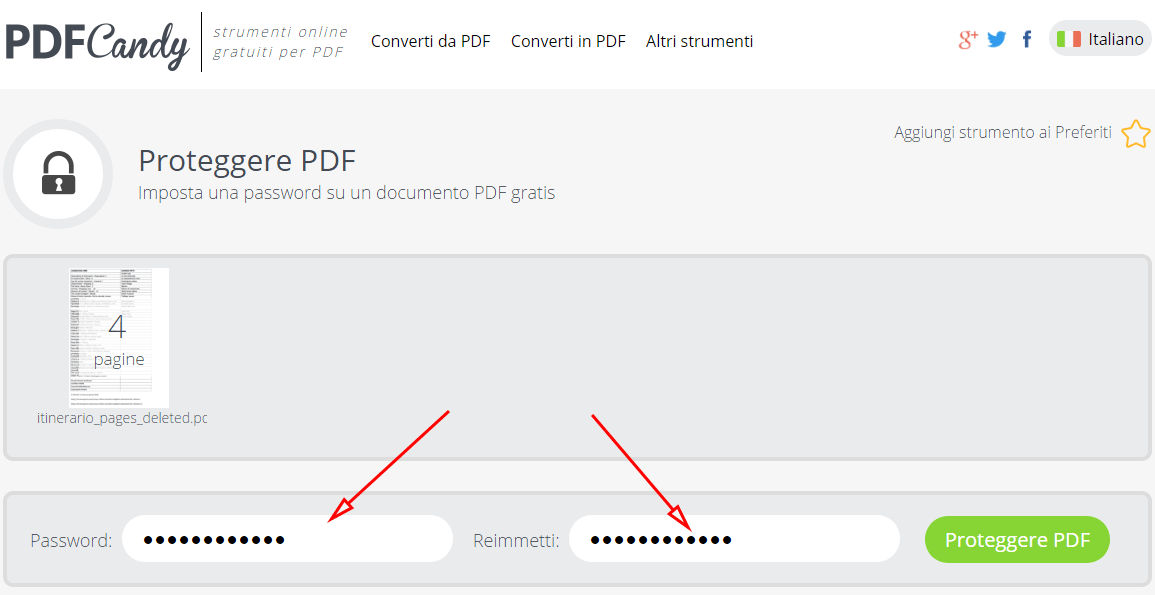I file PDF hanno ormai raggiunto una diffusione tale da essere conosciuti da chiunque abbia a che fare con un computer, smartphone o tablet.
L’acronimo di PDF è “Portable Document Format” e non è altro che un formato di file utilizzato per rappresentare documenti, che possono contenere testo, immagini, grafici e contenuti multimediali.
Vista la loro grande diffusione, può capitare di avere un documento PDF a cui apportare delle modifiche e non sapere come farlo, proprio per questo motivo in questo articolo vi spigheremo come modificare file PDF online, senza installare nessun programma e da qualsiasi dispositivo voi utilizziate, computer, smartphone, tablet, insomma ovunque.
Per modificare file PDF online utilizzeremo un servizio online, in italiano, semplicissimo da usare, che permettere di effettuare una marea di operazioni e conversioni in esso disponibili.
Il servizio online in questione si chiama PDFCandy, in questo articolo vi faremo vedere le sue funzioni e ne proveremo alcune per voi.
Per prima cosa apriamo il sito, cliccando su questo link: PDFCandy
Ecco come si presenta il sito:
Le operazioni che si possono fare con questo servizio online gratuito per modificare PDF sono tantissime e sono presenti tutte in questa schermata principale o possono essere richiamate cliccando su una delle tre voci, che trovate a fianco al logo del sito:
- Nella voce Converti da PDF, possiamo convertire il nostro file PDF nei seguenti formati: PDF in Word, PDF in JPG, PDF in PNG, PDF in TIFF, PDF in BMP.
- Nella voce Converti in PDF, possiamo convertire diversi tipi di file in un PDF, le conversioni disponibili sono le seguenti: Word in PDF, JPG in PDF, EPUB in PDF, MOBI in PDF, FB2 in PDF, PNG in PDF, TIFF in PDF, BMP in PDF, ODT in PDF, Excel in PDF, PPT in PDF.
- Nella voce Altri Strumenti, troviamo le operazioni più comuni e utili da eseguire su un PDF: Unire PDF, Dividere PDF, Comprimere PDF, Sbloccare PDF, Proteggere PDF, Ruota PDF, Aggiungere Filigrana, Cancellare le pagine.
Esempio pratico su come modificare un file PDF
Facciamo adesso un esempio pratico per farvi vedere come modificare PDF con questo servizio online. Nel nostro test eseguiremo le seguenti operazioni:
- Convertire un file Word in PDF, una volta convertito,
- Cancelleremo alcune pagine di questo PDF e infine,
- Proteggeremo questo file PDF.
COME CONVERTIRE UN FILE WORD IN PDF
La prima operazione che eseguiremo servirà per convertire un file Word in PDF. Come avete potuto vedere esistono anche tantissime altre possibilità di conversione in diversi file, noi proveremo con la più comune e vi mostreremo i semplicissimi passaggi per effettuare questa conversione.
Dalla pagine principale del sito di PDFCandy clicchiamo come indicato dalla freccia (1) dell’immagine sopra sul bottone “Word in PDF“.
A questo punto clicchiamo su “Aggiungi file o trascinalo e rilascialo” per far caricare il nostro file Word (*.doc, *.docx, *.odt) da convertire in PDF (vedi immagine sotto).
Una volta fatto basta attendere qualche secondo affinché la conversione sia terminata e completa, a questo punto possiamo Scaricare il file PDF appena convertito cliccando su “Scarica i file PDF“, o convertire un altro file Word o provare la versione PDF Suite che è la versione software che esegue tutte queste operazioni di modifica file PDF.
COME CANCELLARE PAGINE IN UN FILE PDF
Con questa operazione abbiamo la possibilità di cancellare alcune pagine di un file PDF, in modo semplicissimo e senza fatica, ecco come fare.
Dalla pagine principale del sito di PDFCandy clicchiamo come indicato dalla freccia (2) dell’immagine iniziale, sul bottone “Cancellare le pagine“.
A questo punto clicchiamo su “Aggiungi file o trascinalo e rilascialo” per far caricare il nostro file PDF (*.pdf) di cui vogliamo cancellare alcune pagine, come mostrato anche nell’operazione di conversione precedente.
Una volta caricato il file, ci verrà indicato da quante pagine è composto, nel nostro esempio il nostro file PDF è composto da 8 pagine.
Ora possiamo semplicemente cancellare alcune precise pagine inserendo nel campo bianco indicato dalla freccia, il numero della pagina seguito dalla virgola o un intervallo di pagine inserendo il numero della prima pagina seguita da un – trattino e il numero dell’ultima pagina.
Esempio (1): se vogliamo cancellare la pagina 2, 4 e 7, nel campo scriveremo 2,4,7 e cliccheremo su “Cancellare le pagine”
Esempio (2): se vogliamo cancellare le pagine che vanno dalla numero 2 alla 6, nel campo scriveremo 2-6 senza andare a scrivere tutte le pagine e cliccheremo su “Cancellare le pagine”
Nel mio esempio ho voluto cancellare la pagina 2 e l’intervallo di pagina da 4 a 6 ovvero ho cancellato in totale le pagine (2,4,5,6).
Una volta fatto basta attendere qualche secondo affinché la cancellazione delle pagine sia terminata e completa, a questo punto possiamo Scaricare il file PDF cliccando su “Scarica i file PDF“, o cancellare le pagine di un altro file PDF o provare la versione PDF Suite che è la versione software che esegue tutte queste operazioni di modifica file PDF.
COME PROTEGGERE UN FILE PDF
Se volete proteggere un file PDF con password non dovete far altro che:
Dalla pagine principale del sito di PDFCandy cliccare come indicato dalla freccia (3) nell’immagine iniziale, sul bottone “Proteggere PDF”
A questo punto clicchiamo su “Aggiungi file o trascinalo e rilascialo” per far caricare il nostro file PDF (*.pdf) che vogliamo proteggere con una password.
Una volta caricato il nostro file, inseriamo nei campi indicati qui sotto dalla freccia la password e clicchiamo su “Proteggere PDF”
Una volta fatto basta attendere qualche secondo affinché PDFCandy inserisca sul vostro file PDF la protezione con password, a questo punto possiamo Scaricare il file PDF appena protetto cliccando su “Scarica i file PDF“, oppure proteggere un altro file PDF con password o provare la versione PDF Suite che è la versione software che esegue tutte queste operazioni di modifica file PDF.
Come avete potuto ben vedere, ogni operazione è veramente semplice e alla portata di tutti, comoda da eseguire non solo da computer desktop e notebook ma anche da smartphone e tablet.
Per chi preferisce non collegarsi a internet esiste anche la versione software per Windows a 39,95 € acquistabile nello store del sito.