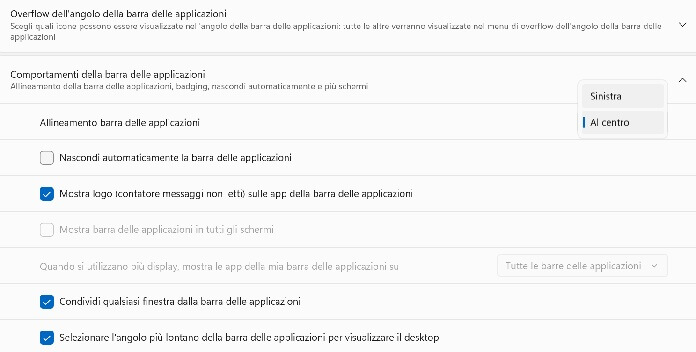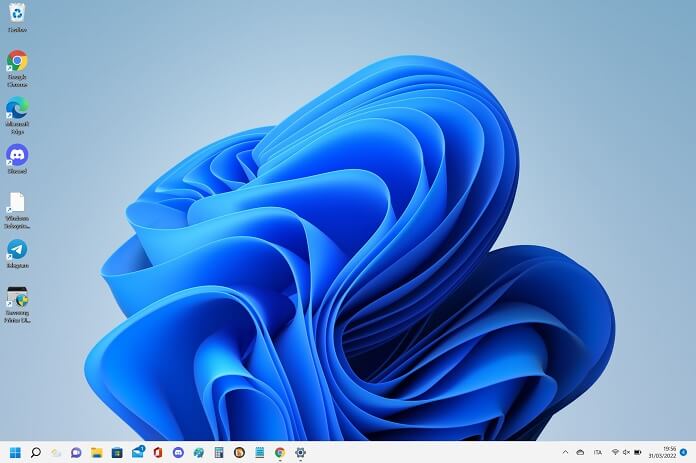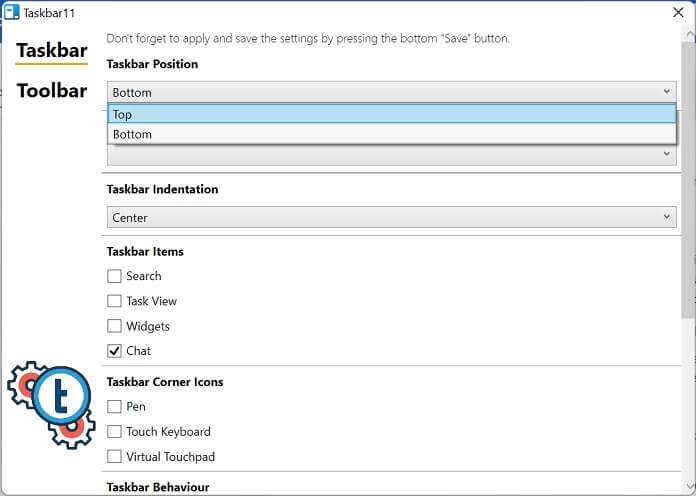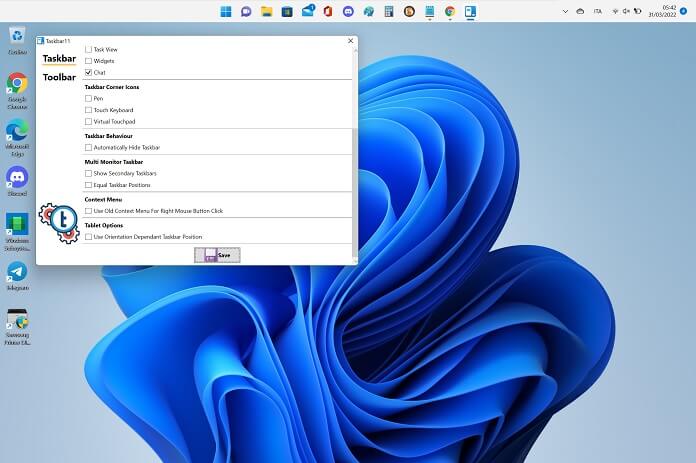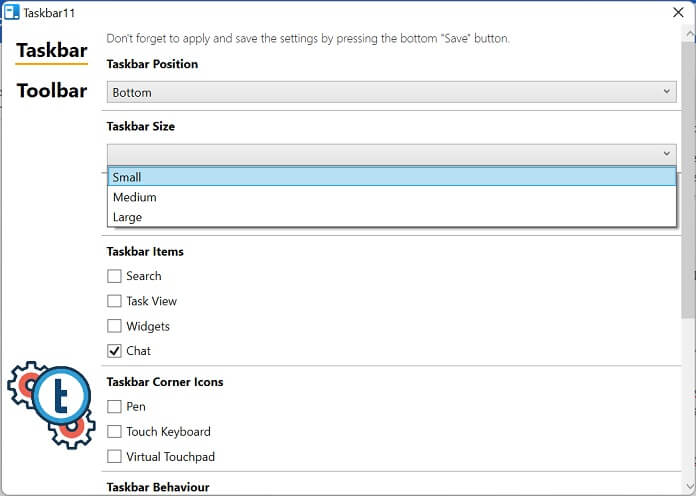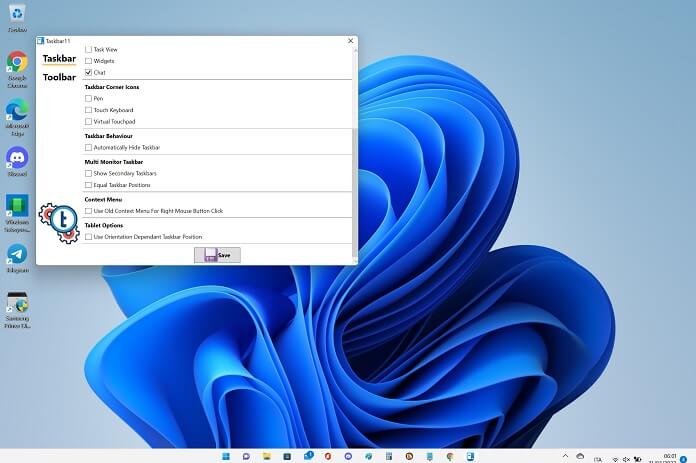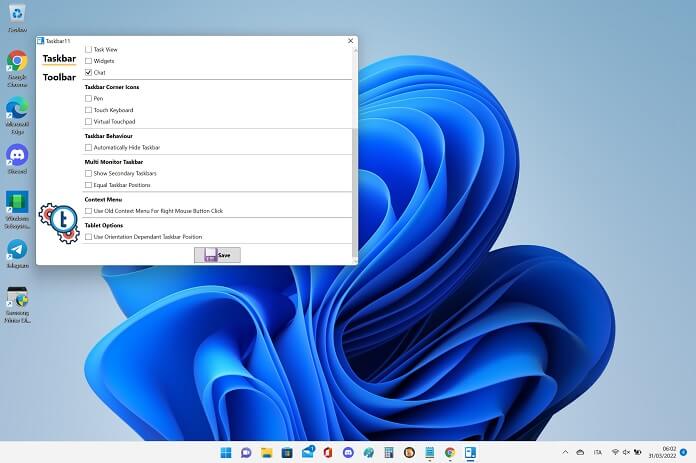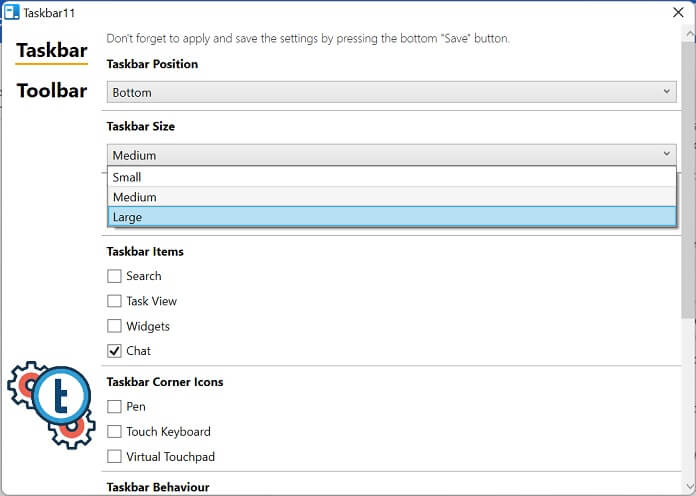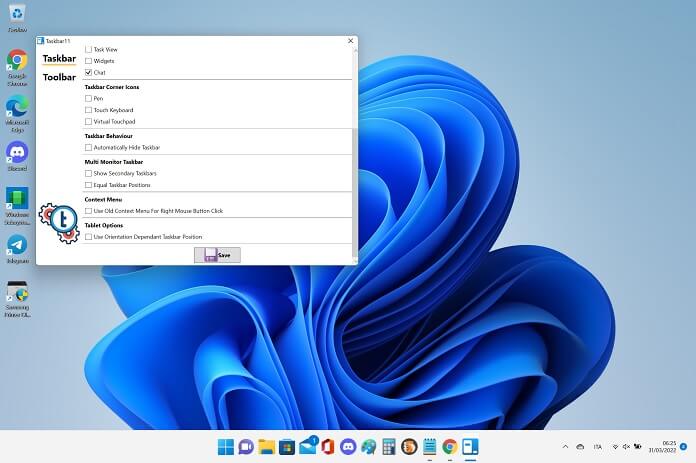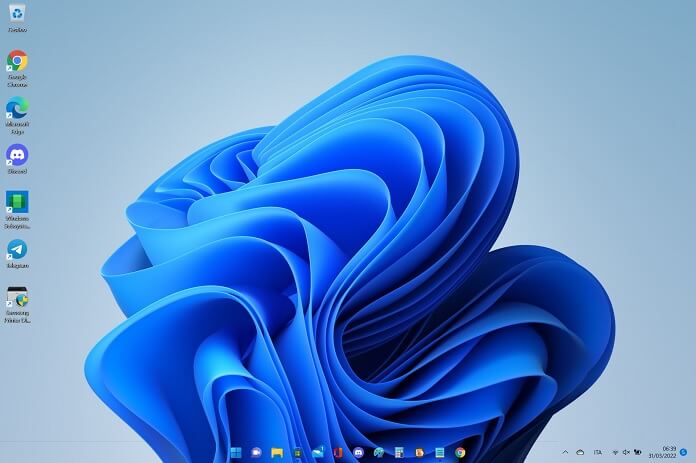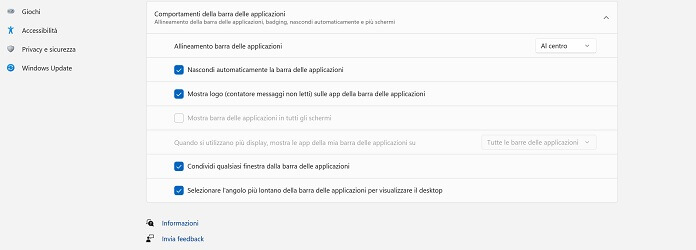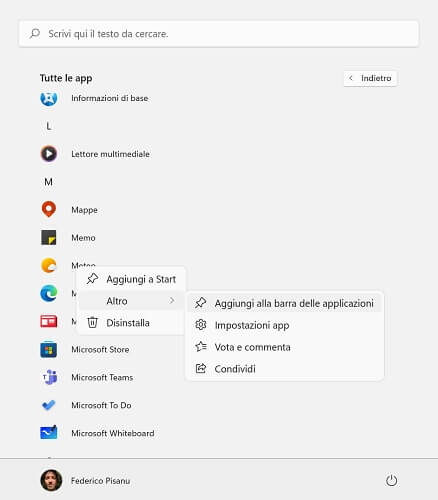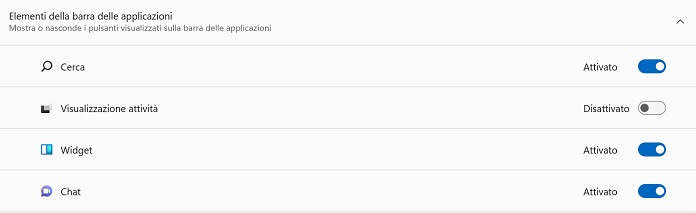La barra delle applicazioni di Windows 11 è molto diversa rispetto a quella di Windows 10. La prima differenza che salta all’occhio è lo spostamento del menu Start, non più posizionato da solo nell’angolo a sinistra ma insieme a tutte le altre app. Un’altra novità è la posizione delle applicazioni, ora collocate al centro anziché a sinistra.
Ci sono poi anche tante altre piccole modifiche, che sommate alle due appena citate rendono la barra delle applicazioni di Windows 11 indigesta a diversi utenti. Ecco perché in rete, nei forum e nei siti specializzati, in molti chiedono se ci sia la possibilità di personalizzare la nuova barra. La risposta, per fortuna, è affermativa.
In questo articolo ti spieghiamo come modificare la barra delle applicazioni di Windows 11, con l’aiuto di programmi di terze parti e alcuni trucchi.
- 1. Come spostare il menu Start su Windows 11 a sinistra
- 2. Come spostare in alto la barra delle applicazioni di Windows 11
- 3. Come rimpicciolire la barra delle applicazioni di Windows 11
- 4. Come ingrandire le icone della barra delle applicazioni Windows 11
- 5. Come rendere la barra delle applicazioni di Windows 11 trasparente
- 6. Come nascondere la barra delle applicazioni di Windows 11
- 7. Come aggiungere applicazioni alla barra delle applicazioni di Windows 11
- 8. Come mostrare o nascondere le icone nella barra di Windows 11
Per spostare il menu Start su Windows 11 a sinistra, insieme al resto della barra delle applicazioni, è sufficiente agire tramite l’opzione “Comportamenti della barra delle applicazioni”, che trovi all’interno della pagina “Personalizzazione” nell’app Impostazioni.
Ecco la guida passo-passo per spostare la barra delle applicazioni di Windows 11:
- Digita la combinazione di tasti W + I per aprire le impostazioni del sistema operativo.
- Seleziona “Personalizzazione” dal menu laterale a sinistra.
- Fai clic su “Barra delle applicazioni”.
- Clicca sulla scheda “Comportamenti della barra delle applicazioni”.
- Individua l’opzione “Allineamento barra delle applicazioni”, quindi fai clic sul menu a tendina laterale e seleziona “A sinistra”.
Pochi istanti dopo il menu Start e le app della barra delle applicazioni si sposteranno dal centro a sinistra.
Come spostare in alto la barra delle applicazioni di Windows 11
Le impostazioni del sistema non consentono di spostare la barra delle applicazioni di Windows 11 in alto. Per ovviare al problema, esiste però una semplice soluzione: scaricare e installare Taskbar11, un’applicazione gratuita disponibile su GitHub. L’app dell’utente Dustin Hendriks, noto con il nickname jetspiking, permette di posizionare la taskbar sul lato superiore dello schermo.
Ecco come fare:
- Collegati alla pagina dell’applicazione Taskbar11 su GitHub.
- Individua l’intestazione “Usage” e clicca sul link “Releases”.
- Sotto “Assets” seleziona il file eseguibile “Taskbar11.exe” per avviare il download del programma.
- Una volta completato il download apri “Taskbar11.exe” per completare il processo d’installazione istantaneo.
- Fai clic nel menu a tendina sotto l’opzione “Taskbar Position” e seleziona la voce “Top”.
- Scorri in basso nella finestra del programma Taskbar11 e premi sul bottone “Save” per memorizzare le modifiche.
Subito dopo puoi verificare il cambio di posizione della taskbar, ora posizionata in alto e non più in basso.
Come rimpicciolire la barra delle applicazioni di Windows 11
Per ridimensionare la barra delle applicazioni di Windows 11 è possibile sfruttare l’applicazione gratuita Taskbar11 disponibile su GitHub. Con la stessa app si può anche modificare la posizione della taskbar e aggiungere o togliere elementi come l’icona di ricerca e i widget.
A seguire i passaggi da compiere per ridurre la grandezza della barra delle applicazioni di Windows 11:
- Vai alla pagina dell’app Taskbar11 su GitHub.
- Individua la sezione “Usage” e clicca sul link “Releases”.
- Nella nuova pagina che si apre vai su “Assets” e fai clic sul file “Taskbar11.exe” per scaricare l’applicazione.
- Al termine del download, apri il file eseguibile per completare l’installazione (ci vorranno pochi attimi, l’apertura del programma è di fatto istantanea).
- Seleziona il menu a tendina sotto “Taskbar Size” e scegli “Small” tra le voci disponibili.
- Fai uno scroll verso il basso nella finestra dell’app Taskbar11 e premi sul pulsante “Save” per apportare le modifiche appena effettuate.
È tutto, dopo pochi istanti noterai una barra delle applicazioni con le icone più piccole rispetto alla taskbar di Windows 11 con dimensioni normali.
Come ingrandire le icone della barra delle applicazioni Windows 11
Se da una parte ci sono gli utenti che vorrebbero dimensioni inferiori, dall’altra c’è chi chiede l’esatto contrario. Anche in questo caso, comunque, la soluzione è a portata di mano. Per ingrandire le icone della barra delle applicazioni di Windows 11 è sufficiente usare il programma Taskbar11, scaricabile gratuitamente tramite GitHub. Si tratta della medesima app impiegata per spostare in alto e rimpicciolire la taskbar del nuovo sistema operativo di Windows.
Ecco la guida passo-passo per ingrandire la barra delle applicazioni di Windows 11:
- Collegati alla pagina del programma Taskbar11 su GitHub.
- Cerca la sezione “Usage”, dopodiché seleziona il link “Releases”.
- Nella nuova pagina aperta individua la sezione “Assets” e fai clic su “Taskbar11.exe” per avviare il download del file eseguibile.
- Una volta scaricato, apri il file .exe dell’app per iniziare a usare il programma (il processo d’installazione dura pochi istanti, non vi è alcuna procedura guidata da seguire a differenza di altri programmi).
- Nella finestra del programma individua la sezione “Taskbar Size”, dopodiché clicca sul menu a tendina e seleziona la voce “Large”.
- Fai uno scroll verso il basso e premi sul pulsante “Save” per apportare le modifiche appena eseguite.
Così come visto nel precedente capitolo, Taskbar11 permette di modificare la grandezza delle icone di Windows 11 in modo semplice e intuitivo. Il cambio di dimensioni è visibile a occhio nudo, sia rispetto alle icone standard del nuovo Windows sia rispetto a quelle più piccole. Per capire di cosa stiamo parlando, confronta tu stesso le due immagini qui sotto.
Come rendere la barra delle applicazioni di Windows 11 trasparente
Per rendere la barra delle applicazioni trasparente in Windows 11 occorre installare il programma di terze parti TranslucentTB. L’applicazione è compatibile al 100% con la nuova versione del sistema operativo di Windows, ed è disponibile al download gratuito tramite il Microsoft Store.
Ecco nel dettaglio la procedura da seguire:
- Apri il Microsoft Store (l’icona a forma di valigia con il logo Microsoft al centro, la trovi di default nella taskbar).
- Nella barra di ricerca in alto digita “translucent tb”, quindi seleziona l’app TranslucentTB che compare nei primi risultati di ricerca.
- Nella pagina di download dell’applicazione premi sul bottone “Ottieni” per scaricare il programma.
- Al termine del download pigia su “Apri”. Subito dopo la barra delle applicazioni diventa trasparente.
- Tocca su “Continua” per rendere effettiva la modifica (se chiudi la finestra di benvenuto dell’app senza pigiare su “Continua” la trasparenza appena applicata scompare).
Al momento TranslucentTB è la soluzione migliore per rendere trasparente la taskbar di Windows 11, in attesa che la modifica venga resa disponibile anche attraverso le impostazioni stesse del sistema operativo.
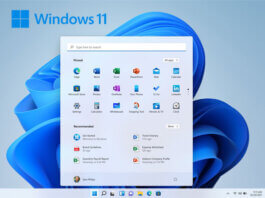 Come scaricare Windows 11Come scaricare Windows 11In questo articolo ti spiegheremo come scaricare Windows 11 e come installarlo, illustrando passo dopo passo le azioni da compiere. Possiamo scaricare Windows 11 in modi diversi: Scaricando il tool [...]Continua a leggere
Come scaricare Windows 11Come scaricare Windows 11In questo articolo ti spiegheremo come scaricare Windows 11 e come installarlo, illustrando passo dopo passo le azioni da compiere. Possiamo scaricare Windows 11 in modi diversi: Scaricando il tool [...]Continua a leggereCome nascondere la barra delle applicazioni di Windows 11
Puoi rendere invisibile la barra delle applicazioni di Windows 11 mentre usi sia la modalità desktop sia quella tablet. Per riuscirci fai clic destro su uno spazio vuoto della taskbar, seleziona “Impostazioni della barra delle applicazioni”, quindi apri la sezione “Comportamenti della barra delle applicazioni” e aggiungi un segno di spunta accanto a “Nascondi automaticamente la barra delle applicazioni”. La modifica è istantanea, dunque non hai bisogno di effettuare alcun salvataggio.
Nota: per far ricomparire la taskbar non devi far altro che posizionare il cursore del mouse sul lato inferiore dello schermo.
Come aggiungere applicazioni alla barra delle applicazioni di Windows 11
Un’ulteriore modifica consiste nell’inserire una o più applicazioni alla taskbar, in modo da rendere più immediata l’apertura di un programma che si è soliti usare spesso. Per aggiungere un’app alla barra delle applicazioni di Windows 11 apri il menu Start, premi sul pulsante “Tutte le app” e individua l’applicazione che vuoi aggiungere alla taskbar, dopodiché fai clic destro su di essa, seleziona la voce “Altro” e premi sull’opzione “Aggiungi alla barra delle applicazioni”.
Se cambi idea, per rimuovere una o più app fai clic destro sull’applicazione che non vuoi più nella taskbar e dal menu che si apre seleziona la voce “Rimuovi dalla barra delle applicazioni”.
Come mostrare o nascondere le icone nella barra di Windows 11
Infine, le impostazioni di sistema consentono di mostrare o nascondere determinate icone nella barra delle applicazioni di Windows 11. Per riuscirci sposta il cursore sulla taskbar, fai clic destro e seleziona “Impostazioni della barra delle applicazioni”, dopodiché nella sezione “Elementi della barra delle applicazioni” scegli quale icona vuoi rimuovere o aggiungere spostando la levetta accanto alla voce “Attivato” o “Disattivato”.
E con questo è davvero tutto, il nostro approfondimento su come modificare la barra delle applicazioni di Windows 11 termina qui. Se hai domande o dubbi scrivici nello spazio commenti qui sotto.
Ti potrebbe interessare anche: Come rimuovere programmi inutili da Windows 11