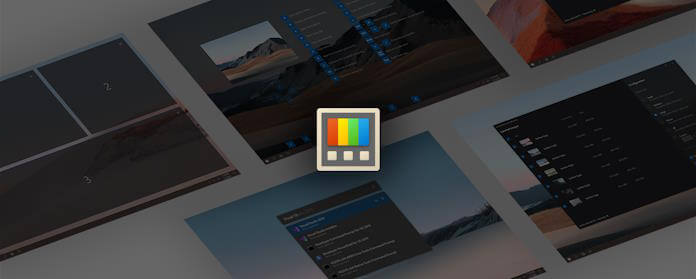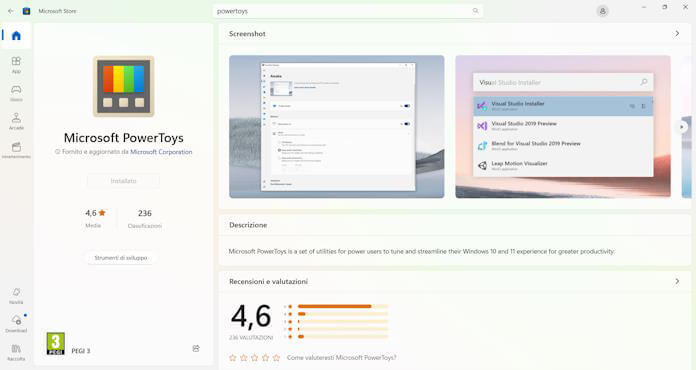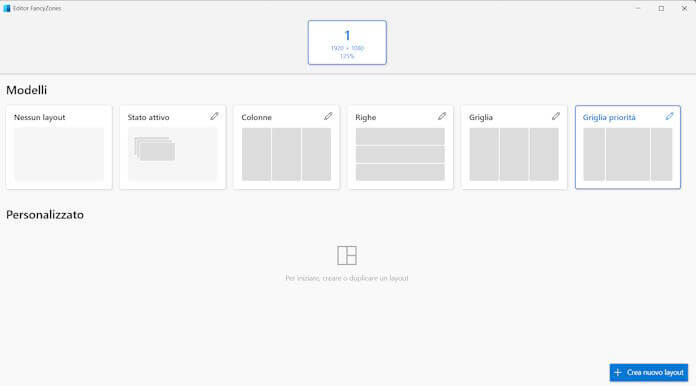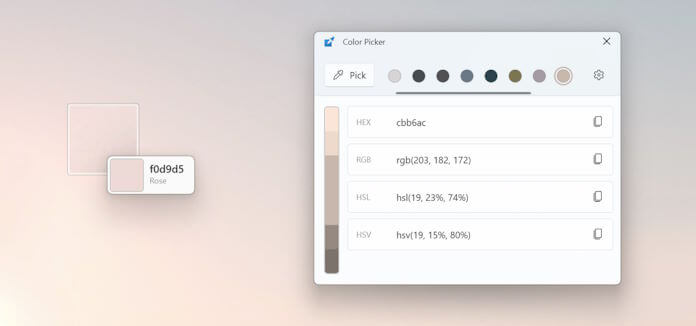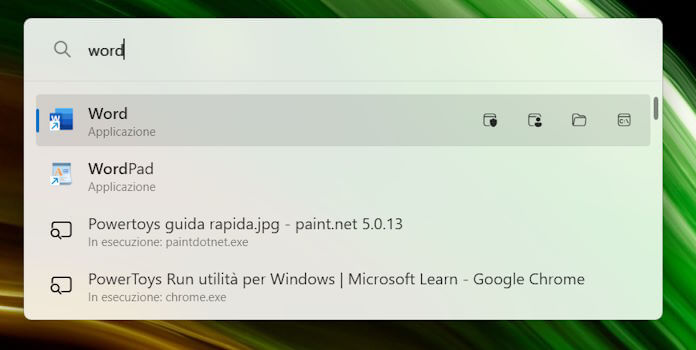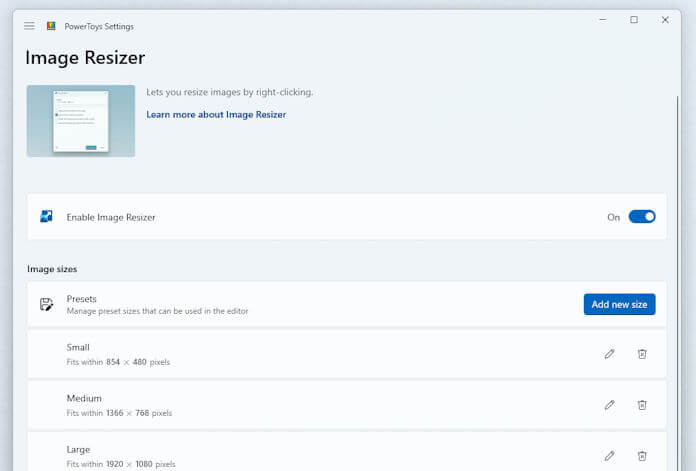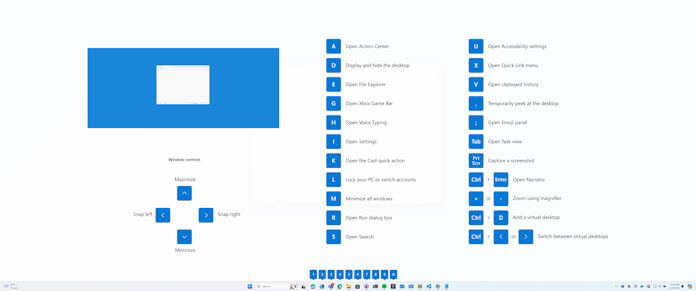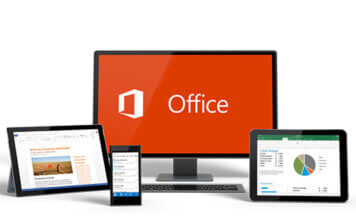Non tutti lo sanno, ma è possibile utilizzare Windows utilizzando degli strumenti avanzati, che possono rendere la vita decisamente più semplice. Stiamo parlando di Microsoft PowerToys, una collezione di utility gratuite e open-source progettate per migliorare l’esperienza degli utenti Windows avanzati.
Queste utility offrono funzionalità aggiuntive e personalizzazioni che non sono incluse nel sistema operativo Windows standard. In questa guida, esploreremo cosa sono i PowerToys e la loro storia, come si installano, gli strumenti attualmente disponibili e come possono aiutarti a migliorare la tua produttività ed efficienza.
La lunga storia dei PowerToys
Se sei un utente Windows di lungo corso, il nome PowerToys potrebbe non risultarti del tutto nuovo, infatti i PowerToys non sono una novità nel mondo Microsoft.
La loro storia dei PowerToys risale ai tempi di Windows 95, quando l’azienda rilasciò un set di utility aggiuntive per gli utenti più esperti. Queste utility originali includevano strumenti come TweakUI, che permetteva agli utenti di modificare vari aspetti dell’interfaccia utente di Windows che normalmente non erano accessibili.
Dopo un periodo di inattività, Microsoft ha rilanciato i PowerToys nel 2019 come progetto open-source su GitHub. Questa nuova incarnazione dei PowerToys è stata progettata per Windows 10 e successivi, con l’obiettivo di fornire agli utenti strumenti avanzati per personalizzare e ottimizzare la loro esperienza Windows.
Come si installano i PowerToys?
L’installazione dei PowerToys su Windows è davvero semplice. Ci sono diversi metodi per ottenere e installare PowerToys:
- Il modo più comune è visitare la pagina ufficiale dei PowerToys su GitHub, da dove puoi scaricare l’ultima versione stabile del pacchetto (sia per dispositivi x64 che per AMR64. Una volta scaricato il file di installazione, basta eseguirlo e seguire le istruzioni a schermo.
- Un altro metodo semplice, è installare i PowerToys direttamente dal Microsoft Store, così da avere anche gli aggiornamenti automatici.
- Se sei un utente avanzato, puoi installare PowerToys anche tramite il gestore di pacchetti Windows Package Manager (winget) utilizzando il comando “
winget install Microsoft.PowerToys” nel prompt dei comandi.
Qualsiasi strada tu abbia scelto per installare Microsoft PowerToys, dopo l’installazione, il programma si avvia automaticamente all’avvio di Windows e l’icona appare nell’area di notifica, da dove potrai accedere alle impostazioni per configurare le varie utility secondo le tue preferenze.
Quali sono le utility incluse nei PowerToys?
In redazione un po’ tutti utilizziamo i PowerToys, ognuno utilizza solo alcuni dei tool messi a disposizione dal pacchetto, che gli semplificano la vita di tutti i giorni.
Uno dei grandi vantaggi di questa soluzione open source sta proprio nel lasciar scegliere all’utente quali funzionalità usare, e quali invece no. Un altro vantaggio è che il tool è in continuo sviluppo, quindi nuovi strumenti utili vengono aggiunti periodicamente.
Ma scendiamo ad esaminare le funzioni nel dettaglio, così che anche tu possa trovare le tue preferite, ed iniziare a semplificarti la vita.
Per attivare ognuno dei tools, occorre entrare nelle Impostazioni di PowerToys, per farlo devi individuare l’icona nell’area di notifica in basso a destra (vicino l’orologio) e cliccarci su due volte col tasto sinistro.
FancyZones
Se ti capita spesso di avere molte finestre aperte sul tuo desktop, FancyZones potrebbe diventare presto la tua utility preferita. Questo strumento, infatti, ti consente di creare layout personalizzati per la gestione delle finestre.
Vuoi che un’app occupi metà dello schermo, mentre altre due applicazioni si spartiscono l’altra metà? FancyZones ti permette di definire e salvare questi layout, rendendo più semplice e veloce l’organizzazione del tuo spazio di lavoro.
Immagina di poter sistemare tutte le tue finestre in modo perfetto con un semplice clic e trascinamento, senza dover ridimensionare manualmente ogni singola finestra. È un’ottima opzione per chi lavora con monitor larghi o multipli, permettendoti di mantenere tutto ordinato e sotto controllo.
Dopo che sei entrato nelle Impostazioni di PowerToys e che la hai abilitata, puoi usare la combinazione di tasti “Windows + Maiusc + ò” per scegliere il layout che preferisci.
Una volta scelto, potrai comodamente inserirvi le finestre premendo il tasto “Maiusc” mentre le trascini. Potrai anche assegnare un nome alla disposizione che hai creato, in modo da riutilizzarla più velocemente le volte successive. È più facile a farsi che a scriversi.
PowerRename
Se gestisci grandi quantità di file, magari foto o documenti, sai bene quanto può essere noioso rinominare tutto a mano. PowerRename ti offre una soluzione veloce ed efficiente, ti permette infatti di rinominare molti file contemporaneamente, utilizzando filtri di ricerca e sostituzione o numerazioni automatiche.
In pratica, se devi aggiungere una parola, un numero o cambiare il formato di una serie di file, PowerRename ti consente di farlo con pochi clic, risparmiandoti ore di lavoro noioso.
Usare PowerRename è davvero semplice: sempre dopo averlo abilitato, basta selezionare tutti i file che vuoi rinominare assieme e cliccare con il tasto destro, dentro troverai la nuova voce “PowerRename” che lancerà una comoda finestra di dialogo che permette la ridenominazione di gruppo dei file.
Attivo
Il nome dice tutto, è una delle mie utility preferite, permette di decidere con un click quando il PC deve entrare in sospensione, e quando invece, dovrebbe restare, appunto “Attivo“. Per utilizzare la comoda funzione, apri PowerToys e attivala nella sezione dedicata.
Puoi scegliere tra tre modalità:
- lasciare che il sistema segua le impostazioni di risparmio energetico predefinite,
- mantenere il PC sveglio temporaneamente per un periodo specifico,
- mantenere il computer attivo finché non decidi di disattivare la funzione.
Puoi gestire questo tool una volta attivo anche comodamente dall’icona nella barra delle applicazioni, permettendoti di passare rapidamente da una modalità all’altra senza dover aprire l’interfaccia principale.
Selezione colori
Per chi lavora con grafica o sviluppo web, avere un selettore di colore a portata di mano è essenziale. Color Picker ti permette di scegliere qualsiasi colore visibile sullo schermo e copiarlo immediatamente in vari formati (come RGB o HEX). Questo significa che non dovrai più aprire un programma di editing grafico solo per ottenere un codice colore, velocizzando sicuramente il tuo lavoro.
Per utilizzare lo strumento, apri le impostazioni di PowerToys e attiva la funzionalità “Selezione colori”.
Quando hai bisogno di catturare un colore dallo schermo, puoi avviare il selettore premendo la combinazione predefinita “Windows + Shift + C“. Il puntatore del mouse si trasformerà in una lente d’ingrandimento che ti permette di selezionare qualsiasi colore visibile . Una volta scelto, il codice colore verrà automaticamente copiato negli appunti, pronto per essere incollato in diversi formati, come HEX o RGB.
Gestione tastiera
Ti piacerebbe poter cambiare le scorciatoie da tastiera o rimappare i tasti del tuo PC per adattarli alle tue preferenze? Con la funzione “Gestione tastiera”, puoi fare proprio questo. Se sei abituato ad utilizzare combinazioni di tasti diverse o vuoi semplicemente semplificare l’accesso a determinate funzioni, questo strumento ti permette di personalizzare la tua tastiera come meglio credi.
Se ad esempio usi spesso una determinata applicazione, puoi creare una scorciatoia personalizzata per aprirla con una combinazione di tasti, rendendo più efficiente il tuo utilizzo del computer.
Always on Top
Questa funzione è utilissima quando hai bisogno di mantenere una finestra sempre a vista, e non vuoi che venga coperta dalle altre. Per utilizzarla, al solito modo, apri le Impostazioni di PowerToys e attivala nella sezione dedicata.
Quando vuoi mantenere una finestra sempre visibile sopra le altre, premi la scorciatoia predefinita “Windows + Ctrl + T“. La finestra selezionata rimarrà fissata in primo piano, indipendentemente da ciò che stai facendo con altre applicazioni. Un bordo colorato evidenzierà la finestra bloccata per aiutarti a riconoscerla rapidamente.
Puoi gestire facilmente quali finestre mantenere in primo piano utilizzando la stessa combinazione di tasti, e le impostazioni sono personalizzabili tramite PowerToys.
Text Extractor
È una delle mie funzioni preferite, una volta attivata, permette con la combinazione di tasti “Windows + Maiuscolo + T” di prendere e copiare del testo direttamente da una immagine mostrata su schermo. Si tratta di una soluzione comodissima per prelevare numeri di telefono, o indirizzi da foto. Utilizza la tecnologia OCR per riconoscere i caratteri e permetterti di utilizzare il testo dove preferisci.
 I migliori programmi OCRI migliori programmi OCRPossiedi documenti scritti a mano che vuoi riportare in digitale sul PC? In questi casi fare una semplice scansione del documento mediante scanner potrebbe non essere sufficiente (molto dipende dalla [...]Continua a leggere
I migliori programmi OCRI migliori programmi OCRPossiedi documenti scritti a mano che vuoi riportare in digitale sul PC? In questi casi fare una semplice scansione del documento mediante scanner potrebbe non essere sufficiente (molto dipende dalla [...]Continua a leggerePowerToys Run
Una delle grandi mancanze di Windows è sempre stata la mancanza di un lanciatore rapido e completo, che è davvero comodo soprattutto se sei un utente avanzato.
PowerToys Run è un launcher veloce e flessibile che ti permette di cercare e avviare rapidamente applicazioni, file, cartelle e impostazioni di sistema. Una volta abituato a usarlo, diventerà un punto di accesso essenziale per tutto ciò di cui hai bisogno sul tuo computer.
Attivabile con la scorciatoia “Alt + Spazio“, PowerToys Run ti consente di cercare qualunque cosa in un batter d’occhio, senza dover navigare attraverso il menu Start o la barra delle applicazioni.
Utilità mouse
Spesso ti capita di non vedere dove si trova il cursore del mouse sullo schermo? Allora amerai questo tool, la funzione Utilità Mouse di PowerToys ti aiuta a individuare il cursore o migliorare la tua interazione con il mouse.
Dopo averla attivata, puoi utilizzare diverse scorciatoie per facilitare l’uso del mouse. Ad esempio, se perdi di vista il cursore, puoi premere due volte il tasto “ctrl sinistro” per far apparire un cerchio che lo evidenzia immediatamente.
Inoltre, puoi attivare effetti visivi che accompagnano i clic del mouse per renderli più evidenti durante presentazioni o registrazioni. Le opzioni sono completamente personalizzabili dall’interfaccia di PowerToys per adattarsi alle tue esigenze.
Anteprima rapida
Una volta che ci avrai preso la mano troverai questa utility comodissima, con la funzione “Anteprima rapida” potrai visualizzare in anteprima nuovi tipi di file direttamente in Esplora Risorse, inclusi SVG, Markdown, PDF, Word, Immagini e altri formati che normalmente non sarebbero supportati.
Questo significa che non dovrai più aprire programmi specifici solo per vedere il contenuto di certi file: potrai farlo rapidamente e direttamente dal tuo file manager. Per attivare l’anteprima rapida ti basta utilizzare la combinazione di tasti “ctrl+ spazio“.
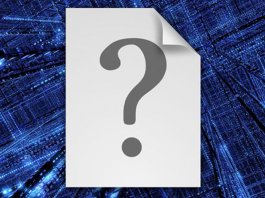 Come aprire file con estensione sconosciutaCome aprire file con estensione sconosciutaHai scaricato un file che il sistema operativo non è in grado di aprire? Dal torrent scaricato hai trovato dei file che non riesci ad aprire in nessun modo? Hai [...]Continua a leggere
Come aprire file con estensione sconosciutaCome aprire file con estensione sconosciutaHai scaricato un file che il sistema operativo non è in grado di aprire? Dal torrent scaricato hai trovato dei file che non riesci ad aprire in nessun modo? Hai [...]Continua a leggereEditor dei file degli hosts
Ti permette di modificare il file Hosts di Windows attraverso un’interfaccia grafica semplice e intuitiva. Questo file viene spesso usato per bloccare siti web o reindirizzare domini, e questa utility ti rende la modifica più accessibile.
Ridimensionamento immagini
Se lavori spesso con la grafica, quest’opzione ti sarà più che utile. Per utilizzare la funzione “Ridimensiona Immagini“, apri le Impostazioni di PowerToys e come al solito attivala nella sezione dedicata.
Quando hai bisogno di ridimensionare una o più immagini, fai clic con il tasto destro su di esse in Esplora Risorse e seleziona “Ridimensiona con ridimensionamento Immagini” dal menu contestuale. Si aprirà una finestra che ti permette di scegliere tra diverse dimensioni predefinite o di impostarne una personalizzata. Con un semplice clic, le immagini verranno ridimensionate senza bisogno di aprire alcun software di grafica. Puoi anche personalizzare le opzioni di ridimensionamento direttamente dalle impostazioni di PowerToys.
Incolla avanzato
Chi fa un utilizzo professionale del PC si scontra spesso con le frustranti limitazioni della funzione copia incolla di Windows, che risulta limitata e limitante. La funzione “Incolla Avanzato” di PowerToys ti permette di gestire meglio i tuoi appunti.
Una volta attivata dalla sezione dedicata, puoi utilizzare la scorciatoia predefinita “Windows + V” per aprire una finestra che mostra un elenco degli ultimi elementi copiati. Da qui, puoi selezionare rapidamente un elemento precedente e incollarlo, senza doverlo copiare di nuovo.
Questa funzionalità ti consente di avere un accesso rapido a un vero e proprio storico degli appunti, migliorando notevolmente la tua efficienza durante il lavoro.
Puoi personalizzare la quantità di elementi conservati e altre impostazioni tramite l’interfaccia di PowerToys.
Blocco file
Hai presente quando cerchi di eliminare un file, e Windows ti dice che non puoi perché un processo sta utilizzando il file? Ecco questo tool serve proprio a scovare tale processo e permetterti di chiuderlo, per poter poi liberamente disporre del file. Utilizzare questa funzione è davvero semplice, ti basta cliccare col tasto destro sul file incriminato e poi nel menù contestuale esteso sulla voce “Blocco file“.
 Come eliminare i file che danno errore "impossibile trovare l'elemento"Come eliminare i file che danno errore "impossibile trovare l'elemento"Se non riuscite a cancellare file o cartelle in quanto questi vi danno un messaggio d'errore come quello nell'immagine sopra, ovvero "impossibile trovare l'elemento", ecco un metodo semplice che non [...]Continua a leggere
Come eliminare i file che danno errore "impossibile trovare l'elemento"Come eliminare i file che danno errore "impossibile trovare l'elemento"Se non riuscite a cancellare file o cartelle in quanto questi vi danno un messaggio d'errore come quello nell'immagine sopra, ovvero "impossibile trovare l'elemento", ecco un metodo semplice che non [...]Continua a leggereScreen Ruler
Si tratta semplicemente di un comodo righello sullo schermo che ti permette di misurare la distanza tra due punti, la posizione di un determinato pixel o le dimensioni di altezza e larghezza di una determinata area.
È utile per chi lavora con la grafica o ha bisogno di una misurazione rapida degli elementi visualizzati sul monitor in pixel.
Aree di lavoro
La funzione Aree di lavoro, permette di salvare e richiamare configurazioni personalizzate di finestre e app. Quando riapri un’area di lavoro, tutte le finestre e le app tornano alla loro posizione e stato originale, rendendo più efficiente il multitasking, soprattutto con più monitor.
Creare un’area di lavoro è semplice: avvii l’editor, organizzi le finestre e le app, poi salvi la configurazione. Puoi anche creare un collegamento sul desktop per accedere rapidamente all’area di lavoro con un doppio clic.
Guida ai tasti di scelta rapida
Windows ha troppe combinazioni di tasti utili? Temi che non ti entreranno mai in testa? Non preoccuparti, c’è una funzione dedicata, si chiama “Guida ai tasti di scelta rapida”, e si attiva con la combinazione “Windows + Maiuscolo + ù”, che fa subito comparire un pratico promemoria delle scorciatoie da tastiera più usate.
Se non temi di non ricordarti quelle delle funzioni di PowerToys che abbiamo descritto niente paura, metti la nostra guida fra i segnalibri così da averla sempre sottomano all’occorrenza.
Per non perderti le nostre apprezzate guide salvavita sull’utilizzo del PC, iscriviti al canale Telegram di GiardiniBlog.