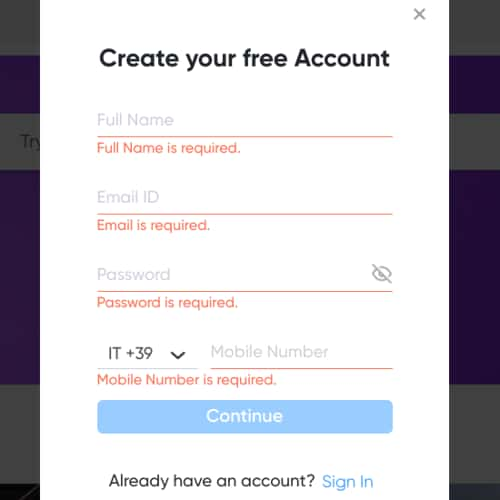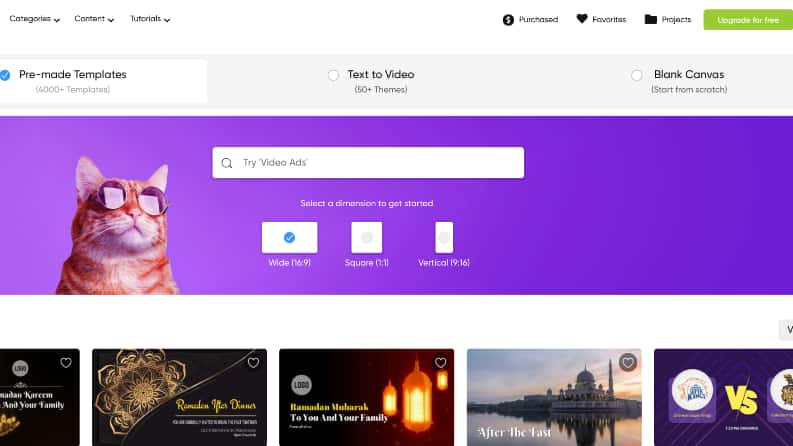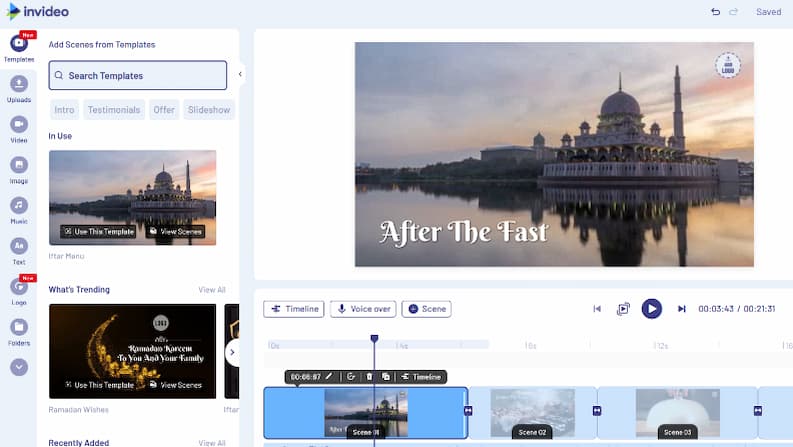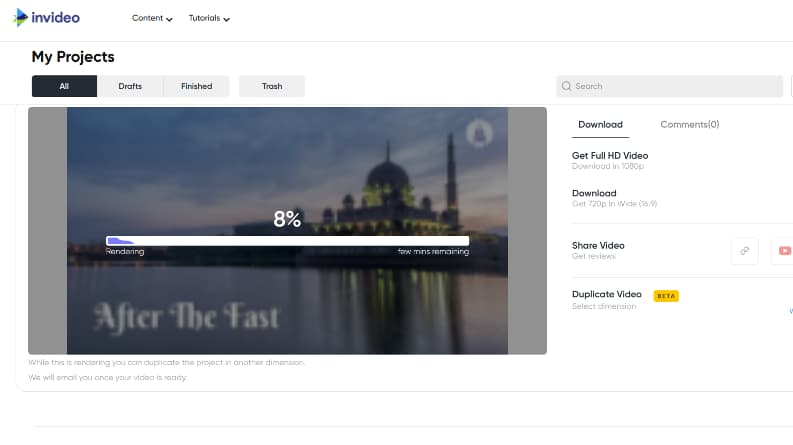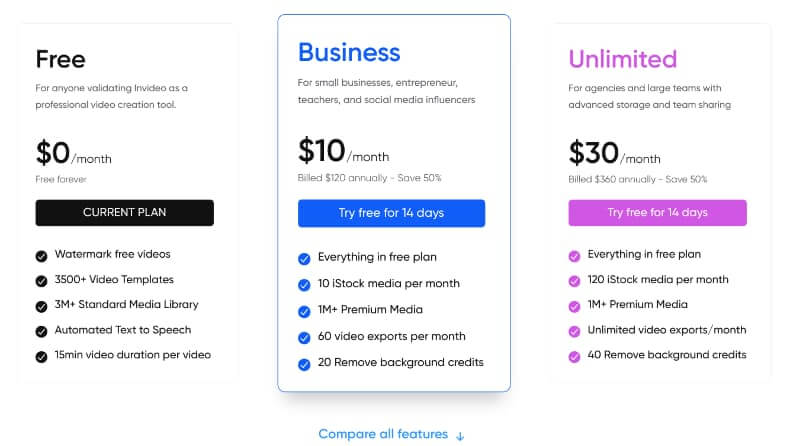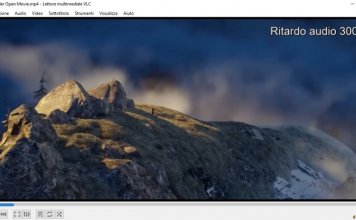InVideo è un video editor online che consente di realizzare contenuti video di alta qualità. Si distingue dagli altri strumenti analoghi presenti sul web per la sua semplicità di utilizzo, tanto da meritarsi innumerevoli citazioni di qualità. Tra queste anche quella di Neil Patel, uno dei maggiori professionisti del web marketing secondo la rivista Forbes.
Con InVideo è possibile creare e modificare video online di pochi minuti, oppure filmati comparabili per qualità allo standard degli home video. E in aggiunta alla facilità d’uso, un altro suo punto di forza è il fatto che sia gratuito.
Ne vuoi sapere di più? In questo articolo trovi una recensione dettagliata sul tool in questione, con una guida dettagliata su come funziona.
Se hai un interesse specifico, clicca sulla voce dell’indice che più attira la tua attenzione, altrimenti prosegui la lettura iniziando dal primo capitolo.
Come funziona InVideo
Per realizzare il primo filmato con il video editor gratis InVideo è richiesta la registrazione di un account.
Anzitutto collegati al sito web invideo.io, quindi clicca sul pulsante “Sign Up” in alto a destra e compila i campi richiesti: “Full Name” (Nome e cognome), “Email ID” (indirizzo di posta elettronica), “Password” e “Mobile number” (numero di telefono).
Dopodiché clicca su sul pulsante “Continue“.
Pochi istanti dopo il sistema chiede di indicare quale tra i profili presenti corrisponda più o meno al tuo. La scelta ricade tra: “Agency“, “Business“, “Education“, “Freelancing“, “Personal Use“, “Vlogging“. Per il momento seleziona “Personal Use” e clicca sul pulsante “Next” per proseguire.
Nella schermata successiva indica il numero di video che sei solito montare in un mese, quindi pigia di nuovo sul bottone “Next“.
A questo punto è tutto pronto per realizzare il primo video.
Creare per la prima volta un video: operazioni preliminari
Lo strumento online di video editor free InVideo mette a disposizione tre opzioni per iniziare la creazione del primo video:
- Pre-made templates
- Text to video
- Blank Canvas
Le prime due – Pre-made templates e Text to video – sono le soluzioni ideali con cui iniziare per gli utenti alle prime armi. Infatti offrono la possibilità di scegliere tra migliaia di template predefiniti, così da dover effettuare il minor numero di operazioni possibili.
L’opzione Blank Canvas costringe invece a iniziare da un foglio bianco. Se sei poco esperto, ed è la prima volta che usi InVideo, ti suggeriamo di lasciare il segno di spunta accanto a “Pre-made templates” (in alto a sinistra) oppure su “Text to video” (in alto al centro).
Il passaggio successivo consiste nella scelta delle dimensioni del video, o meglio, dell’aspect ratio (rapporto d’aspetto). L’impostazione predefinita è 16:9 (largo), ma sei libero di scegliere una delle altre due opzioni disponibili: 1:1 (quadrato) o 9:16 (verticale).
Ora seleziona il template che più ti piace tra quelli presenti sotto l’intestazione “What’s Trending“. Se non ne trovi nessuno che sia di tuo gradimento, clicca sul bottone “View All” per accedere alla galleria completa. Dopo la scelta, il sistema ti chiederà di confermarla pigiando sul bottone “Use this template“.
Perfetto. Adesso sei pronto a passare alla seconda parte della procedura che, se vogliamo, è quella più creativa e divertente.
Le funzioni principali del video editor
Come avrai notato, nella nuova schermata dello strumento di editing video online InVideo compaiono molte più funzioni rispetto a prima. Niente paura però, non c’è nulla di complicato, anzi.
Puoi iniziare, ad esempio, con l’aggiungere una o più scene al template predefinito scelto prima:
- Digita una parola chiave relativa al contenuto che vorresti inserire nel box “Search Templates” in alto a sinistra;
- Individua il template che suscita il tuo maggiore interesse;
- Seleziona l’opzione “View Scenes” per visualizzare tutte le scene del template;
- Clicca sulla voce “Add scene” per aggiungere la scena desiderata al template in uso;
- Pigia sul pulsante “Yes” per confermare la scelta.
Per impostazione predefinita, la nuova scena viene aggiunta subito dopo la prima. Se però preferisci averla in un’altra posizione, sposta il cursore nella sezione dedicata alla timeline e trascinala nel punto esatto che desideri.
C’è poi la funzione “Uploads” (in alto a sinistra). Come è facile intuire, consente di aggiungere al video in creazione vari contenuti. Crea video con foto, filmati o file audio già presenti nel computer. Tutto quello che devi fare è selezionare “Uploads” dal menu laterale, cliccare sul bottone “Upload media” e scegliere il contenuto multimediale desiderato.
Le tre opzioni successive sono “Video“, “Image“, “Music“. Considerale un’alternativa alla funzione “Uploads“. Infatti, tutte e tre permettono di scegliere un video, un’immagine o un brano musicale da aggiungere al filmato tra un’ampia selezione di contenuti.
Nota: ti accorgerai che numerosi file presentano l’etichetta iStock. Essa sta a indicare tutti quei contenuti disponibili soltanto nelle versioni a pagamento di InVideo (ne parleremo tra poco).
Un’ulteriore funzione utile per personalizzare il video è “Text“, accessibile dal menu laterale di sinistra. Serve per aggiungere del testo predefinito a una o più scene del filmato.
Subito dopo “Text” compare “Logo“. Molto semplicemente, è lo strumento che dà modo di aggiungere un logo a ogni scena. Se non ne hai ancora uno, ti invitiamo alla lettura della nostra guida sui migliori siti per creare loghi gratis.
Altre funzioni minori e download
Le altre principali opzioni a tua disposizione sono:
- Stickers: aggiunta di uno o più adesivi
- Overlays: aggiunta di un’immagine sopra una esistente
- Collage: aggiunta di un collage al video
- Social: aggiunta di un tweet o di un post su Instagram tramite l’url specifico
Prima di passare al salvataggio e al download del video, solo un’ultima annotazione. Il video editor InVideo permette di aggiungere al filmato una voce tramite l’opzione “Voice over” (accanto a “Timeline“). Sta a te scegliere se registrare la tua (“Record voice over“) o attivare quella automatica (“Automated Text to Speech“). Quest’ultima si limiterà a leggere l’eventuale testo aggiunto alle varie scene del filmato.
Bene, controlla ora se ci siano modifiche da apportare, e quando avrai terminato anche questo step potrai finalmente scaricare il video. Per farlo, clicca sul pulsante “Download & Share“, seleziona il formato “720p Default“, quindi pigia sul bottone “Export“.
Arrivati a questo punto si aprirà una schermata di riepilogo. Sulla sinistra ci sarà il tuo video, sulla destra invece le opzioni di download e condivisione. Per scaricare subito il filmato clicca sul bottone “Download” (troverai il file nella cartella Download del computer).
Invece, per condividere il video seleziona uno dei servizi posizionati accanto alla voce “Share video“. Tra questi ci sono anche YouTube, Facebook e Twitter.
Infine, l’opzione “Duplicate Video” offre la possibilità di duplicare il filmato selezionando un aspect ratio differente rispetto a quello scelto nella prima fase.
Prezzi e differenze tra il piano gratuito e a pagamento
Lo strumento online di video editor InVideo è disponibile in tre piani: Free, Business e Unlimited. Il primo è gratuito, il piano Business costa 10 dollari al mese, il piano Unlimited invece 30 dollari al mese. Per entrambi i piani a pagamento è disponibile una prova gratuita di 14 giorni, al termine della quale puoi scegliere se proseguire o tornare alla versione del video editor gratis.
I prezzi qui sopra richiedono la fatturazione annuale, tramite cui ottieni un risparmio del 50%. Se scegli quella mensile, invece, i prezzi salgono a 20 euro al mese per la versione Business e 60 euro al mese per la versione Unlimited.
Queste le differenze tra i tre piani:
Free
Assenza del watermark dal video
Oltre 3.500 template per i video
Oltre 3 milioni di contenuti multimediali
Riproduzione vocale automatizzata
Fino a 15 minuti di durata per ciascun video
Business
10 contenuti multimediali iStock al mese
1 milione di contenuti multimediali premium
Fino a 60 video esportati al mese
Fino a 20 rimozioni di crediti in background
Unlimited
120 contenuti multimediali iStock al mese
1 milione di contenuti multimediali premium
Video esportati al mese illimitati
Fino a 40 rimozioni di crediti in background
I principali punti di forza di InVideo
In conclusione, ecco un riepilogo dei principali punti di forza del video maker di Invideo:
- semplicità d’uso
- versione gratuita completa
- assenza del watermark dai video (anche nel piano gratuito)
- oltre 4.000 template personalizzabili
- oltre 8 milioni di contenuti media da partner premium come iStock e Shutterstock
- lettura automatica del testo scritto (anche nel piano free)
- supporto in live chat 24 ore al giorno dal lunedì alla domenica
- supporto dalla community di oltre 20 mila creator e marketer
Tra i video editor online free presenti in rete, Invideo suscita sicuramente particolare interesse in questa categoria di software, per la sua dotazione ricca già anche nel solo piano gratuito.