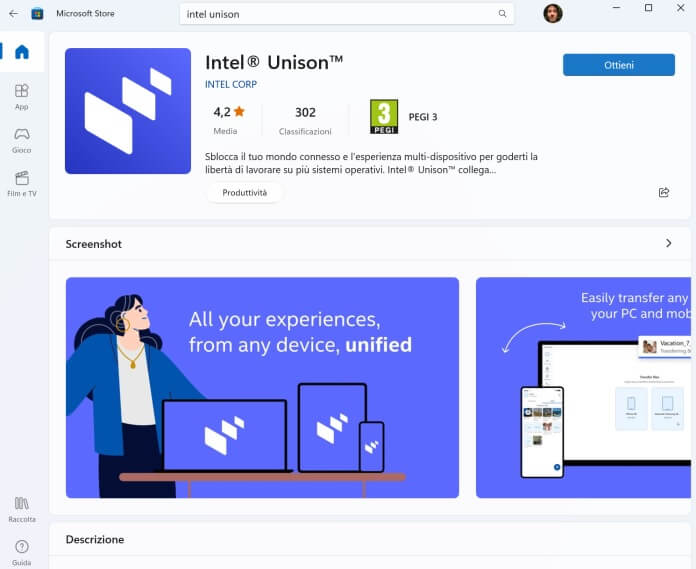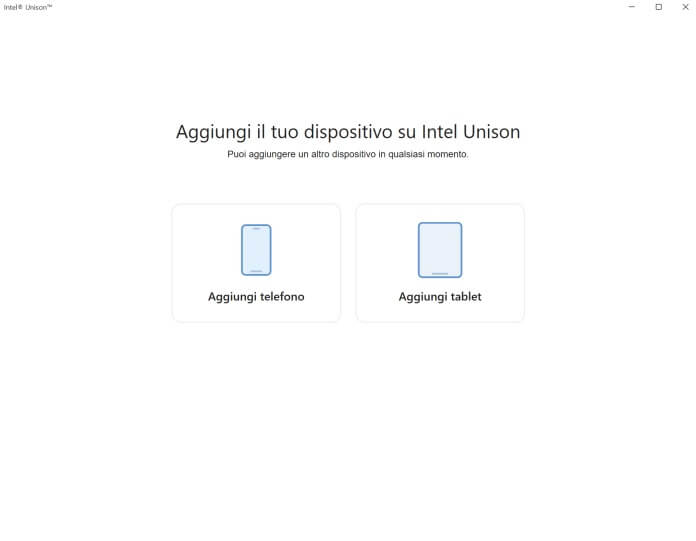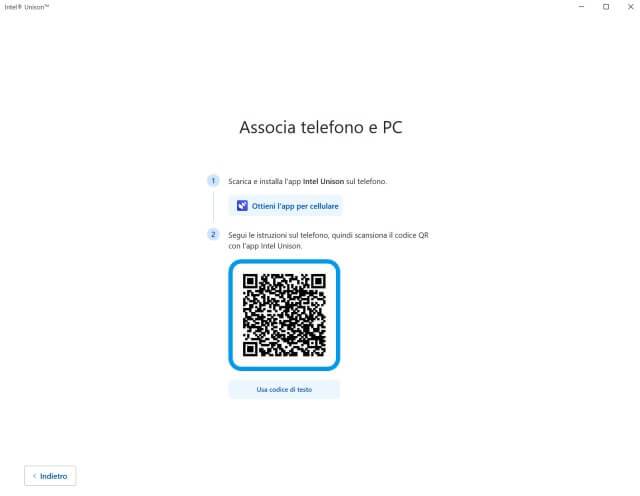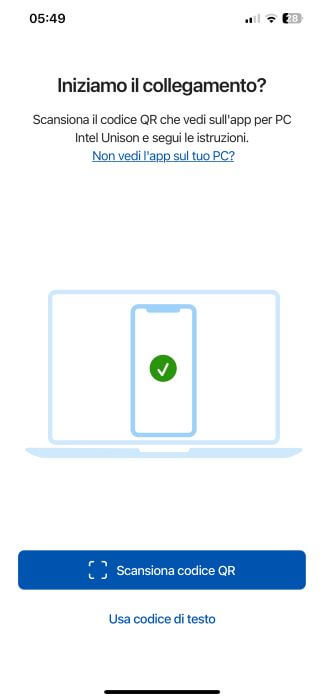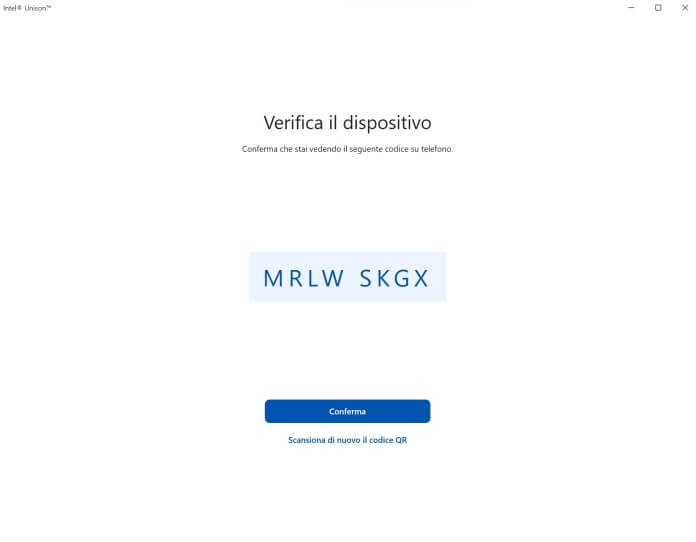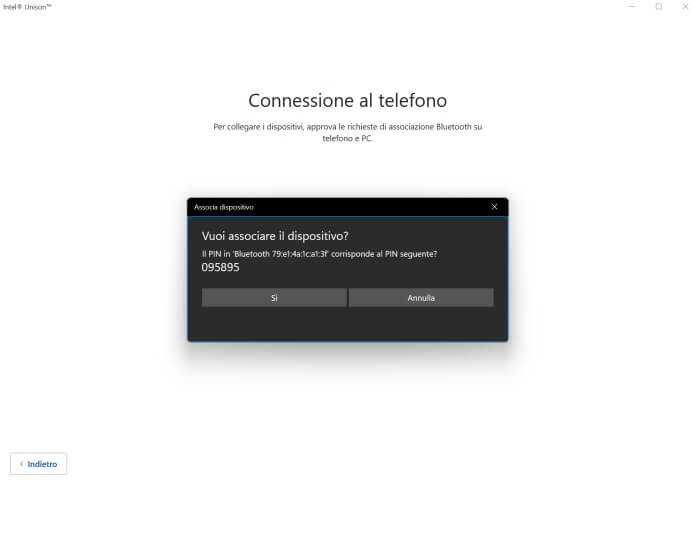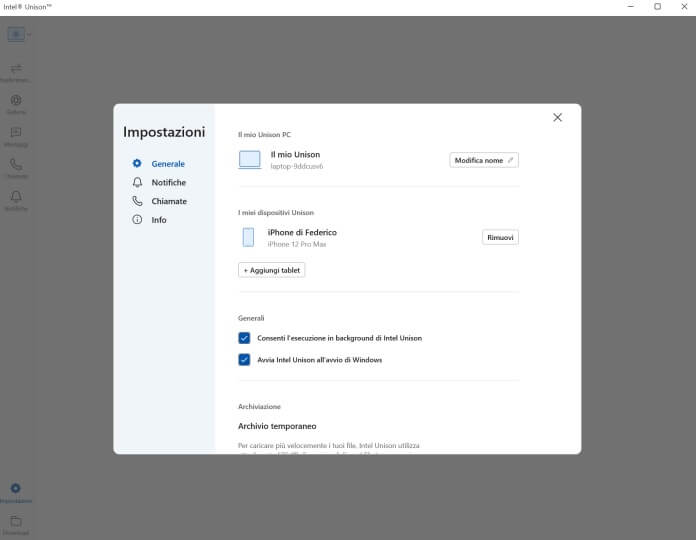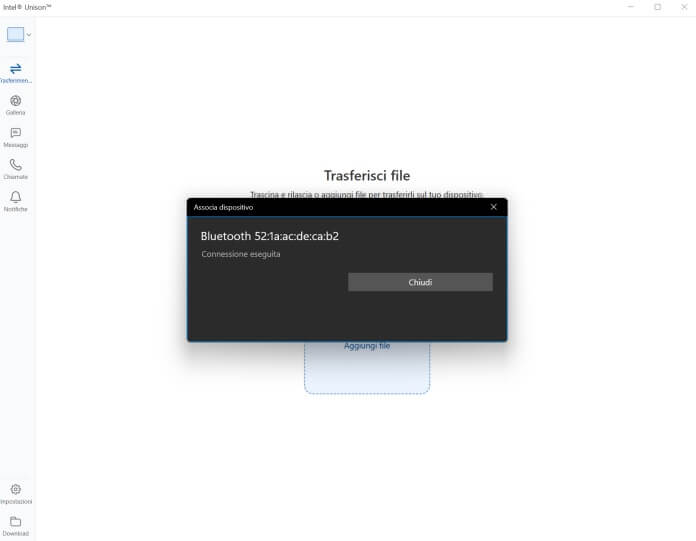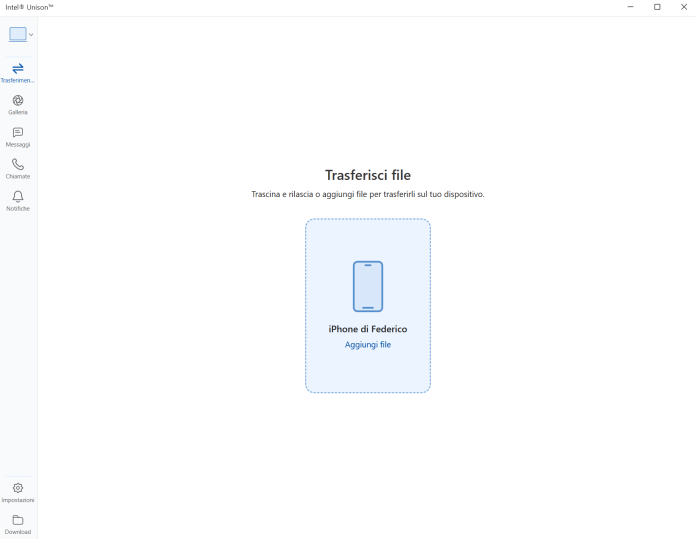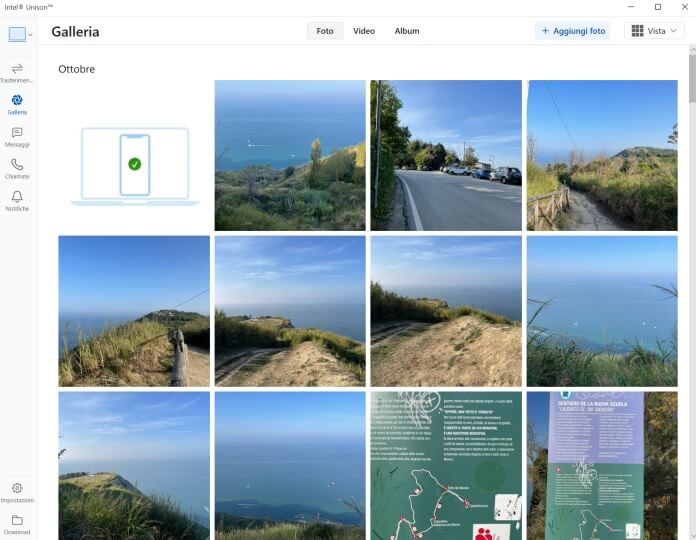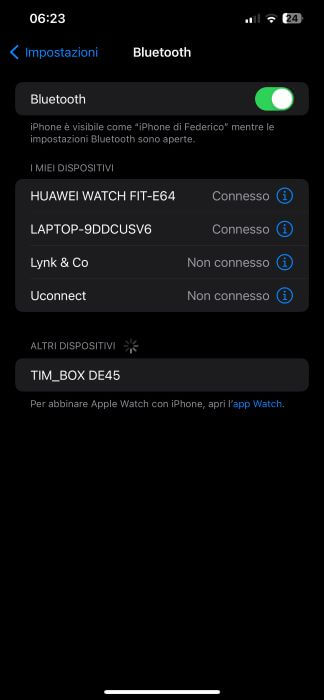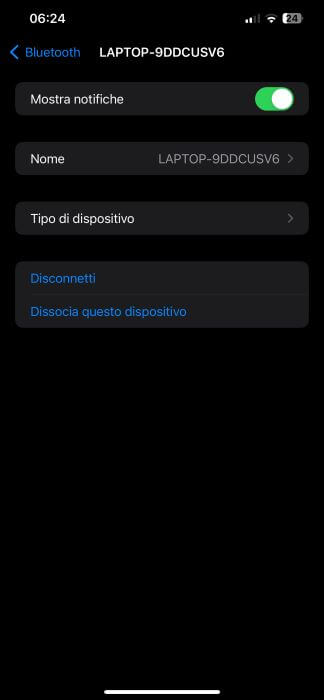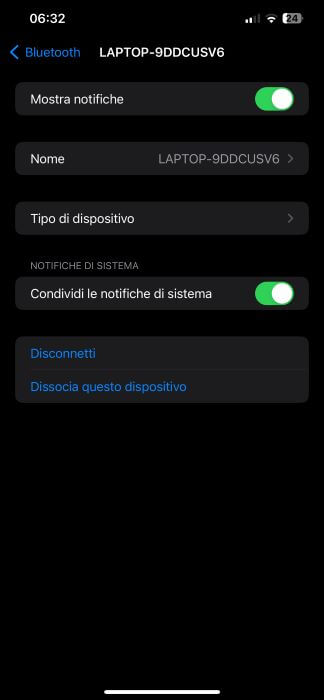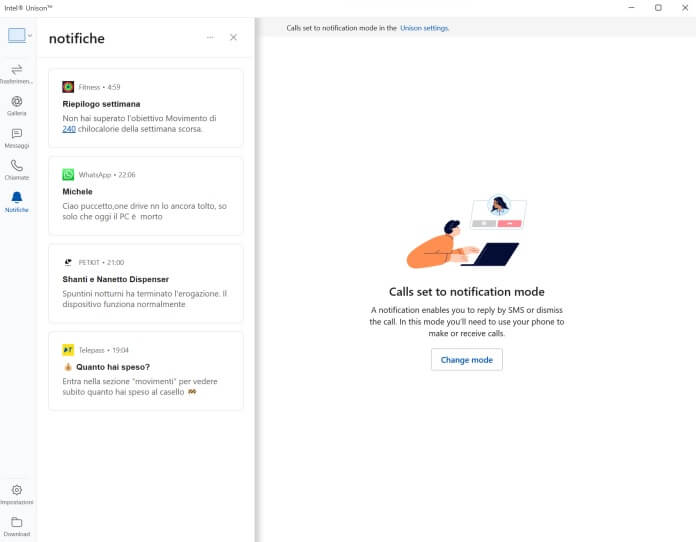A volte collegare un iPhone o uno smartphone Android al PC può essere un’operazione non tanto immediata, soprattutto per chi ha scarsa dimestichezza con il computer.
Intel Unison è un software progettato dalla nota azienda statunitense che consente di creare un’esperienza multi-dispositivo tra lo smartphone e il PC, con funzionalità quali telefonate, SMS, notifiche e trasferimento di file.
In questo articolo ti spieghiamo come funziona Intel Unison, mostrandoti tutti i passaggi da compiere sia per collegare un iPhone al PC e sia per collegare uno smartphone al PC.
Che cos’è Intel Unison?
Intel Unison è un programma che consente di collegare in modo semplice un iPhone o uno smartphone Android a un PC Windows. L’obiettivo è di creare un flusso di lavoro ininterrotto, in modo da ridurre in maniera sensibile le distrazioni e aumentare così la produttività.
Grazie al software di Intel l’utente può lavorare al PC e contemporaneamente interagire con le notifiche, visualizzare le chiamate perse, inviare messaggi di testo e rispondere alle chiamate.
Se sul fronte Android non è nulla di nuovo (basti pensare alla funzione Collegamento al telefono di Windows 11), si tratta invece di una novità assoluta in ambiente iOS, dove nessuno era riuscito a trovare una soluzione alternativa alle funzioni proprietarie come AirDrop e Continuity.
Leggi anche: Come trasferire foto da iPhone a Mac
Caratteristiche principali di Intel Unison
Prima di descrivere nel dettaglio il suo funzionamento, diamo prima una breve panoramica delle funzionalità più importanti di Intel Unison:
- Chiamate: l’utente può rispondere a una telefonata ricevuta sullo smartphone o avviarne una utilizzando il piano dati del telefono collegato al computer.
- SMS: l’utente può visualizzare le notifiche relative agli SMS in arrivo sul suo telefono e rispondere ad essi direttamente dal PC, oppure anche iniziare una conversazione, sempre tramite SMS, dal computer.
- Ricezione notifiche: il programma Intel Unison consente agli utenti di visualizzare le notifiche di app di terze parti in arrivo sul telefono collegato direttamente sul PC.
- trasferimento di foto e file: l’utente è in grado di condividere foto, video e file tra PC e smartphone, oppure visualizzare la galleria di foto del telefono dal computer (c’è anche una specifica funzione che permette di trasferire le immagini dal PC allo smartphone con un semplice “copia e incolla”).
PC e smartphone compatibili con Intel Unison
Intel Unison è compatibile con tutti i PC con sistema operativo Windows 11 aggiornato alla versione 22H2 o successiva.
Per quanto riguarda invece gli smartphone, Intel Unison funziona su tutti gli smartphone che abbiano come sistemi operativi Android 9 o iOS 15 e versioni successive.
Come collegare iPhone al PC Windows con Intel Unison
Prima di iniziare a usare Intel Unison, è necessario installare il programma sia sul PC che sull’iPhone. Inoltre, nel caso sia stato fatto in precedenza, è necessario eliminare l’accoppiamento via Bluetooth tra il telefono e il PC e riavviare quest’ultimo.
Una volta fatto questo, è possibile procedere. Per prima cosa installa sul PC l’applicazione Intel Unison dal Microsoft Store e sull’iPhone l’App Intel Unison per iOS dall’App Store.
Al termine del download lancia l’app e clicca sul tasto “Accetta e continua” per accettare i termini di utilizzo e l’informativa sulla privacy, dopodiché seleziona “Aggiungi telefono”.
Nella schermata successiva verrai invitato a scaricare l’app Intel Unison sul telefono. Se ancora non l’hai installata, questo è il momento di farlo.
Dopo che l’avrai installata, dovrai tornare sul PC alla schermata “Associa telefono e PC”, con l’iPhone dovrai eseguire la scansione del codice QR con l’app Intel Unison.
Sull’iPhone, una volta concessi tutti i permessi necessari a Intel Unison per funzionare correttamente, premi sul tasto “Scansione codice QR” per aprire la fotocamera dell’iPhone ed effettuare la scansione del QR Code dalla schermata che hai lasciato attiva sul PC.
Ora fai clic su “Conferma” per verificare il dispositivo, assicurandoti che il codice visualizzato sia uguale su entrambi i dispositivi.
Arrivati a questo punto, segui le istruzioni su schermo per completare l’abbinamento Bluetooth tra i due dispositivi.
Al termine della procedura il tuo iPhone risulterà collegato al PC con a bordo Windows 11. Puoi verificare che il collegamento sia andato a buon fine tramite la voce “Impostazioni” dell’app Intel Unison sul PC.
Importante: in uno degli ultimi passaggi potresti ricevere l’avviso “Connessione non riuscita”, in particolare al momento dell’associazione via Bluetooth tra il telefono e il computer.
Per risolvere, prova a rimuovere tutti i dispositivi associati in precedenza al PC tramite Bluetooth, quindi riavvia sia il computer che l’iPhone e ripeti il collegamento con l’app Intel Unison del PC.
Se hai seguito in maniera corretta tutti i passaggi precedenti, stavolta la connessione avverrà con successo (vedi schermata qui sotto).
Sull’app del computer troverai cinque sezioni: Trasferimento, Galleria, Messaggi, Chiamate e Notifiche.
Trasferimento ti consente di trascinare o aggiungere file per trasferirli direttamente sul tuo dispositivo.
Nella sezione Galleria compaiono invece tutte le foto presenti nell’app predefinita Foto del tuo iPhone.
Dentro la sezione Messaggi hai la possibilità di inviare e ricevere messaggi direttamente dal tuo computer. Prima però è necessario concedere a Intel Unison l’accesso ai messaggi.
Apri l’app Impostazioni dell’iPhone, quindi seleziona “Bluetooth” e tocca la (i) accanto al nome del PC collegato. Nella nuova schermata che si apre, accanto a “Mostra notifiche” sposta la levetta da sinistra a destra in posizione “ON”.
La sezione Chiamate dell’app Intel Unison consente di chiamare dal PC e ricevere le notifiche di chiamata dal telefono.
Per far sì che funzioni apri di nuovo l’app Impostazioni su iPhone, seleziona la scheda “Bluetooth”, dopodiché tocca la (i) accanto al nome del PC collegato e imposta su “ON” l’opzione “Condividi le notifiche di sistema”.
Nella quinta e ultima sezione denominata Notifiche riceverai tutte le notifiche che ti arriveranno d’ora in avanti sul tuo iPhone.
Come collegare smartphone Android al PC Windows con Intel Unison
Come già detto, il collegamento tra smartphone Android e PC con Windows 11 è già abbastanza rodato tramite l’app Collegamento al telefono presente su Windows 11.
Puoi comunque utilizzare Intel Unison anche con i dispositivi Android, la procedura da seguire per collegare uno smartphone Android al PC Windows con Intel Unison è praticamente la stessa che hai visto per collegare l’iPhone al PC con Windows 11. Ovviamente l’app da installare sarà l’App Intel Unison per Android disponibile su Google Play.
Conclusioni
La nostra guida su come collegare smartphone e iPhone a un PC Windows 11 con Intel Unison termina qui.
L’utilizzo dell’app progettata da Intel è semplice e intuitivo, alla portata di tutti. Durante la nostra prova abbiamo apprezzato in particolare l’immediatezza dei passaggi e la facilità con cui l’iPhone è riuscito a collegarsi in pochi minuti con il computer.
Sullo stesso argomento ti potrebbe interessare anche: Come controllare il PC da smartphone