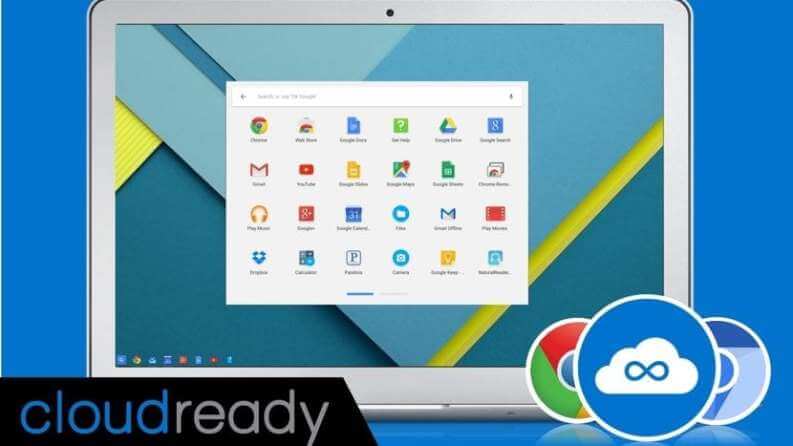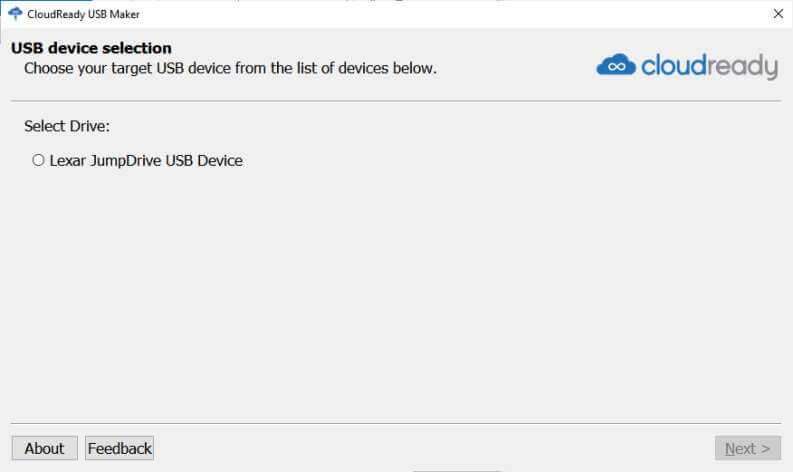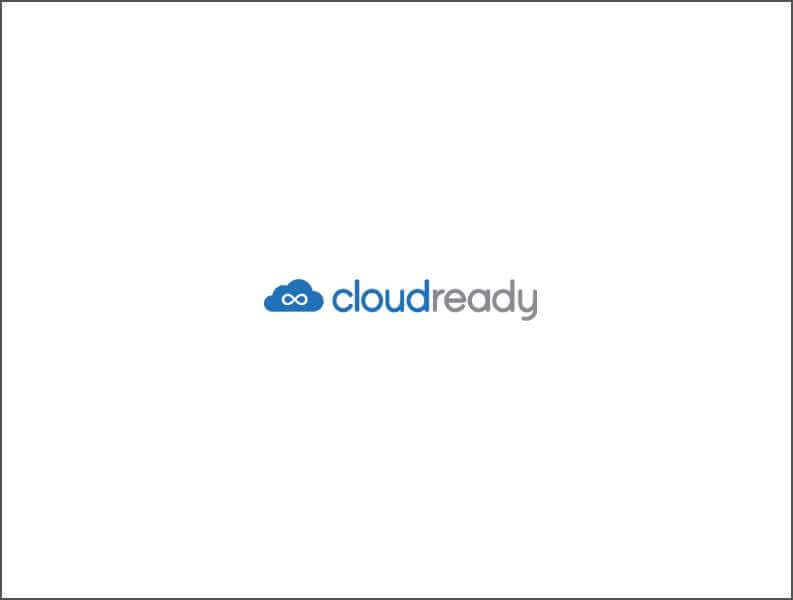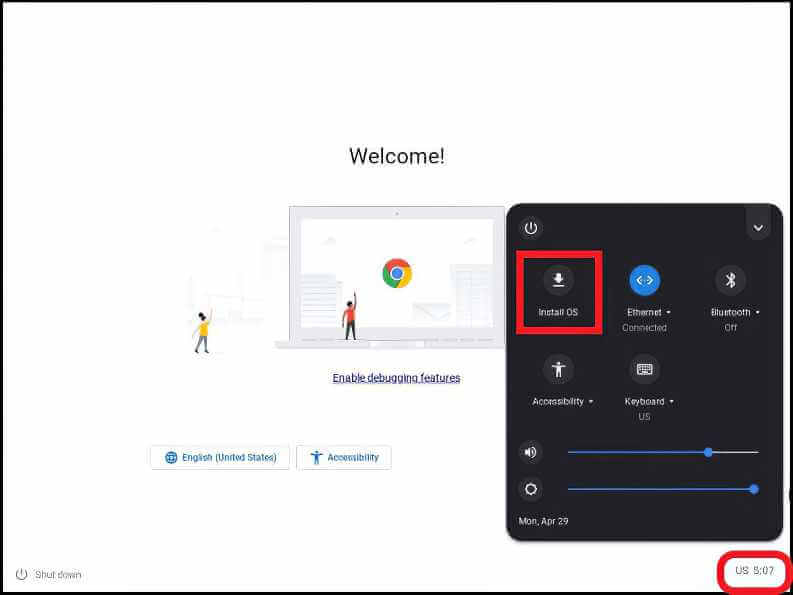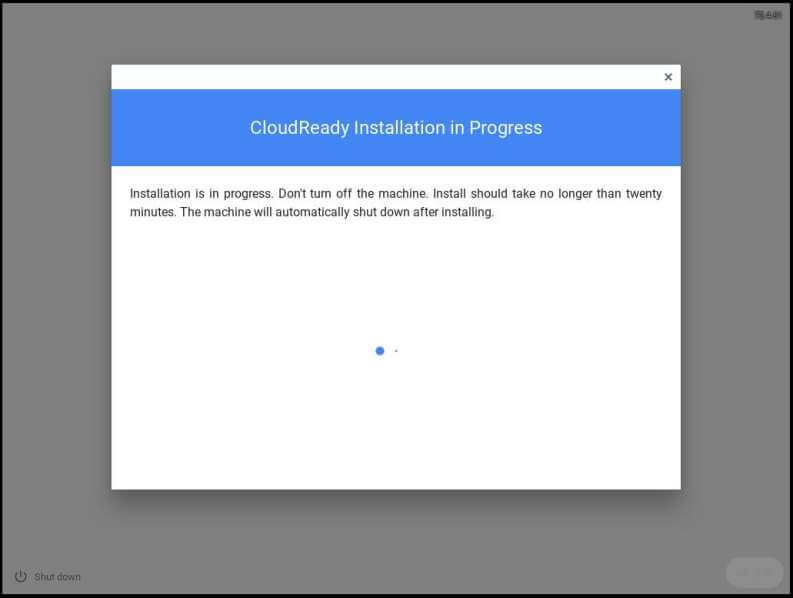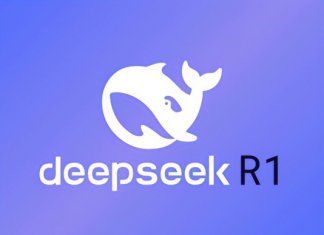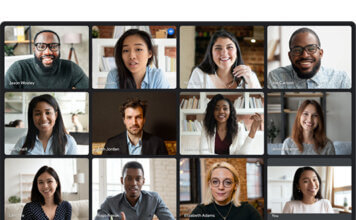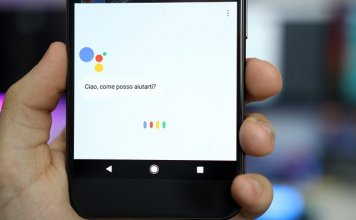Chrome OS è un sistema operativo molto interessante, molto ottimizzato e dalle prestazioni degne di nota. Anche su sistemi con risorse hardware risicatissime, spesso Chrome OS riesce ad essere non solo utilizzabile ma anche a risultare veloce e reattivo. Tanto che spesso si consiglia di installare Chrome OS su PC dall’hardware vetusto per portare un vecchio computer a nuova vita.
In questa guida andremo a vedere in dettaglio la procedura corretta per installare Chrome OS su PC, indicando alcuni accorgimenti da prendere prima di procedere con l’installazione del sistema operativo.
La via più semplice per installare Chrome OS sul proprio PC è CloudReady, si tratta di una soluzione basata sul codice di Chromium OS. Quest’ultimo è la versione open source del sistema di Google, ha quasi tutto, manca della sola compatibilità col Play Store.
Tuttavia è probabile che la compatibilità col Play Store arriverà presto visto che Google ha acquisito Neverware, la software house che gestisce il progetto CloudReady.
Le app Android non sono indispensabili per usare efficacemente il sistema, visto che è presente anche il supporto per quelle Linux, per espanderne le capacità potete consultare la nostra guida con le migliori app per Chrome OS.
Cosa fare prima dell’installazione di CloudReady
La prima cosa da fare è assicurarsi che il proprio computer abbia almeno 2 GB di RAM ed un processore capace di supportare le istruzioni a 64 bit.
Quindi, bisognerà verificare che sia perfettamente compatibile con il nuovo sistema operativo.
Neverware ha realizzato una lista di ben 450 modelli di computer che sono stati testati e che funzionano perfettamente con CloudReady, sul sito di Neverware potete trovare la pagina web con il database aggiornato.
NOTA:
Se il proprio modello di PC non dovesse essere presente nella lista è comunque possibile che il sistema operativo funzioni perfettamente, ma che l’azienda semplicemente non lo abbia ancora testato su quel modello.
A questo punto occorrerà dotarsi di una chiavetta USB da almeno 8 GB.
ATTENZIONE:
tutti i dati presenti sulla chiavetta USB verranno eliminati.
Infine, si consiglia di prelevare e fare una backup di tutti i file importanti presenti nel dispositivo su cui si vuole installare il nuovo sistema operativo, perché durante l’installazione saranno eliminati.
Se si tratta di un computer portatile, assicurarsi di averlo collegato all’alimentatore, così che l’installazione non sia interrotta per la fine della carica della batteria.
Procedura di installazione di CloudReady (Chrome OS)
La procedura di installazione è molto simile a quella di Windows e si compone di due parti:
- la realizzazione di una chiavetta USB contenente il sistema operativo;
- l’installazione vera e propria del sistema operativo.
Realizzare supporto di installazione su Windows
Il metodo più semplice e rapido di creare un supporto di CloudReady è l’utilizzo dell’apposito strumento, che però è disponibile solo per Windows. Questa è la soluzione consigliata da Newerware per tutti a prescindere da quale sarà il dispositivo su cui si eseguirà l’installazione.
Per seguire questa strada basta:
- andare sul sito di CloudReady e premere sul pulsante “Install the home edition“;
- quindi premere su “Download USB Maker“;
- a scaricamento completato inserire in una porta USB del PC la chiavetta e cliccare sull’eseguibile;
- quindi, nella schermata di dialogo di sistema, premere su “Sì“;
- una volta lanciato lo strumento, cliccare su “Next“;
- quindi si potrà mettere la spunta alla chiavetta da utilizzare e premere di nuovo su “Next“;
- a questo punto l’installer scaricherà dalla rete il necessario e procederà a copiare i file sulla chiavetta, in circa 20 minuti dovrebbe completare l’operazione (ma dipende dalla velocità della connessione di rete e della velocità di scrittura della chiavetta USB), a procedura conclusa si potrà premere su “Finish“.
Realizzare supporto di installazione su altri sistemi operativi
Per realizzare un supporto di installazione su MacOS oppure su Chrome OS, occorre cliccare sul tasto “Download 64 Bit Image“.
Una volta scaricata l’immagine di installazione si potrà seguire la guida di Newerware per MacOS e la la guida di Newerware per Chrome OS.
Installazione di Chrome OS (CloudReady)
Anche installare il sistema operativo è molto semplice e la procedura di installazione è guidata, vediamone i passi:
- inserire la chiavetta USB preparata in precedenza in una delle porte USB del PC dove si vuole installare Chrome OS;
- avviare il PC premendo il tasto accensione ed accedere al BIOS (tipicamente premendo il tasto CANC, F1, F12 o ESC), quindi settarlo per avviare il sistema dall’unità USB;
- uscire dal BIOS e riavviare il sistema, dopo breve comparirà la schermata di caricamento di CloudReady.
Dopo breve tempo dovrebbe apparire la procedura di prima configurazione, si può procedere oppure passare direttamente all’installazione.
Il nostro consiglio è di procedere direttamente all’installazione se il dispositivo è presente nella lista di compatibilità. Invece, si consiglia di fare la prima configurazione, e di provare il sistema in modalità live per controllare che tutto funzioni a dovere se non dovesse essere presente nella lista.
In modalità live il sistema potrebbe non essere molto reattivo, ciò è normale visto che viene eseguito dalla penna USB.
Quando si è pronti per procedere all’installazione basta andare in basso a destra, cliccare sull’orologio con il tasto sinistro e poi sul pulsante “Install OS“.
Quindi apparirà l’installer, qui si dovrà accettare l’accordo di licenza cliccando sul pulsante “Install Cloudready“.
Successivamente ci sarà comunicato che tutto ciò che è presente sul disco fisso sarà cancellato (come vi avevamo anticipato), cliccare su “Erase Drive & install Cloudready“.
A questo punto partirà l’installazione vera e propria, l’operazione non può essere interrotta, al termine il computer si spegnerà.
Non rimuovere la chiavetta senza essersi assicurati che il computer sia davvero spento.
Una volta rimossa la chiavetta si potrà avviare il sistema e procedere alla configurazione guidata.
Nell’ordine, ci verrà chiesto di:
- indicare la lingua di sistema;
- connetterci ad una rete;
- dare l’autorizzazione al trattamento dei dati personali;
- inserire un account di Google.
A questo punto saremo pronti ad utilizzare il computer con Chrome OS.