Da un pò di tempo procede a ritmo serrato il lavoro su iDroid, progetto che porta Android sui nostri iPhone e iPod Touch.
Con questo articolo vediamo come installarlo su iPhone 3G, sia con una procedura automatica che con una procedura manuale.
AGGIORNAMENTO 03/09/2010 – Aggiunta versione per Windows di iPhoDroid per la procedura automatica (versione R13h). Aggiornata versione per Mac di iPhoDroid (versione R13f).
Se seguite tutti i passaggi, avrete l’ultima versione di iDroid 1.0 MoJo basata su Android 2.2 (denominata Froyo) sul vostro device affiancato al sistema operativo Apple, iOS; il dual boot all’avvio, vi permetterà di volta in volta di scegliere il sistema operativo che preferite.
Premessa
Seguite la guida a vostro rischio e pericolo. Fate il backup come descritto nell’articolo e tramite iTunes; in questo modo, se qualcosa non dovesse andare per il verso giusto, siete in grado di recuperare sempre e completamente l’iPhone.
Se seguite la procedura automatica, non sono richieste particolari competenze, mentre con la procedura manuale è necessaria una certa dimestichezza con terminali *nix e uso di sftp.
La guida è per iPhone 3G con Jailbreak eseguito tramite Redsn0w (o QuickPWN, PwnageTool).
Non funziona con device su cui il jailbreak è stato eseguito tramite il sito JailbreakMe.com
Procedura Automatica (MacOSX, Windows)
Riporto questo installer che “dovrebbe” automatizzare il tutto; lo scrivo tra virgolette perché sul 50% dei Mac / Hackintosh, non funziona proprio.
Se siete fortunati (non è il mio caso) avrete Android, iOS e il backup con il minimo sforzo.
1. Cosa Serve
Scaricate l’auto-installer che sistemerà i file sul dispositivo per voi e provvederà all’installazione con un solo click.
Mac : Download iPhoDroid_1SHOT_R13f_3G
Windows: Download iPhoDroid_1SHOT_R13h_3G_PC
2. Installazione
Non dovete fare altro che scompattare il file scaricato e avviare il programma iPhoDroid.
Collegate tramite usb, l’iPhone ancora acceso al Mac/PC e cliccate sul bottone Shoot! in basso a destra. Seguite le semplici istruzioni a schermo; se usate MacOS e non avete MacFuse, il programma vi chiederà di scaricarlo ed installarlo. Fatelo la prima volta e poi riavviate il programma e cliccate nuovamente su Shoot! per far partire l’installazione di iDroid.
Importante – Se al termine dell’installazione, avete l’iPhone in Recovery Mode, avviate nuovamente iPhoDroid e cliccate sul bottone Exit Recovery Mode per riportare l’iPhone nella normale modalità di funzionamento.
Se tutto è andato per il verso giusto, avrete OpeniBoot (il boot loader modificato) all’avvio con la possibilità di spostarsi nel menu con i bottoni volume e con il pulsante Home scegliere il sistema operativo da avviare.
Procedura Manuale (MacOSX o Linux)
La procedura manuale è molto semplice e richiede pochi spostamenti di file sull’iPhone 3G. Su Windows XP, Vista, Seven è possibile installare il tutto tramite Linux emulato (per esempio con VirtualBox + Ubuntu).
1. Cosa serve
Scaricate il pacchetto che contiene già tutto quello che serve in base al sistema operativo che state usando:
Download package_iDroid_1.0 (MacOSX 64 bit)
Download package_iDroid_1.0 (Linux)
Installate OpenSSH tramite Cydia sull’iPhone 3G e scaricate un qualsiasi client SFTP (per esempio Cyberduck per MacOS).
2. Creazione cartelle su iPhone
Collegatevi via SSH sull’iPhone e create le cartelle /private/var/sdcard/ e /private/var/firmware/ che verranno usate da iDroid per emulare la scheda SD e per il firmware del chipset Wifi e del TouchScreen.
3. Spostare i file necessari
Scompattate l’archivio scaricato sul computer e spostate tutti i file presenti nella directory iDroid sul vostro iPhone nella directory /private/var/ usando il client SFTP e la combinazione nome utente / password: root / alpine (se non l’avete modificata in precedenza).
I nuovi file in /private/var/ dovranno essere 5, ovvero android.img.gz, cache.img, system.img, userdata.img e zImage.
Spostate tutti i file presenti nella directory firmware del vostro computer, nella cartella /private/var/firmware creata al passo precedente. Dovreste quindi avere in /private/var/firmware solo i 3 file necessari, sd8686.bin, sd8686_helper.bin e zephyr2.bin.
4. Installazione e caricamento di OpeniBoot
Ora che tutti i file sono nel posto giusto, provvediamo al caricamento e successiva installazione di OpeniBoot che ci permetterà di avviare Android (oppure iOS) all’accensione del telefono.
Importante Se siete su Linux, aprite il terminale e installate tutto ciò che serve tramite questo comando (valido per distro Ubuntu, Debian) sul sistema operativo:
sudo apt-get install libusb-1.0-0 libusb-1.0-0-dev libreadline6-dev readline-common \
libreadline6 libreadline-dev
Ora dovete mettere l’iPhone in modalità Recovery (con il display che mostra il cavo usb e l’icona di iTunes); il modo più semplice per farlo è il seguente:
1) spegnere il telefono
2) tenere premuto il pulsante Home
3) continuare a tenere premuto il pulsante Home e collegare l’iPhone al computer tramite cavo usb
4) rilasciare il tasto Home quando il display mostra la schermata di Recovery.
Entrate nella directory OpeniBoot sul computer tramite terminale / shell e date questo comando per caricare OpeniBoot sull’iPhone:
sudo ./loadibec openiboot.img3
Lo schermo dell’iPhone farà un piccolo flash e immediamente avrete davanti l’interfaccia del bootloader.
A questo punto, sull’iPhone, spostatevi usando i tasti laterali del volume ed evidenziate Console.
Nota Se volete prima vericare il funzionamento di Android e poi in seguito procedere all’installazione vera e propria, evidenziate Android (ma dovrete ripetere questo punto perché non verrà installato nulla sul device).
Premete il bottone Home del telefono per confermare la scelta. Se avete scelto Console, continuate, altrimenti provate Android e ripetete questo punto dell’articolo, rimettendo l’iPhone in modalità Recovery.
Tornate sul computer e una volta che sullo schermo dell’iPhone visualizzate la scritta “WELCOME TO OPENIBOOT“, date questo comando per collegarvi:
sudo ./oibc
Il terminale dovrà mostrare la stessa schermata che state vedendo sul vostro iPhone. Sempre dal computer, per procedere all’installazione, scrivete questo comando e premete invio:
install
OpeniBoot stesso provvederà al backup della NOR e salverà il file norbackup.dump (che dovete conservare accuratamente) nella directory sul vostro computer dove avete eseguito il comando e in seguito provvederà all’installazione vera e propria del bootloader. La procedurà richiederà circa un minuto.
Al termine della procedura, leggerete la scritta: Openiboot installation complete.
Scrivete sempre sul terminale del computer:
reboot
e ora avrete il bootloader all’avvio che vi permetterà di scegliere Android o iOS ;)

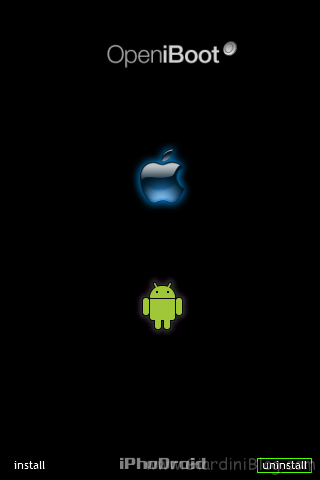
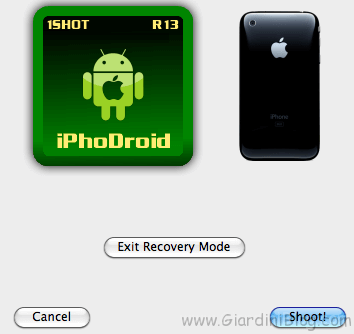
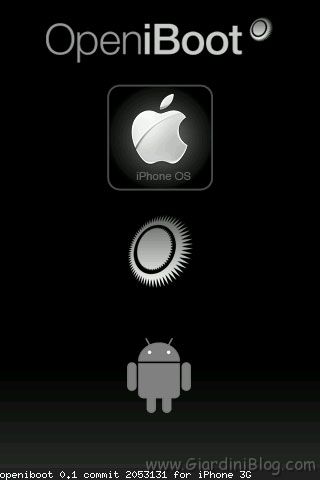








![Come sbloccare iPhone senza codice con 4ukey [supporta iPhone 13 e iOS 15] Come sbloccare iPhone senza codice con 4ukey [supporta iPhone 13 e iOS 15]](https://www.giardiniblog.it/wp-content/uploads/2021/09/sbloccare-iphone-senza-codice-1-356x220.jpg)
