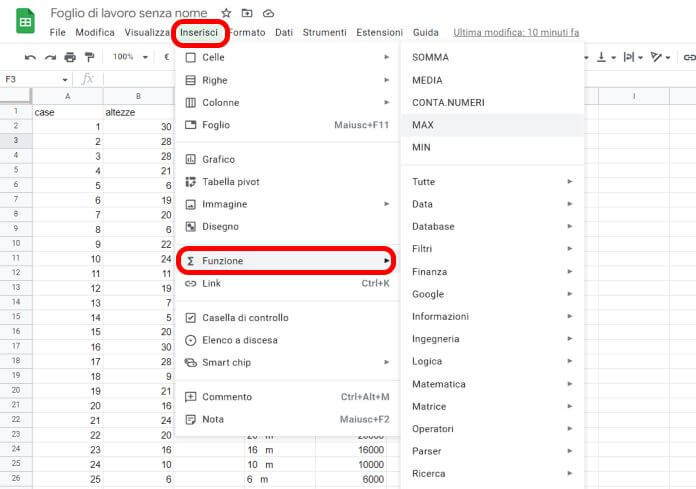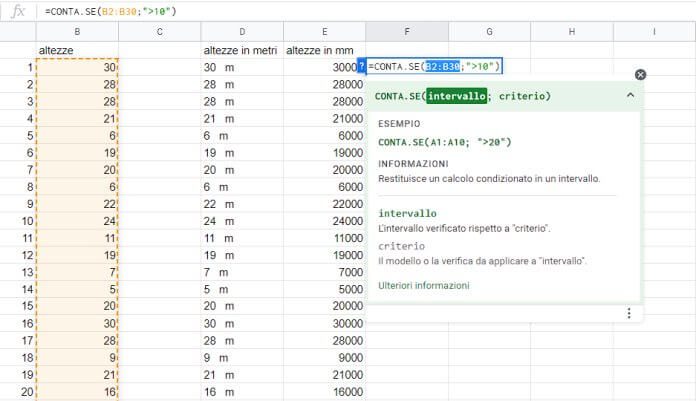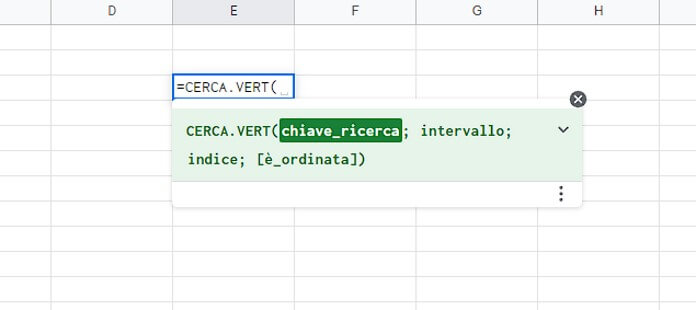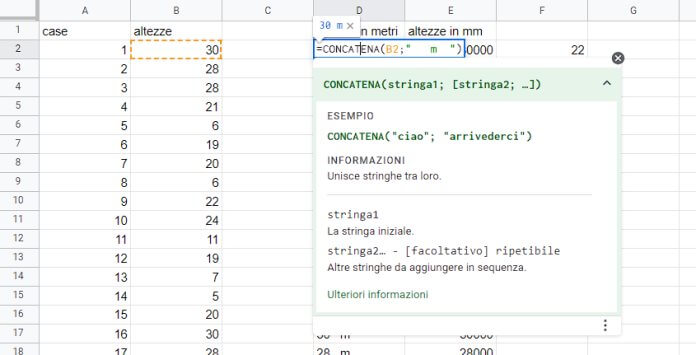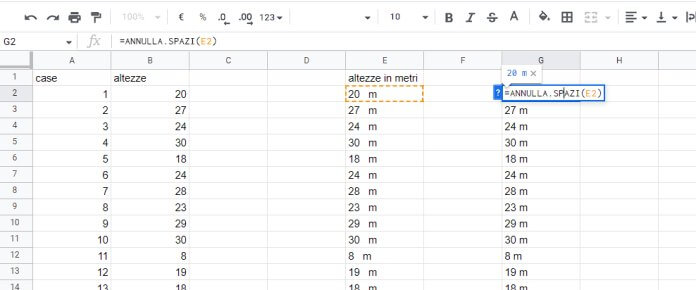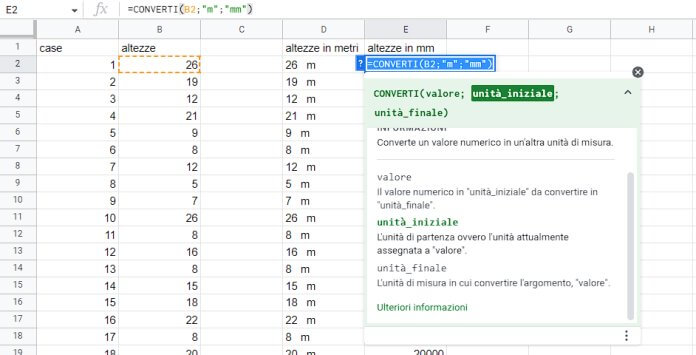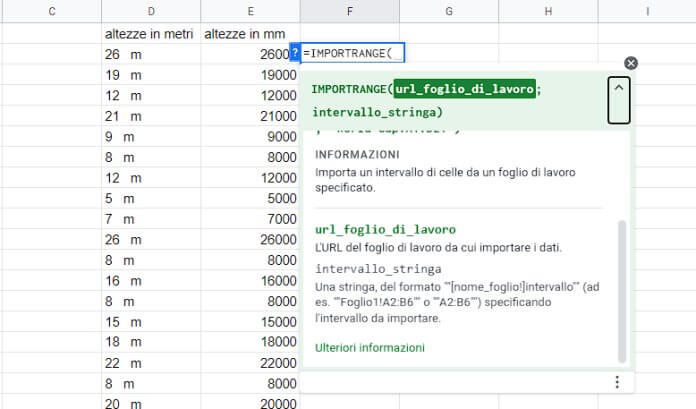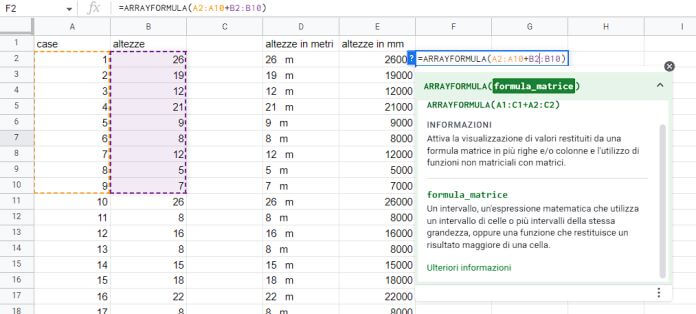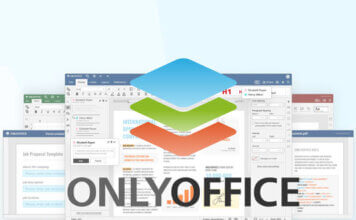Google Fogli, anche conosciuto con Google Sheets, è uno strumento potente e versatile per la gestione dei dati e il calcolo di formule. Si tratta di un’applicazione per fogli di calcolo online gratuita sviluppata da Google che permette di creare, modificare e condividere fogli di calcolo online in modo semplice e rapido.
Google Fogli offre tutte le funzionalità di un foglio di calcolo tradizionale, come il calcolo di formule, l’inserimento di grafici e tabelle pivot, ma con la comodità di essere accessibile da qualsiasi dispositivo connesso a Internet. In questo articolo troverai 7 formule utili per Google Fogli per sfruttare al meglio alcune delle sue potenzialità.
Con Google Fogli, puoi creare fogli di calcolo per qualsiasi scopo, come la gestione del budget personale, la pianificazione di eventi, la creazione di liste della spesa e molto altro ancora. È inoltre possibile condividere i fogli di calcolo con altre persone e collaborare sui dati in tempo reale, rendendo Google Fogli uno strumento ideale per il lavoro di gruppo.
Inoltre, Google Fogli è integrato con altri prodotti Google, come Google Drive, Google Calendar e Google Maps, offrendo ancora più possibilità di integrazione e collaborazione.
Come usare una formula in Google Fogli?
Una formula è un’istruzione che utilizza operatori matematici e funzioni per eseguire calcoli e operazioni sui dati del foglio di calcolo. In Google Fogli, puoi utilizzare le formule per effettuare una vasta gamma di calcoli, come sommare, fare medie, contare e altro ancora.
Per utilizzare le formule in Google Fogli, segui questi passaggi:
- apri il tuo foglio di calcolo;
- seleziona la cella in cui vuoi inserire la formula;
- inizia la formula con il simbolo “=”;
- digita il nome della formula che vuoi utilizzare. Ad esempio, per sommare i valori di un intervallo di celle da A1 ad A3, puoi utilizzare la formula “=SOMMA(A1:A3)”.
- inserisci gli argomenti richiesti dalla formula. Gli argomenti sono i valori o le celle che vuoi utilizzare per calcolare il risultato della formula. Ad esempio, nella formula “=SOMMA(A1:A3)”, A1:A3 sono gli argomenti.
- premi “Invio” per calcolare il risultato della formula.
Un altro modo, per utilizzare le formule è:
- aprire il foglio di calcolo e selezionare una casella in cui si vuole inserire il risultato;
- cliccare in alto nella barra sulla voce “Inserisci“;
- poi su “Funzione“, troverai diverse cartelle, qui potrai scegliere la soluzione che ti è più utile;
- selezionandola, comparirà la formula nella casella insieme ad una breve spiegazione del funzionamento e potrai inserire gli argomenti.
Se stai cercando di ottenere il massimo dal tuo foglio di calcolo, ecco sette formule utili per Google Fogli da conoscere.
7 formule utili per Google Fogli
La funzione CONTA.SE
La funzione CONTA.SE (o COUNTIFS in inglese) è una funzione di Google Sheets che permette di contare il numero di celle in un intervallo che soddisfano più di una determinata condizione.
Ad esempio, puoi utilizzare CONTA.SE per contare il numero di celle che contengono un valore specifico e il numero di celle che soddisfano un altro determinato criterio.
La sintassi è molto semplice:
=CONTA.SE(intervallo;criterio)
Vediamo più in dettaglio come utilizzare la funzione CONTA.SE, segui questi passaggi:
- Seleziona la cella in cui vuoi inserire il risultato della funzione;
- digita =CONTA.SE seguito da una parentesi aperta.
- nella parentesi, inserisci il primo argomento, ovvero l’intervallo di celle che vuoi controllare. Ad esempio, per controllare le celle A1:A10, inserisci “A1:A10”.
- aggiungi una virgola e inserisci il secondo argomento, ovvero la prima condizione che le celle devono soddisfare per essere contate. Ad esempio, se vuoi contare le celle che contengono il valore “5”, puoi inserire “5”;
- aggiungi un’altra virgola e inserisci il terzo argomento, ovvero la seconda condizione che le celle devono soddisfare per essere contate. Ad esempio, se vuoi contare le celle che contengono anche un valore maggiore di 10, puoi inserire “>10”;
- chiudi la parentesi, quindi premi “Invio” per calcolare il risultato.
In questo caso la formula dell’esempio sarà:
=CONTA.SE(A1:A10;”>10″)
La funzione CERCA.VERT
La funzione CERCA.VERT (VLOOKUP in inglese) è una delle formule di Google Sheets più utili e sottovalutate. La ricerca verticale consente di estrarre informazioni da un insieme di dati in base a una singola informazione.
Ad esempio, si potrebbe avere un elenco di numeri ID e nomi di dipendenti in una tabella, ma un’altra serie di dati che contiene solo l’ID e la retribuzione. Se si desidera aggiungere i nomi dei dipendenti a questo secondo insieme di dati, è possibile farlo manualmente o utilizzare CERCA.VERT per abbinare automaticamente i nomi in base al numero ID del dipendente che i due insiemi di dati condividono.
È possibile utilizzare la comoda funzione all’interno dello stesso foglio o in un foglio diverso dello stesso file. All’inizio sembra complicato, soprattutto se si considerano i parametri della formula:
=CERCA.VERT(chiave_ricerca;intervallo;indice;[è_ordinata])
Semplificando, è necessario indicare il valore da cercare, l’intervallo di celle in cui si trovano i dati, il numero di colonna dei dati da visualizzare e se si sta effettuando una corrispondenza esatta o approssimativa.
La funzione CONCATENA
La formula CONCATENA (CONCATENATE in inglese) è una formula di Fogli che ti permette di unire diverse celle o testi in una sola cella. Ad esempio, se vuoi unire il testo “Buongiorno” con il contenuto della cella A1, puoi utilizzare la formula “=CONCATENA(“Buongiorno”;A1)”.
La sintassi della formula CONCATENA è la seguente:
=CONCATENA("testo1";"testo2";...)
Dove:
- testo1,testo2,…: sono i testi o le celle che vuoi unire. Puoi inserire fino a un massimo di 30 testi o celle.
La funzione ANNULLA.SPAZI
Unendo stringhe diverse la formattazione potrebbe diventare un vero incubo, fortunatamente esiste una comoda funzione ANNULLA.SPAZI capace di eliminare gli spazi in eccesso, lasciando sempre un unico spazio fra una stringa e l’altra e cancellando gli spazi iniziali e finali.
Ad esempio, se hai una cella che contiene il testo ” Hello World “, la funzione ANNULLA.SPAZI() (in inglese TRIM) ti permette di ottenere “Hello World” eliminando gli spazi vuoti iniziali, finali e intermedi.
La sintassi è molto semplice:
=ANNULLA.SPAZI(cella da correggere)
Ad esempio nel mio caso =ANNULLA.SPAZI(E2) .
La funzione CONVERTI
Spesso in un foglio di lavoro si ha a che fare con unità di misura differenti. In questi casi è molto utile la funzione “CONVERTI” che consente di convertire un valore da una unità di misura in un’altra.
Ad esempio, puoi utilizzare la funzione CONVERTI per convertire una quantità da once in chilogrammi, o per convertire una temperatura da gradi Fahrenheit in gradi Celsius.
La sintassi anche di questa funzione è molto semplice:
=CONVERTI(valore;"unità_inziale";"unità_finale")
Per utilizzare la funzione CONVERTI, basta inserire la quantità da convertire, l’unità di misura di partenza e l’unità di misura di arrivo all’interno della funzione, separati da virgole. Ad esempio:
=CONVERTI(10;”ozm”;”kg”)
In questo esempio, la funzione CONVERTI convertirà 10 once in chilogrammi.
La funzione CONVERTI supporta un ampio range di unità di misura, incluse le unità di lunghezza, massa, volume, area, tempo, temperatura e altro ancora. Per visualizzare l’elenco completo delle unità di misura supportate dalla funzione CONVERTI, puoi fare riferimento alla documentazione di Google Fogli.
La funzione IMPORTRANGE
La funzione IMPORTRANGE() di Fogli, è molto pratica, permette di importare dati da un altro foglio di lavoro o da un altro file di Fogli in Google Drive. Ad esempio, se hai un foglio di lavoro che contiene un elenco di prodotti con i relativi prezzi e vuoi utilizzare questi dati in un altro foglio di lavoro, puoi utilizzare la funzione IMPORTRANGE per importare i dati nel secondo foglio.
Per utilizzare la funzione IMPORTRANGE, basta inserire l’URL del foglio di lavoro da cui si desidera importare i dati, seguito dalle celle che si desidera importare, all’interno della funzione.
La sintassi della funzione è:
=IMPORTRANGE("url_foglio_di_lavoro";"intervallo_stringa")
Un esempio di utilizzo è:
=IMPORTRANGE(“https://docs.google.com/spreadsheets/d/1BxiMVs0XRA5nFMdKvBdBZjgmUUqptlbs74OgvE2upms/edit#gid=0″;”Sheet1!A1:B10”)
In questo esempio, la funzione IMPORTRANGE importerà i dati delle celle A1:B10 del foglio “Sheet1” del foglio di lavoro specificato nel’URL.
Nel primo accesso al foglio di lavoro tramite URL sarà richiesta l’autorizzazione ad effettuare il collegamento al foglio di lavoro indicato.
La funzione ARRAYFORMULA
Questa funzione è particolarmente utile quando lavori con grandi quantità di dati e hai bisogno di applicare una formula a molti dati in modo rapido e facile. ARRAYFORMULA permette di applicare una formula a un intervallo di celle in modo automatico.
Ad esempio, se vuoi sommare tutti i valori di una colonna e inserire il risultato in una cella, puoi usare ArrayFormula per fare in modo che la formula venga applicata automaticamente a tutte le celle della colonna, anche se vengono aggiunte nuove righe di dati.
Per utilizzare ArrayFormula, basta inserire la formula desiderata all’interno della funzione, come segue:
=ARRAYFORMULA(formula)
Ecco un esempio pratico:
=ARRAYFORMULA(A1:A10+B1:B10)
In questo esempio, la formula somma i valori della cella A1 con il valore della cella B1, il valore della cella A2 con il valore della cella B2 e così via. Se vengono aggiunte nuove righe di dati, la formula viene applicata automaticamente alle celle aggiunte.
Le funzioni di Google Fogli si possono usare in Excel?
Alcune delle funzioni di Google Fogli possono essere utilizzate anche in Microsoft Excel, ma non tutte. Google Fogli e Microsoft Excel sono due programmi di fogli di calcolo diversi, quindi alcune delle funzioni specifiche di Google Fogli potrebbero non essere disponibili in Excel o potrebbero avere una sintassi leggermente diversa.
Ad esempio, le funzioni IMPORTRANGE e ARRAYFORMULA di Google Fogli non sono disponibili in Excel, mentre la funzione “CONVERTI” di Google Fogli è disponibile in Excel con la sintassi leggermente diversa di “=CONVERT()”.
Se desideri utilizzare una funzione di Google Fogli in Excel e non sei sicuro se è disponibile o come utilizzarla, puoi fare riferimento alla documentazione di Excel o fare una ricerca online per trovare informazioni sulla compatibilità e su come utilizzare la funzione in Excel.