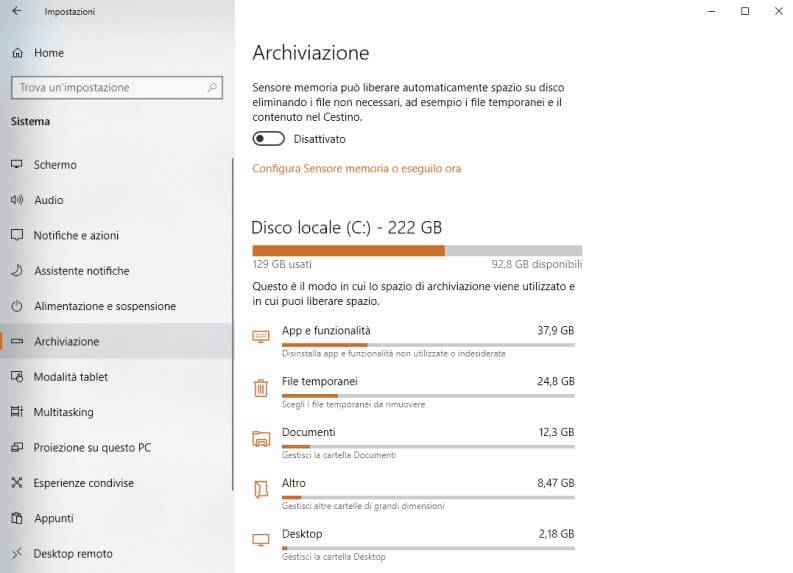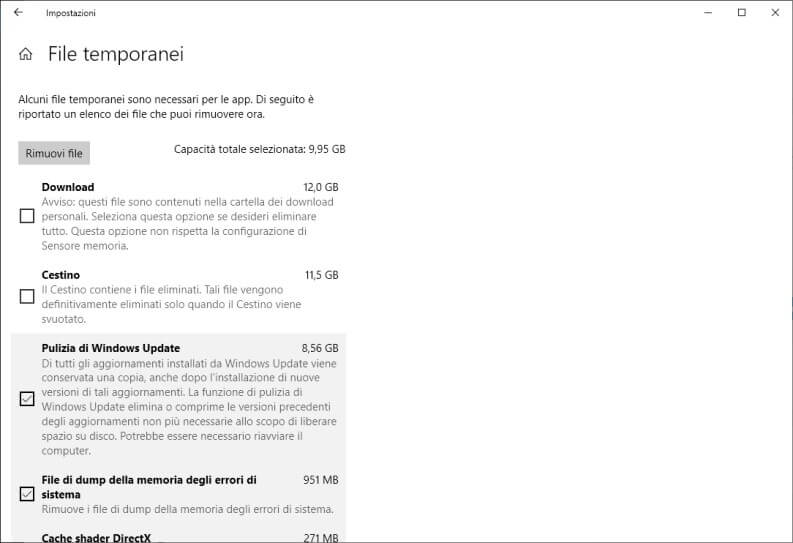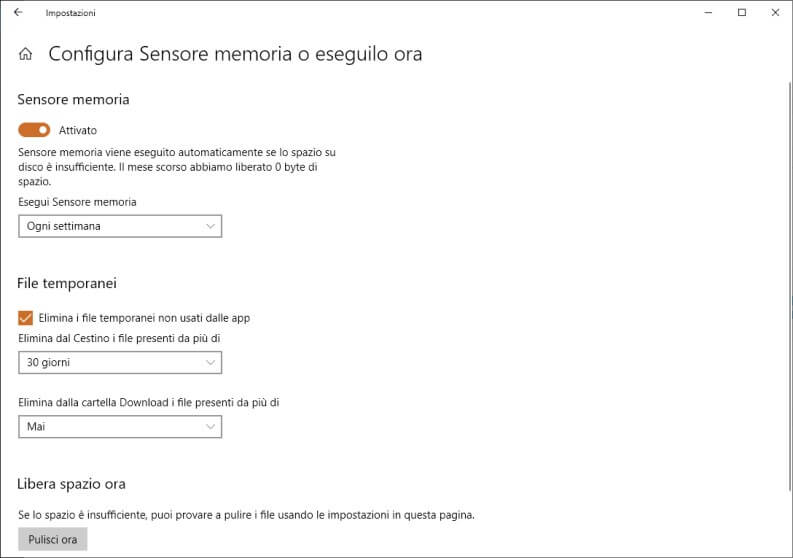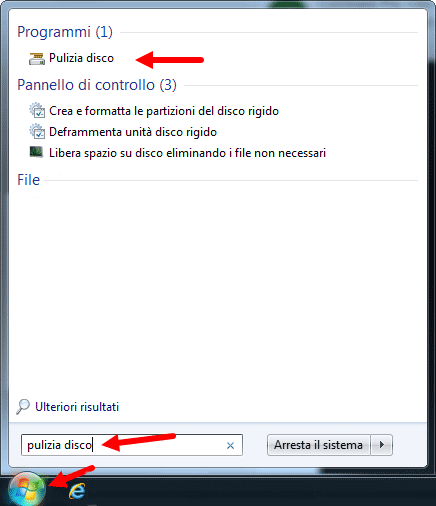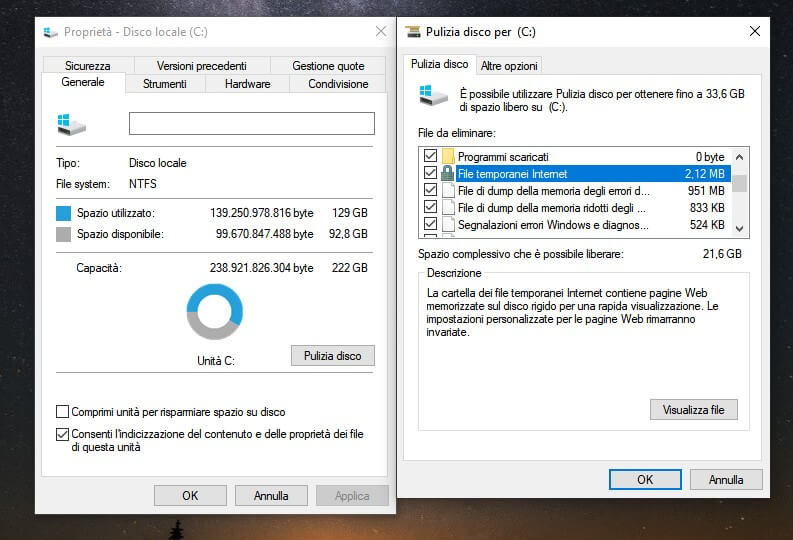Quando utilizziamo un programma sul nostro computer, si creano spesso dei file temporanei, in cui l’applicazione memorizza momentaneamente dei dati, allo scopo di migliorare il proprio funzionamento generale e rendere più veloce alcune operazioni, così da offrire un’esperienza utente più piacevole e veloce.
Anche il sistema operativo, nello specifico Windows 10, accumula file temporanei, che con il passare del tempo possono occupare molto spazio su disco. Se non si ha abbastanza spazio libero a disposizione sul proprio PC, il sistema e i programmi avranno difficoltà a memorizzare ulteriori file nello spazio residuo rimasto e questo comporterà un rallentamento del vostro computer.
In questo articolo vedremo quindi come cancellare i file temporanei su Windows 10, per recuperare spazio e ridare brillantezza al proprio computer.
Cosa contengono i file temporanei e dove si trovano
I file temporanei non vengono memorizzati solo dal sistema operativo, anzi spesso sono altri programmi a generarne il maggior quantitativo.
I maggiori creatori di file temporanei o file di cache, sono:
- i browser come Chrome, Firefox o Edge, che sfruttano i file temporanei per memorizzare elementi multimediali e pezzi di codice delle pagine web;
- le suite da ufficio, che sfruttano i file temporanei per velocizzare il proprio avvio e per memorizzare i documenti non salvati;
- i programmi di editing di video e di foto, che sfruttano i file temporanei per salvare le parti intermedie dei progetti.
Windows 10 invece utilizza i file temporanei:
- per memorizzare gli aggiornamenti;
- per memorizzare le vecchie versioni del sistema operativo dopo un aggiornamento;
- per conservare i file di configurazione durante l’installazione dei programmi;
- per memorizzarvi le anteprime delle immagini e dei file.
Prima di provvedere a rimuovere i file temporanei, si invita caldamente a controllare che tutti i propri lavori e progetti siano correttamente salvati.
Esistono due posizioni in cui i file temporanei vengono normalmente memorizzati:
- quelli di sistema, trovano normalmente posto nella cartella Temp “C:/Windows/Temp“
- quelli delle applicazioni, vengono memorizzati di solito nella cartella “C:\Users\nome_utente\AppData\Local\Temp“, a cui si può avere accesso facilmente cliccando sul pulsante “Start” e scrivendo “%temp%” (senza virgolette) e premendo sulla tastiera il tasto “Invio”.
Eliminare file temporanei su Windows 10
Nelle varie versioni di Windows sono stati inseriti appositi strumenti per eseguire l’operazione in modo sicuro e senza particolari competenze. Per rimuovere semplicemente questi file non è consigliabile l’installazione di app terze parti, che potrebbero essere meno efficaci degli strumenti di sistema e potrebbero causare qualche danno al sistema operativo o ai software in esso presenti.
Non molti sanno che Windows 10 ha ereditato gran parte degli strumenti delle precedenti versioni del sistema, che restano ancora disponibili, quindi ad oggi esistono due strade per disfarsi dei file temporanei e liberare prezioso spazio.
Il nuovo strumento di rimozione di Windows 10
Il novo strumento è in stile modern, facile da raggiungere, dovete seguire solo questi passaggi:
- clicca su “Start” di Windows e poi sull’icona a forma di “ingranaggio” sempre vicino al pulsante Start;
- questo ti permetterà di raggiungere il menù “Impostazioni”. Qui clicca su “Sistema”;
- nel menù laterale premere sulla voce “Archiviazione” (come indicato nell’immagine sotto). A questo punto il sistema esaminerà i file presenti e ci comunicherà quanto spazio occupano.
- Clicca ora su “File temporanei”.
Se dovesse spuntare un quantitativo enorme, nell’ordine delle decine di GB non c’è da temere, lo strumento conteggia anche i file presenti nella cartella “Download” e in “ottimizzazione Recapito”, quest’ultima una funzione spesso inutile e facilmente disattivabile, che utilizza la connessione per inviare parti di aggiornamento ad altri pc in rete. Per disattivarla dal menù “Impostazioni”, andate in “Aggiornamento e sicurezza” e in fine su “Ottimizzazione recapito”. In questa schermata disattivate la voce “Consenti download ad altri PC“.
Tornando a noi, per eliminare i File temporanei, dovete ora selezionare quali tipi di file rimuovere (vedi schermata sopra), basta cliccare sulla voce scelta per mettere la spunta accanto file che si intende eliminare e premere sul pulsante in alto “Rimuovi file”.
Windows 10, ha anche un’opzione tutta nuova, che permette di eliminare automaticamente i file temporanei non più indispensabili. Tornando nel menù Archiviazione si può scegliere di attivare il “Sensore memoria” e impostarne il comportamento.
Se l’unità su cui è installato Windows ha uno spazio limitato è consigliabile attivare la funzione e scegliere nella pagina di configurazione di eseguire la pulizia ogni settimana o ogni mese.
Il vecchio strumento di Windows
Anche il vecchio strumento del sistema Microsoft è efficace e pratico. Esso è presente a partire dal lontano Windows XP, la procedura quindi è valida anche per le vecchie versioni del sistema operativo di casa Microsoft.
Raggiungerlo è davvero semplice, questi sono i passaggi da seguire ad esempio su Windows 7:
- premi sul pulsante “Start” di windows e in “cerca programmi e file” digita “Pulizia disco”;
- clicca in altro in “Programmi” su “Pulizia Disco”;
puoi arrivare a “Pulizia Disco“, anche facendo tasto destro del mouse sulla partizione “Disco Locale C:” e cliccando su “Proprietà“. Nella finestra che si apre premere sul tasto “Pulizia disco”.
- Dopo una breve elaborazione avremo una panoramica dei file che possono essere eliminati per risparmiare spazio;
- qui per una pulizia più profonda (capace quindi di liberare più spazio) si potrà premere sul pulsante “Pulizia file di sistema”;
- a questo punto si possono spuntare le categorie che ci interessa ripulire e cliccare su “OK”.
Il nostro approfondimento su come eliminare i file temporanei su Windows 10 è arrivato alla sua conclusione, speriamo che dopo l’intervento il vostro PC sia tornato più reattivo.
Altri interventi che vi consigliamo in caso di PC rallentato sono una scansione con un buon anti-malware e di prendere in considerazione la sostituzione dell’hard disk meccanico con un ben più veloce SSD. Si tratta di un intervento economico, ma capace di donare una nuova e insperata giovinezza al vostro PC.