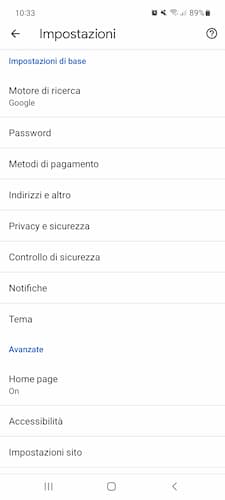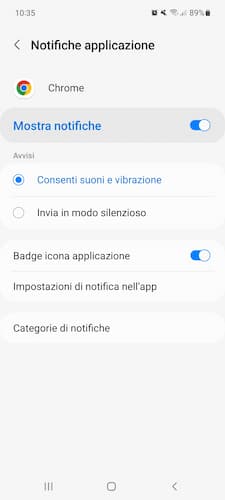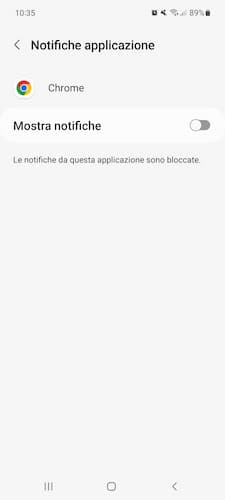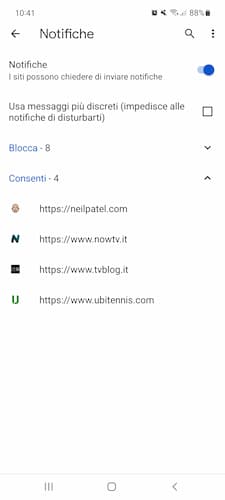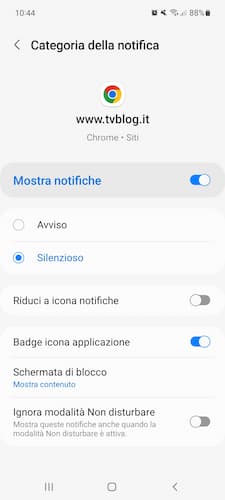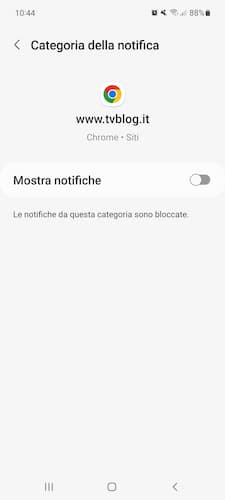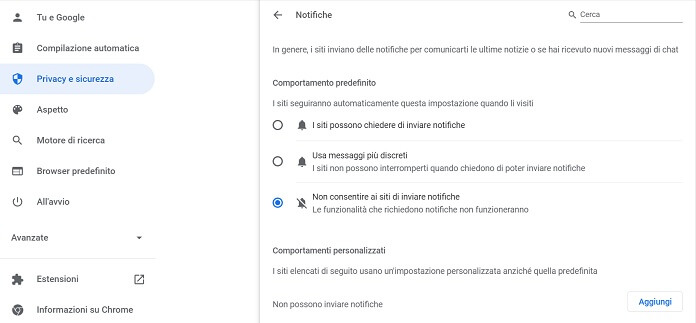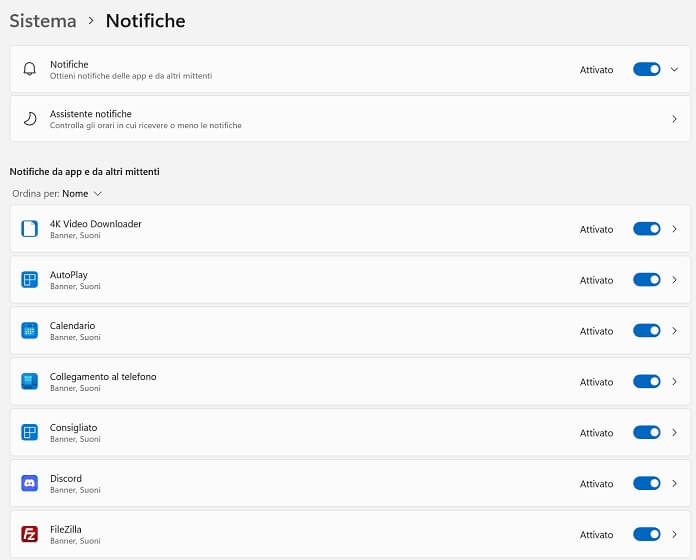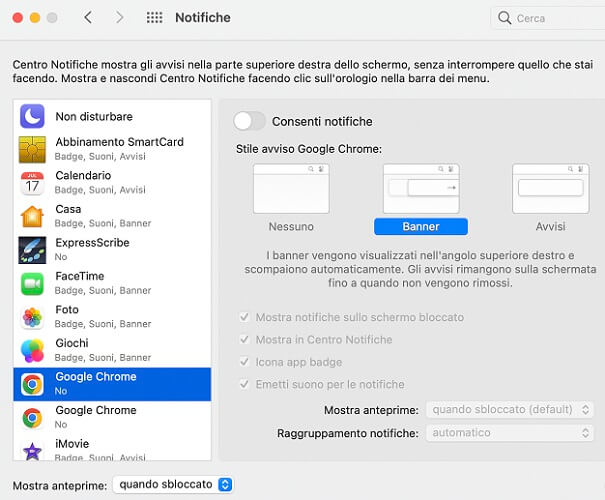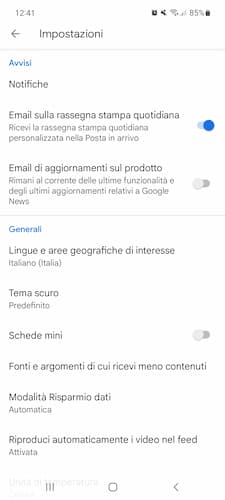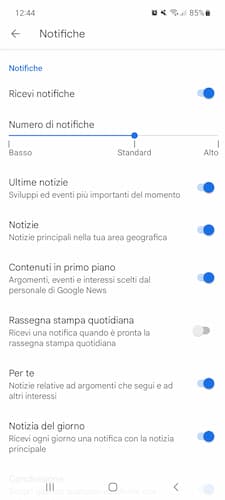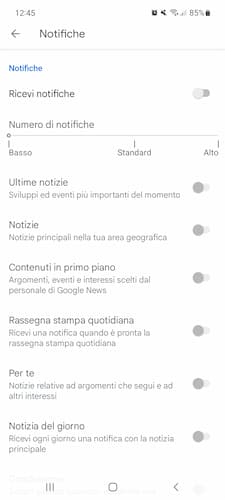Per sbaglio hai accettato di ricevere gli aggiornamenti da uno o più siti web non appena pubblicano un nuovo contenuto e, persa ormai da tempo la pazienza, vorresti disattivare le notifiche di Chrome ma non sai come riuscirci.
In realtà è semplicisissimo, lo puoi fare su qualunque dispositivo usi Google Chrome, quindi su smartphone, PC Windows e Mac. In che modo? Te lo spieghiamo subito.
Come disattivare le notifiche di Chrome sul Cellulare
Capita più di frequente di dover disabilitare le notifiche di Chrome sul cellulare anziché su PC e Mac, sia perché siamo soliti navigare più con i dispositivi mobili che con i computer, sia perché su smartphone e tablet l’avviso per seguire le notifiche può essere confuso più facilmente con il banner dei cookie di quanto non accada su desktop.
In ogni caso, puoi modificare l’impostazione in pochi secondi. Di seguito illustriamo i passaggi da compiere per disattivare le notifiche di Google Chrome su smartphone Android e sui device Huawei.
Come disattivare le notifiche di Chrome su Android
Le notifiche di Chrome su Android possono essere disattivate tramite le impostazioni del browser.
Ecco come fare:
- Apri l’app Google Chrome dal cellulare.
- Clic sul pulsante dei tre puntini in verticale in alto a destra e, dal menu laterale che si apre, tocca “Impostazioni”;
- Nella nuova schermata che si apre individua la sezione “Impostazioni di base” e fai tap su “Notifiche”.
- Sposta da destra a sinistra la levetta accanto a “Mostra notifiche” per disattivare tutte le notifiche di Chrome.
Non appena l’interruttore passerà da blu a grigio, leggerai sullo schermo la conferma che “le notifiche da questa applicazione sono bloccate”. Ciò significa che d’ora in avanti non ti arriveranno più gli avvisi di quando uno dei siti pubblicherà un nuovo contenuto.
Se invece vuoi disattivare le notifiche indesiderate di Chrome provenienti da un sito web specifico, allora dovrai bloccare gli avvisi soltanto di quel sito e non di tutti.
Anche in questo caso l’operazione è molto semplice:
- Apri l’app Google Chrome sullo smartphone.
- Pigia sull’icona dei tre puntini in alto a destra e, dal menu che si apre, tocca la voce “Impostazioni”.
- Scorri giù fino a quando nella sezione “Impostazioni di base” non leggi “Notifiche”: fai quindi tap su di esso per aprire la schermata di impostazioni relativa agli avvisi di Chrome.
- Nella nuova schermata che si apre seleziona “Impostazioni di notifica nell’app”.
- Sotto l’intestazione “Consenti” tocca il sito di cui non vuoi più ricevere le notifiche.
- Nella schermata intitolata “Categoria della notifica” sposta la levetta da destra a sinistra accanto a “Mostra notifiche”.
D’ora in avanti non riceverai più gli avvisi da parte dell’app Chrome di Google quando quel sito specifico pubblicherà un nuovo contenuto o ne aggiornerà un altro.
Come disattivare le notifiche di Chrome su Huawei
Sui nuovi modelli Huawei, le app di Google, incluso il browser web Chrome, non ci sono più. Se intendi bloccare le notifiche indesiderate di Chrome su uno smartphone Huawei che ancora supporta le app di Google puoi seguire la procedura valida per tutti gli altri smartphone Android.
Nel dettaglio, è sufficiente:
- Aprire l’app Google Chrome.
- Selezionare l’icona dei tre puntini in alto a destra e toccare la voce “Notifiche”.
- Nella schermata “Notifiche applicazione” deseleziona la levetta accanto a “Mostra notifiche” spostandola da destra a sinistra.
Se hai seguito la procedura in maniera corretta comparirà il messaggio “Le notifiche da questa applicazione sono bloccate” e l’interruttore accanto a “Mostra notifiche” passerà da blu a grigio.
Come disattivare le notifiche di Chrome su PC
Puoi disattivare le notifiche di un sito web agendo dalle impostazioni del browser Chrome oppure da quelle del sistema operativo (Windows 10 o Windows 11).
Se scegli il primo metodo, ecco la procedura da seguire:
- Apri il browser internet Google Chrome.
- Fai clic sull’icona dei tre puntini in verticale in alto a destra.
- Dal menu laterale che si apre seleziona la voce “Impostazioni”.
- Dalla pagina “Impostazioni” fai clic sulla scheda “Privacy e sicurezza”.
- Nella nuova schermata che si apre individua la sezione “Privacy e sicurezza”, quindi scegli “Impostazioni sito”.
- Scorri in basso fino a individuare la sezione “Autorizzazioni” e fai clic su “Notifiche”.
- In “Comportamento predefinito” aggiungi un pallino accanto a “Non consentire ai siti di inviare notifiche” se intendi disattivare tutte le notifiche di Chrome, oppure scorri in basso fino alla sezione “Possono inviare notifiche”, clicca sull’icona dei tre puntini accanto al sito web dal quale non vuoi più ricevere notifiche e seleziona la voce “Blocca”.
In alternativa, puoi disattivare le notifiche di Chrome su Windows 11 o Windows 10 attraverso le impostazioni di sistema.
Ecco come fare:
- Apri il menu Start.
- Clicca sull’app Impostazioni.
- Assicurati di essere sulla scheda “Sistema” (attiva di default) e fai clic sull’opzione “Notifiche”.
- Sposta da destra a sinistra la levetta accanto a “Notifiche” per disattivare tutte le notifiche provenienti dalle app installate sul computer, oppure sotto l’intestazione “Notifiche da app e da altri mittenti” individua l’app Google Chrome e disattiva l’interruttore accanto spostandolo da destra a sinistra per non ricevere più notifiche da Chrome.
Se hai seguito i passaggi descritti qui sopra in modo corretto non riceverai più alcuna notifica mentre usi Chrome per la navigazione su Internet.
Come disattivare le notifiche di Chrome su Mac
La procedura per disattivare le notifiche indesiderate di Chrome su Mac prevede di agire tramite la scheda “Notifiche”, presente all’interno di “Preferenze di Sistema”. Ecco la guida passo-passo da seguire per eliminare in maniera permamente gli avvisi che si ricevono dall’app Google Chrome se si usa macOS:
- Fai clic sull’icona dell’ingranaggio presente sulla barra Dock per aprire l’app Preferenze di Sistema.
- Seleziona “Notifiche”.
- Dalla colonna di sinistra seleziona l’app Google Chrome.
- Sposta da destra a sinistra la levetta accanto a “Consenti notifiche” per impedire all’app Chrome di inviare d’ora in avanti nuovi avvisi provenienti da qualunque sito web.
In alternativa, è possibile agire direttamente dalle impostazioni del browser seguendo la medesima procedura vista all’inizio del capitolo “Come disattivare le notifiche di Chrome su PC“:
- Apri Google Chrome.
- Fai clic sull’icona dei tre puntini in alto a destra.
- Seleziona la voce “Impostazioni” dal menu laterale.
- Scegli la scheda “Privacy e sicurezza”.
- Sotto la sezione “Privacy e sicurezza” fai clic su “Impostazioni sito”.
- Individua l’intestazione “Autorizzazioni” e clicca su “Notifiche”.
- Aggiungi un pallino accanto alla voce “Non consentire ai siti di inviare notifiche” se vuoi disattivare tutte le notifiche di Chrome, altrimenti scorri fino alla sezione “Notifiche da app e da altri mittenti”, individua l’app Chrome e spegni l’interruttore accanto spostandolo da destra a sinistra.
Il secondo metodo ha il vantaggio di togliere le notifiche da uno o più siti specifici anziché da tutti, scegli dunque quello che pensi sia per te più utile.
Come disattivare le notifiche di Google News
Se anziché quelle di Chrome vuoi disattivare le notifiche di Google News, è sufficiente agire direttamente dalle impostazioni dell’app delle notizie di Google. La procedura richiede pochi e semplici passaggi:
- Apri l’app News.
- Tocca l’immagine del tuo profilo in alto a destra.
- Fai tap su “Impostazioni di News”.
- Nella scheda “Avvisi” tocca su “Notifiche”.
- In “Notifiche”, accanto a “Ricevi notifiche” sposta la levetta da destra a sinistra per non ricevere più le notifiche dall’app Google News (le notifiche sono attive di default, ndr).
Sempre da questa schermata puoi scegliere se disattivare le notifiche appartenenti a una o più delle seguenti categorie:
- “Ultime notizie”: sviluppi ed eventi più importanti del momento (attiva di default);
- “Notizie”: notizie principali nella tua area geografica (attiva di default);
- “Contenuti in primo piano”: argomenti, eventi e interessi scelti dal personale di Google News (attiva di default);
- “Rassegna stampa quotidiana”: ricevi una notifica quando è pronta la rassegna stampa quotidiana (non attiva di default);
- “Per Te”: notizie relative ad argomenti che segui e ad altri interessi (attiva di default);
- “Notizia del giorno”: ricevi ogni giorno una notifica con la notizia principale (attiva di default);
- “Condivisione”: scopri quando qualcuno condivide una notizia con te (attiva di default);
- “Sport”: ricevi aggiornamenti sulle squadre che segui (attiva di default);
- “Promozioni e offerte”: promozioni e altre offerte relative a riviste e abbonamenti alle notizie (non attiva di default);
- “Nuove riviste”: ricevi una notifica quando esce il nuovo numero di una rivista (non attiva di default).
E anche per questo nuovo approfondimento è davvero tutto: se hai altre domande o dubbi su come disattivare le notifiche di Chrome su cellulare, PC e Mac faccelo sapere commentando l’articolo qui sotto.
Sullo stesso argomento ti potrebbe interessare anche: Come disattivare le notifiche dirette di Facebook da PC e smartphone