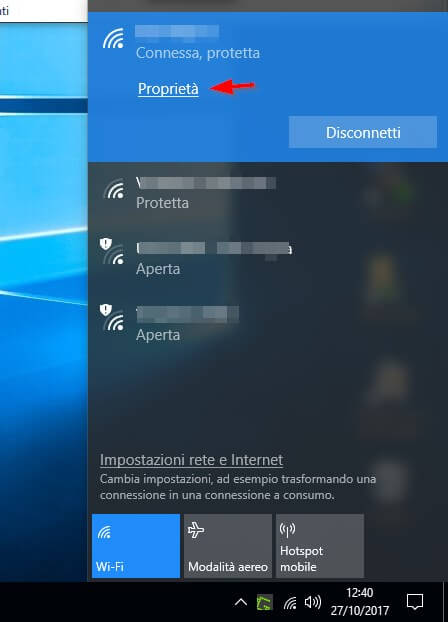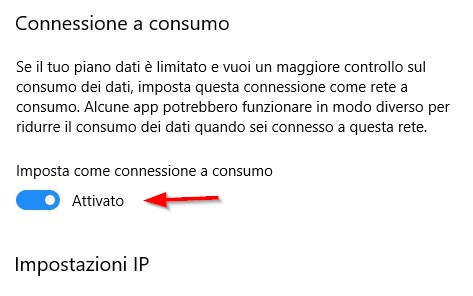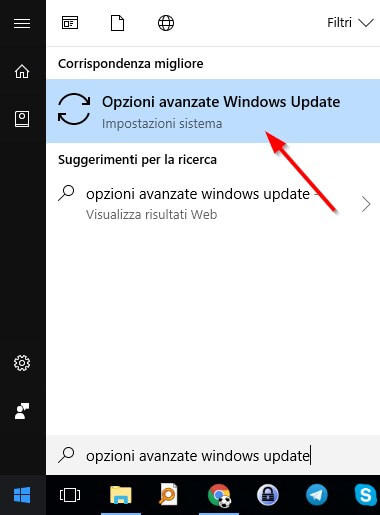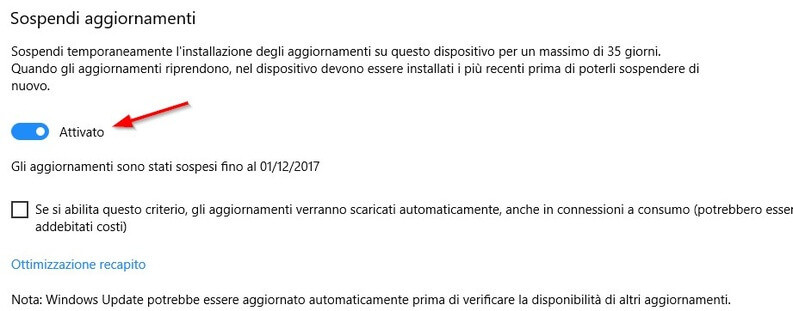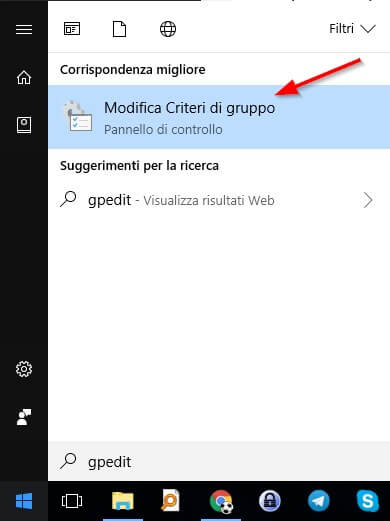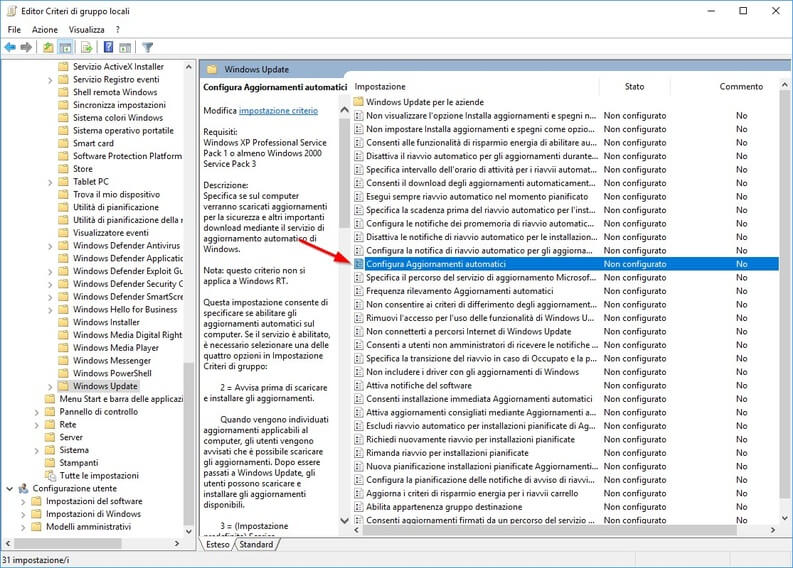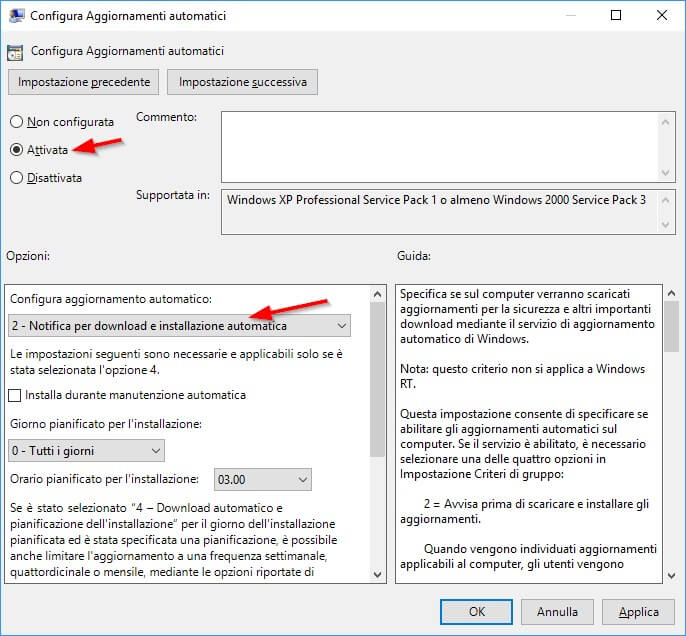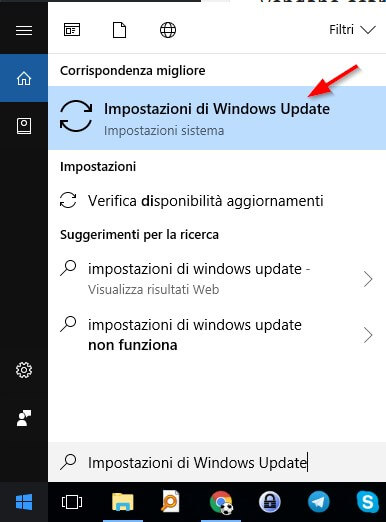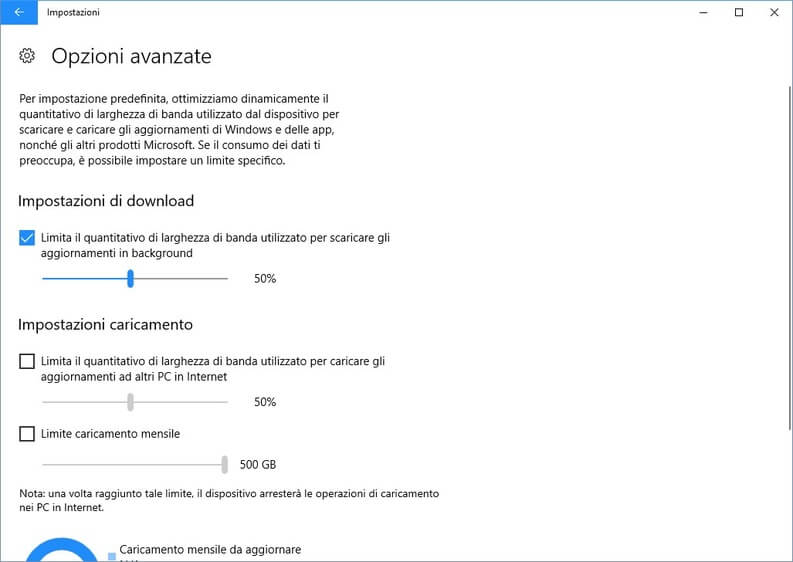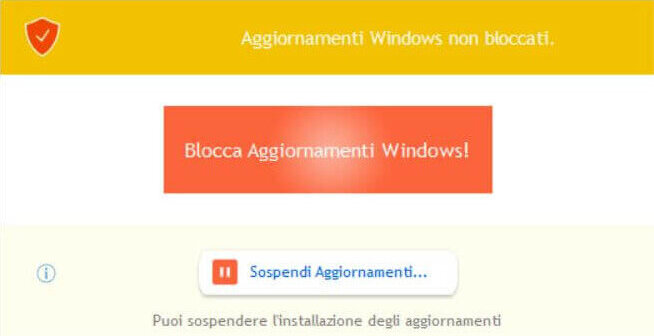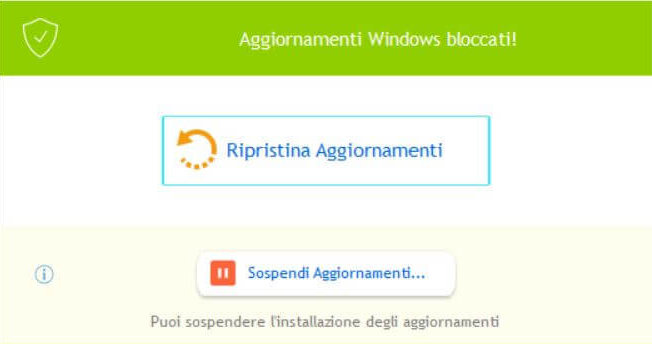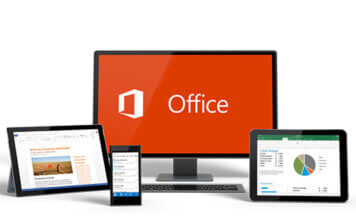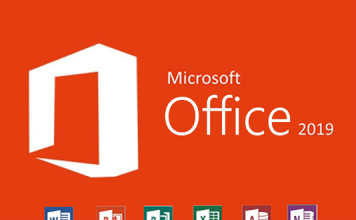Microsoft ha introdotto gli aggiornamenti automatici di Windows 10 e molti utenti vivono quotidianamente continue frustrazioni.
Gli aggiornamenti di Windows 10 ti tormentano chiedendoti continui riavvii del computer? Stai navigando o lavorando al PC quando noti un improvviso rallentamento della tua linea internet, dovuto al download degli aggiornamenti (che spesso occupano tutta la banda libera)?
In questa guida ti mostrerò tutti gli strumenti che ha offerto Microsoft agli utenti per disattivare gli aggiornamenti di Windows 10 o rimandarli in un secondo momento, quando il computer è meno utilizzato. Ti suggerirò anche un tool per bloccare completamente gli aggiornamenti e riabilitarli con un semplice click.
Utilizzare la connessione a consumo
Uno dei trucchi più efficaci per disattivare gli aggiornamenti su Windows 10 (qualsiasi versione possiedi) è impostare la connessione wireless in uso come connessione a consumo, ossia con un piano dati ben definito (anche se non è vero!).
Per abilitare questa funzionalità è sufficiente fare click sull’icona della rete WiFi in basso a destra, selezionare la rete a cui sei connesso e cliccare su “Proprietà”.
Nella finestra che si aprirà trova la sezione relativa a Connessione a consumo e abilita il pulsante “Imposta come connessione a consumo” come indicato dalla freccia in basso.
Ora gli aggiornamenti non verranno più installati, tranne i casi in cui si parli di aggiornamenti critici del sistema (di solito abbastanza piccoli, quindi facili da scaricare).
Questo trucco ovviamente non è utilizzabile se il PC con Windows 10 è collegato tramite cavo Ethernet al router / modem.
 Migliori programmi Windows gratis del 2025Migliori programmi Windows gratis del 2025Cerchi i migliori programmi per Windows gratis, ma non vuoi perdere tempo facendo decine di ricerche su Google? Bene, questo articolo ti sarà sicuramente utile, infatti abbiamo raggruppato tutti i programmi gratuiti, [...]Continua a leggere
Migliori programmi Windows gratis del 2025Migliori programmi Windows gratis del 2025Cerchi i migliori programmi per Windows gratis, ma non vuoi perdere tempo facendo decine di ricerche su Google? Bene, questo articolo ti sarà sicuramente utile, infatti abbiamo raggruppato tutti i programmi gratuiti, [...]Continua a leggereSospendere gli aggiornamenti temporaneamente
Un altro buon metodo per interrompere temporaneamente gli aggiornamenti di Windows 10 (anche se collegato via Ethernet) è utilizzare la sospensione degli aggiornamenti.
Apri il menu Start di Windows poi digita ed apri Opzioni avanzate Windows Update.
Tra le varie voci presenti in questa nuova finestra troverai anche la sezione Sospendi aggiornamenti, dove dovrai solamente attivare il tasto indicato dalla freccia rossa.
Con questa voce attiva gli aggiornamenti non verranno più scaricati per un massimo di 35 giorni, passati i quali gli aggiornamenti automatici verranno ripristinati senza l’intervento degli utenti.
L’opzione non può essere attivata e disattivata in continuazione (il sistema lo impedisce), costringendo l’utente a scaricare tutti gli aggiornamenti bypassati in quei giorni.
 Come velocizzare Windows 10Come velocizzare Windows 10Sono molte le cause che possono rallentare un PC con Windows 10 e scoprirle non è facile. Se sei alla ricerca di un modo veloce e immediato per rendere più veloce [...]Continua a leggere
Come velocizzare Windows 10Come velocizzare Windows 10Sono molte le cause che possono rallentare un PC con Windows 10 e scoprirle non è facile. Se sei alla ricerca di un modo veloce e immediato per rendere più veloce [...]Continua a leggereDisattivare gli aggiornamenti di Windows 10 Pro
Se hai Windows 10 Pro, puoi disattivare gli aggiornamenti automatici agendo dai Criteri di Gruppo ed impostando una voce che ti avvisa della presenza di nuovi aggiornamenti. In questo modo, potrai scaricarli e installarli solo quando lo desideri.
Per abilitare questa funzionalità apri il menu Start e cerca il programma Modifica criteri di gruppo, semplicemente cercando nella barra di ricerca gpedit (Editor Criteri di Gruppo).
Dal menu a sinistra seleziona la voce Modelli Amministrativi poi portati in Componenti di Windows -> Windows Update e fai doppio click sulla voce Configura Aggiornamenti automatici.
Ora fai click sulla voce Attivata e, nel menu a tendina poco più in basso, seleziona la voce Notifica per download e installazione automatica.
Clicca su Applica poi su OK e riavvia il PC. D’ora in avanti riceverai solo una notifica che riguarda aggiornamento e sicurezza di Windows e potrai scegliere il momento buono per avviare il download. L’installazione sarà sempre automatica non appena confermerai il download degli aggiornamenti.
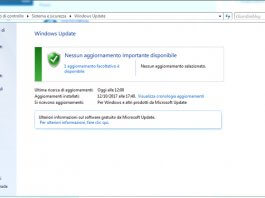 Come aggiornare il PC e controllare aggiornamenti WindowsCome aggiornare il PC e controllare aggiornamenti WindowsSapere come aggiornare il PC e controllare aggiornamenti Windows è molto importante se possiedi un sistema operativo Microsoft. E' importante capire perché gli aggiornamenti del sistema operativo sono essenziali; il [...]Continua a leggere
Come aggiornare il PC e controllare aggiornamenti WindowsCome aggiornare il PC e controllare aggiornamenti WindowsSapere come aggiornare il PC e controllare aggiornamenti Windows è molto importante se possiedi un sistema operativo Microsoft. E' importante capire perché gli aggiornamenti del sistema operativo sono essenziali; il [...]Continua a leggereLimitare velocità di download degli aggiornamenti
Se proprio non puoi evitare che gli aggiornamenti per il sistema operativo vengano scaricati, puoi quantomeno limitare la quantità di banda richiesta per lo scaricamento degli stessi. Utilizzando il limitatore di banda incluso nell’ultima versione di Windows 10 potrai continuare a navigare o lavorare al PC senza più temere gli aggiornamenti automatici.
Puoi accedere al limitatore di banda digitando nel menu Start Impostazioni di Windows Update.
Nella finestra che si aprirà segui il seguente percorso: Opzioni avanzate -> Ottimizzazione recapito -> Opzioni avanzate.
Si aprirà una finestra simile a quella presente qui in basso.
Utilizza la voce “Limita il quantitativo di larghezza di banda utilizzato per scaricare gli aggiornamenti in background” e muovi l’indicatore percentuale intorno al 50% o meno.
Da questo momento, Windows utilizzerà solo una parte della linea per scaricare e installare gli aggiornamenti lasciando libera la restante banda per navigare o lavorare.
Disattivare gli aggiornamenti di Windows 10 completamente
Se vuoi mantenere alta la tua produttività al PC, con un controllo più mirato, puoi bloccare gli aggiornamenti di Windows 10 con un semplice click del mouse e usando un programma gratuito e tradotto in italiano: StopUpdates10.
Una volta scaricato e avviato il programma, come intuibile dall’interfaccia, per bloccare gli aggiornamenti è sufficiente cliccare su “Blocca aggiornamenti Windows!“.
Le caratteristiche principali bloccate con questo tool sono:
- Blocca l’esecuzione di Windows Update ad intervalli regolari;
- Blocco dei passaggi di versione semestrali;
- Blocco delle notifiche per i nuovi aggiornamenti.
Una volta effettuata la modifica, sarà attivo il blocco degli aggiornamenti e non saranno scaricati e installati, finché non deciderai di riattivare la funzionalità, come avveniva su Windows 7 o Windows 8.1.
Per ripristinare gli aggiornamenti automatici, occorrerà quindi avviare sempre StopUpdates10 e cliccare su “Ripristina Aggiornamenti“. Verranno annullate tutte le modifiche fatte al sistema operativo e Windows potrà scaricare gli aggiornamenti mancanti.
Prima di concludere ti voglio segnalare un possibile scenario in cui le impostazioni del tool potrebbero “scomparire”: effettuando il ripristino configurazione di sistema o il ripristino di un backup, le impostazioni di Windows Update modificate dal tool verranno ripristinate per funzionare correttamente.
Se vuoi bloccare di nuovi gli aggiornamenti di Windows 10 dovrai rilanciare il tool dopo ogni ripristino o backup antecedente l’utilizzo di StopUpdates10.