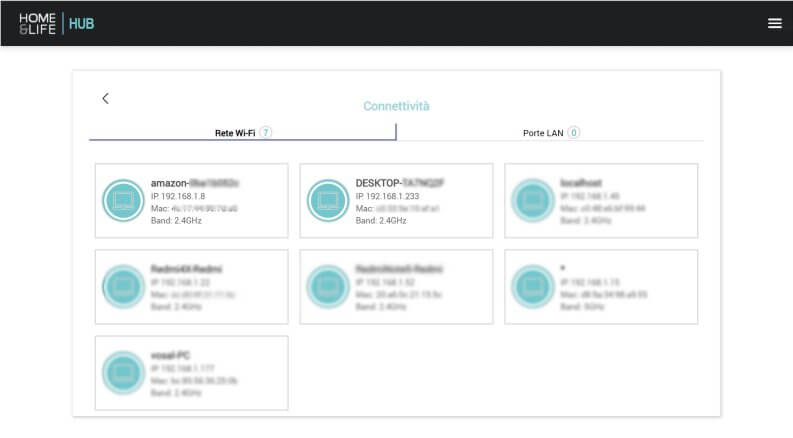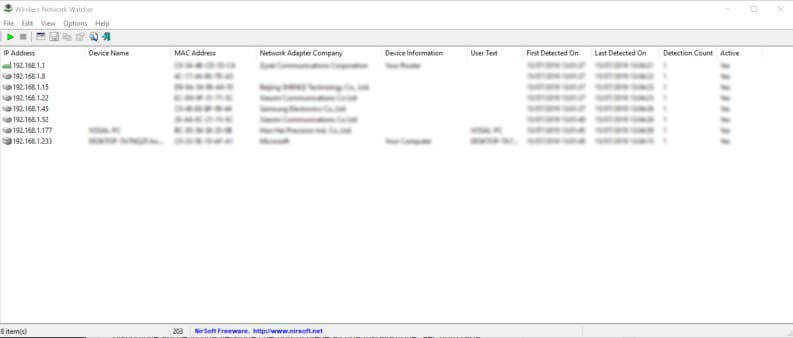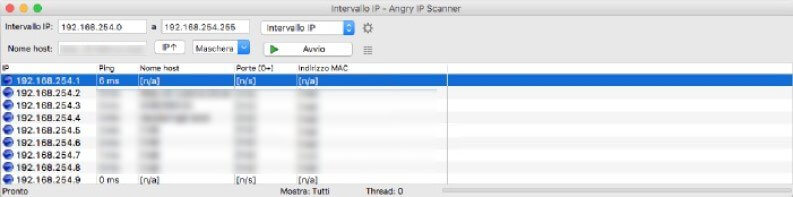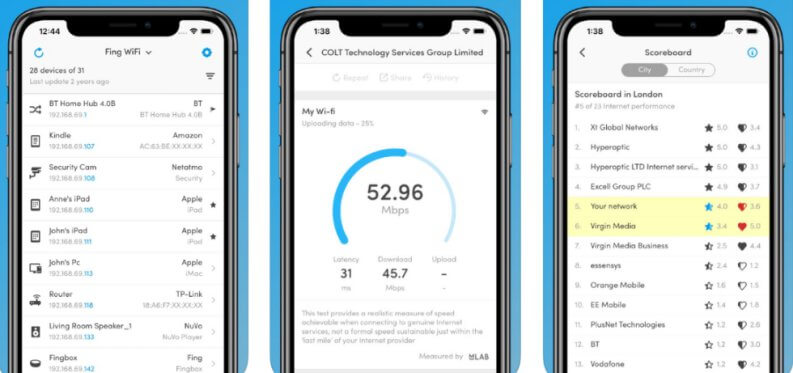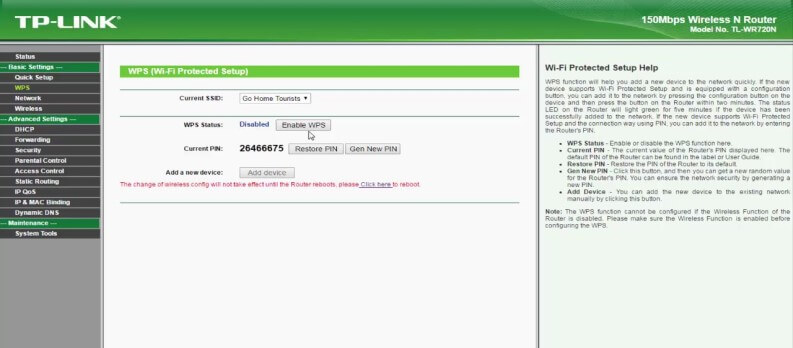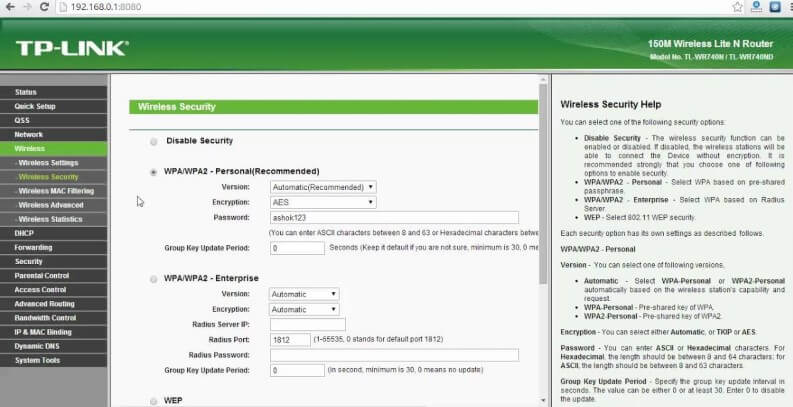Molti anni fa i router davano la possibilità di connettersi solo tramite cavo LAN; era quindi semplice capire quali erano i dispositivi connessi ad una rete, bastava vedere quali cavi erano collegati.
Con l’arrivo del WiFi la situazione si è fatta più complessa e, per indagare su quali sono i dispositivi collegati al router, bisogna seguire apposite procedure che descriveremo nei prossimi paragrafi.
Vedere direttamente i dispositivi collegati al router
Il metodo più rapido consiste nel controllare dal router stesso nell’apposita pagina quali sono i dispositivi connessi. In pratica ogni router offre una pagina simile, anche se la posizione può variare. Per essere sicuri di trovarla vi invitiamo a consultare il manuale del vostro router. Il manuale si può trovare facilmente anche online conoscendo il nome del vostro dispositivo.
In generale per controllare i dispositivi connessi al vostro router bisogna:
- entrare nella pagina di gestione del dispositivo, digitando nella barra degli indirizzi del vostro browser
192.168.1.1(senza virgolette) oppure192.168.0.1(sempre senza virgolette); - effettuare il login con le credenziali (se non modificate si trovano sul router o nel suo manuale);
- cercare la pagina dedicata ai dispositivi connessi – di solito è presente un collegamento in home, o si trova all’interno di un sotto-menu – (si consiglia di consultare il manuale).
Vedere i dispositivi collegati al router da Windows e Mac
Anche da un PC con sistema Windows connesso alla rete si può scoprire facilmente quali sono gli altri dispositivi connessi.
Basta utilizzare l’applicazione gratuita Wireless Network Watcher, che è una comoda utility disponibile anche in una versione che non richiede alcuna installazione.
Per utilizzarla, bisogna:
- andare nel sito del programma;
- scorrere fino ad incontrare la scritta “Download Wireless Network Watcher (In Zip file)”;
- cliccarci su e verrà scaricato un piccolo pacchetto compresso;
- aprire l’archivio e cliccare su “WNetWatcher.exe”;
- a questo punto l’app si aprirà e vedrete tutti i dispositivi connessi.
Su macOS conviene utilizzare Angry IP scanner, una comoda app gratuita. L’installazione è semplice: basta scaricare l’eseguibile andando su questa pagina e poi cliccare per e seguire la procedura guidata.
Per sapere tutti i dispositivi connessi si deve effettuare una scansione:
- aprire l’applicazione;
- selezionare in alto l’intervallo di scansione (dipende dall’indirizzo del vostro router ma nella stragrande maggioranza dei casi è
192.168.1.0e192.168.1.255); - cliccare sul tasto “Avvio”, dopo pochi secondi si avranno i risultati della scansione e potrete vedere tutti i dispositivi connessi, i loro nomi, i loro indirizzi IP e MAC.
Vedere i dispositivi collegati la nostro router WiFi da Android e iOS
Sia per Android che per iOS è disponibile la comoda app gratuita Fing – Network Tools, che una volta scaricata ed installata ci mostrerà la lista dei dispositivi collegati alla nostra rete WiFi.
L’installazione è semplicissima visto che l’app si trova sul Play Store e App Store.
Anche l’utilizzo è immediato: ad installazione conclusa, basta collegarsi alla rete WiFi che si vuole analizzare, poi lanciare l’applicazione e dare i permessi richiesti. A questo punto ci troveremo di fronte alla lista dei dispositivi connessi, con il loro nome, il loro indirizzo IP e il loro MAC Address.
L’app Fing è molto apprezzata non solo da chi cerca di scoprire chi si connette alla sua rete WiFi ma anche perché permette di: effettuare lo speedtest, fare la scansione delle porte, traceroute e la ricerca dei migliori server DNS.
Bloccare sconosciuti che si connettono al nostro WiFi
Se attraverso i tool sopra avete notato delle presenze sospette o delle intrusioni tra i device presenti e siete certi che non sono i vostri, allora significa che qualche malintenzionato sta utilizzando la vostra rete WiFi a vostra insaputa.
Molti a questo punto suggeriscono di abilitare il MAC filter e di bloccare il singolo dispositivo invasore. A noi pare un approccio troppo semplicistico; se un malintenzionato si è connesso con un dispositivo conosce la vostra chiave di accesso WiFi e se bloccherete quel device si connetterà con un altro.
L’unico modo per ripristinare la sicurezza della propria rete consiste nel cambiare la parola chiave della rete WiFi e assicurarsi che la funzione WPS del router sia disabilitata.
Consigliamo di disabilitare il WPS perché su un gran numero di router è vulnerabile ad un attacco di questa funzione. E’ il modo ordinario con cui i pirati riescono a scoprire una chiave di rete wireless altrui.
Disabilitare il WPS
Il sistema WPS (acronimo di WiFi Protected Setup) è nato per semplificare la vita ai meno avvezzi alla tecnologia, basta premere un pulsante sul router per effettuare l’accoppiamento con un dispositivo. A volte, ma non sempre, la procedura prevedeva anche l’inserimento di un PIN.
Proprio l’accoppiamento tramite PIN si è rivelato vulnerabile. Vi consigliamo di disabilitare il WPS se volete prevenire future intrusioni. Disabilitare il WPS è di solito semplice, bisogna:
- entrare nella pagina di configurazione del router digitando nella barra degli indirizzi del vostro browser
192.168.1.1(senza virgolette) oppure192.168.0.1(sempre senza virgolette); - fare il login con le credenziali (se non modificate si trovano sul router stesso o nel suo manuale);
- cercare la pagina dedicata alla connessione WiFi (di solito si trova all’interno di un sotto-menu, anche in questo caso si consiglia di consultare il manuale perché varia molto in base ai produttori);
- e disabilitare l’opzione connessione tramite WPS (il nome dell’opzione e la sua collocazione variano in base al produttore ed al modello, vi consigliamo di consultare il manuale).
Cambiare la chiave della connessione WiFi
I router permettono di modificare la chiave che protegge la connessione. Farlo è semplice di solito l’opzione si trova nel menù “WiFi“, “Wireless“, oppure in quello “Sicurezza“. Sempre nella pagina di configurazione del router, accessibile come abbiamo spiegato nel precedente paragrafo.
Dentro la pagina di configurazione dedicata troverete l’opzione per cambiare la parola chiave – in inglese passphrase – (purtroppo cambia da router a router: per sapere nel dettaglio qual’è, la regola d’oro è sempre quella di consultare il manuale del dispositivo).
Per la nuova password di rete si consiglia di seguire i seguenti suggerimenti:
- deve contenere almeno 8 caratteri (è il minimo per le chiavi se si imposta la protezione WPA);
- dovrebbe non essere una parola di uso comune;
- dovrebbe contenere almeno un simbolo.
Per ulteriori suggerimenti suggerimenti sulle parole chiave, vi invitiamo a consultare la nostra guida sulla creazione di password sicure.