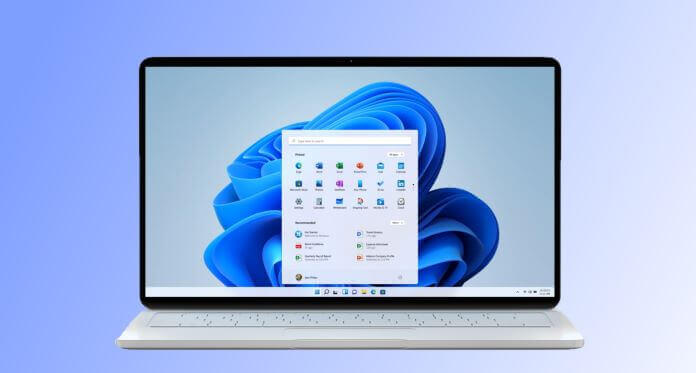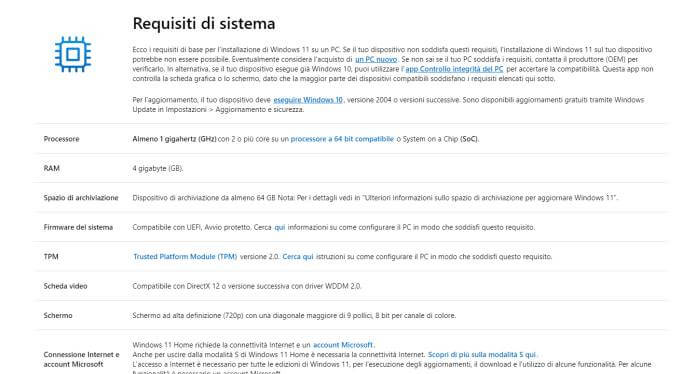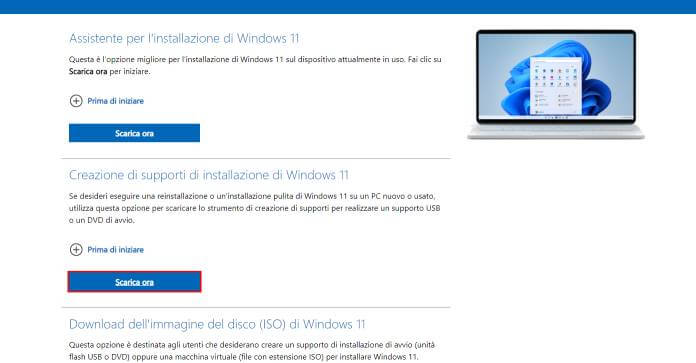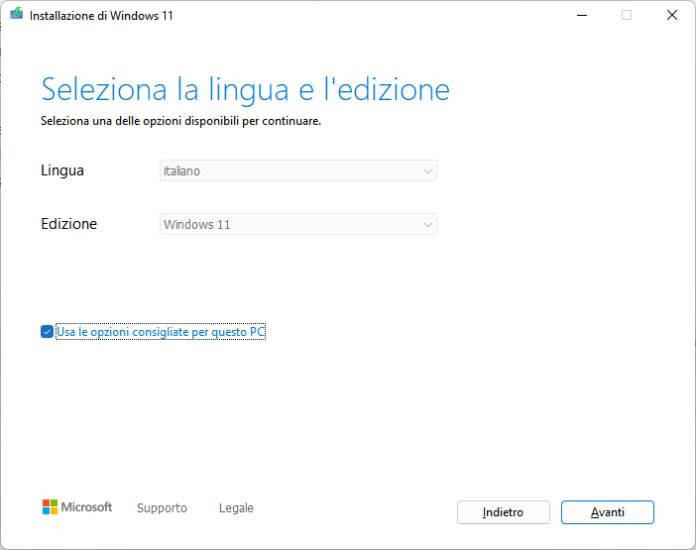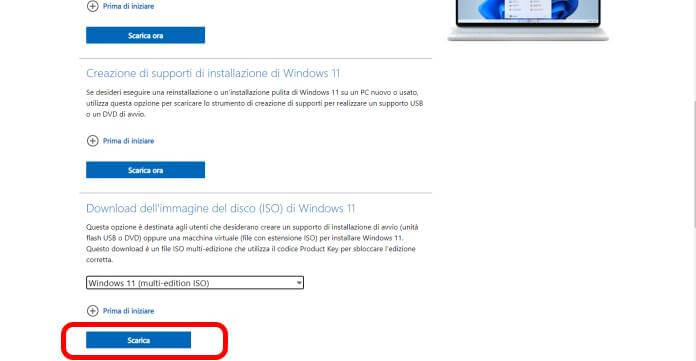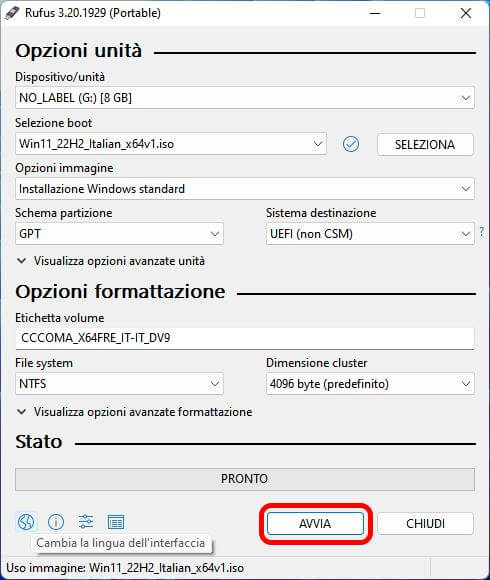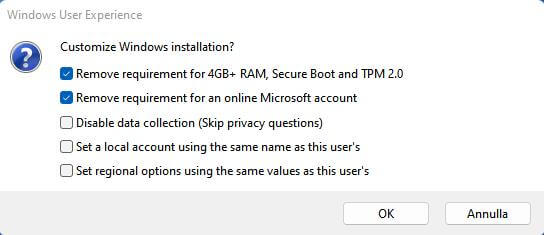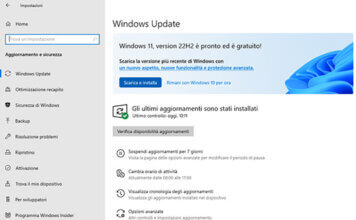Il nuovo sistema operativo di Microsoft Windows 11, oltre alla nuova interfaccia e alle nuove animazioni, offre prestazioni ottimizzate sui nuovi processori Intel (dalla 12ma generazione in poi), sicurezza rafforzata, l’Auto HDR per i videogiocatori e molto altro.
Per chi utilizza Windows 10 è molto probabile che abbia giù ricevuto una notifica per la disponibilità di aggiornare a Windows 11 tramite Windows Update. Se non hai ricevuto la notifica o vuoi installare da zero Windows 11, seguendo questa guida troverai i migliori modi per creare una penna USB per installare Windows 11 sul tuo pc.
Creare una penna USB è il tipico metodo per procedere all’installazione pulita di Windows, (quella che non permette la conservazione delle app), se invece vuoi conservare tutto (dati e app) ti consigliamo di seguire la procedura per l’aggiornamento.
Attenzione: ti servirà una penna USB da almeno 8 GB (USB 2.0, o ancora meglio USB 3.0 o 3.1 per un’installazione più veloce).
Una volta creata la penna USB, puoi utilizzarla per fare il boot del sistema (cioè l’avvio) e procedere all’installazione. La penna USB con il sistema operativo è utile anche per ripristinare un PC che non si avvia per problemi col sistema operativo.
I requisiti di Windows 11
Microsoft ha pubblicato i requisiti minimi per eseguire Windows 11:
Processore: 1 gigahertz (GHz) o superiore, con due o più core in un processore a 64 bit
RAM: 4 GB;
Spazio di archiviazione: almeno 64 GB;
Scheda grafica: compatibile con DirectX 12 o versione successiva, con un driver WDDM 2.0.
Firmware di sistema: UEFI, abilitato per l’avvio protetto.
TPM: Trusted Platform Module versione 2.0.
Schermo: schermo ad alta definizione (720p), monitor da 9″ o superiore, 8 bit per canale di colore.
Connessione Internet: è necessaria la connessione per eseguire gli aggiornamenti, nonché per scaricare e usare alcune funzionalità.
La presenza del TPM 2.0 fra i requisiti ha generato polemiche, visto che ha tagliato fuori processori abbastanza performanti come gli AMD Ryzen di prima generazione e le CPU Intel i3, i5 e i7 fino alla settima generazione.
Inizialmente Windows 11 normalmente non poteva essere installato su pc che non soddisfacevano i requisiti minimi, a meno di dover fare alcune modifiche non ufficiali per far procedere comunque l’installazione di Windows 11. La Microsoft stessa dopo qualche mese ha pubblicato su una pagina ufficiale il modo per farlo.
Oggi, nell’ultima versione di Windows 11 è presente solo un avviso durante la procedura di installazione, in cui si dice agli utenti che Microsoft non garantisce il perfetto funzionamento del sistema e degli aggiornamenti futuri su sistemi che hanno tutti i requisiti richiesti.
Creare una penna USB per installare Windows 11 tramite MediaCreationTool
Il MediaCreationTool è lo strumento offerto direttamente da Microsoft per creare supporti (USB o DVD) per l’installazione o il ripristino di Windows. Il programma di installazione di Windows da supporto esterno non controlla la presenza dei requisiti minimi su processore e TPM 2.0.
Come prima scelta ci avvarremo di questo tool ufficiale offerto dalla Microsoft per creare una penna USB per installare Windows 11.
Per scaricare MediaCreationTool devi andare sulla pagina di download di Windows 11 del sito Microsoft e cliccare sul secondo pulsante “Scarica ora“.
Una volta terminato il rapido download, puoi premere sull’eseguibile del MediaCreationTool per avviarlo. Una volta avviato, comparirà la schermata del contratto di licenza da accettare, quindi dopo breve potrai selezionare la lingua e l’edizione e cliccare sul tasto “Avanti“.
Nella schermata successiva scegli “Unità flash USB” e clicca su “Avanti“, seleziona la penna USB che vuoi utilizzare come supporto di installazione di Windows 11, quindi clicca su “Avanti“. L’applicazione farà tutto da sola scaricherà Windows 11 e creerà una chiavetta usb avviabile utilizzabile per installare Windows 11.
Creare una penna USB per installare Windows 11 tramite Rufus
Rufus è un ottimo software libero che permette di creare supporti avviabili di diversi sistemi operativi tra cui Windows 11. In questo paragrafo vedremo come utilizzarlo per per creare una penna USB per installare Windows 11.
Innanzitutto dovrai procurarti il file ISO di Windows 11, per farlo basta andare sul pagina di Download di Windows 11 della Microsoft e scorrere in basso fino alla sezione “Download dell’immagine del disco (ISO) di Windows 11“, quindi nel menù a tendina scegli “Windows 11 (multi-edition ISO)” e clicca sul pulsante azzurro, quindi comparirà un ulteriore menù a tendina da cui scegliere la lingua, e infine potrai premere su “Conferma” per fare partire lo scaricamento.
A scaricamento ultimato potrai procedere con lo scaricare il programma Rufus, vai sulla pagina del software Rufus e clicca su Rufus Portatile (è la versione più comoda perché non necessita di installazione).
Dopo aver scaricato Rufus, ci saranno pochi passi da fare:
- inserisci la pennetta usb che vorrai utilizzare per installare Windows 11;
- avvia il programma Rufus cliccando sul file precedentemente scaricato;
- dopo aver avviato Rufus comparirà una finestra che ti chiederà se vuoi permettere al tool di apportare modifiche al dispositivo, puoi cliccare su “Sì“;
- assicurati che alla voce Dispositivo/unità sia indicata la pennetta usb che vuoi utilizzare, se è indicato un altro dispositivo basta cliccarci sopra e selezionare dalle voci presenti nel menu a tendina la pennetta usb da utilizzare;
- clicca sul pulsante “Seleziona” e seleziona la iso di Windows 11 che hai scaricato in precedenza;
- lascia quindi le opzioni preimpostate e clicca sul tasto “Avvia“;
- a questo punto si aprirà una finestra chiamata Windows user experience.
Questa finestra è interessante perché permette di inserire alcune opzioni che possono velocizzare o semplificare l’installazione del sistema. È consigliabile tenere spuntate le prime due opzioni: la prima permette di aggirare i requisiti minimi, la seconda di aggirare la richiesta di un account Microsoft durante l’installazione.
A questo punto per creare una penna USB per installare Windows 11 basta premere sul tasto “OK“, una finestra ti avviserà che i file nella chiavetta verranno eliminati, per continuare basterà cliccare di nuovo su “OK“.
Dopo un breve caricamento il supporto sarà pronto per essere utilizzato per l’installazione di Windows 11.