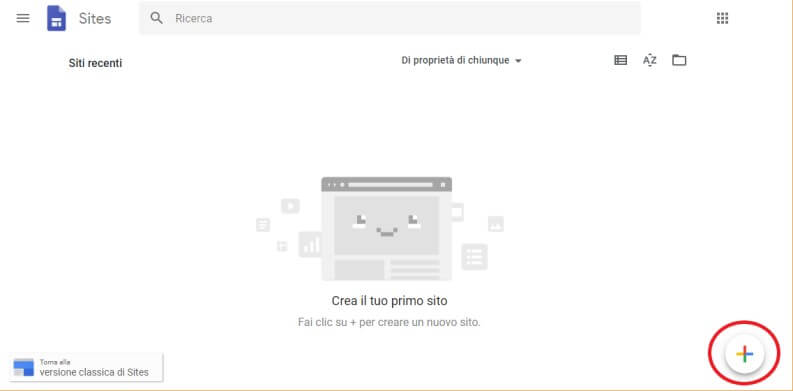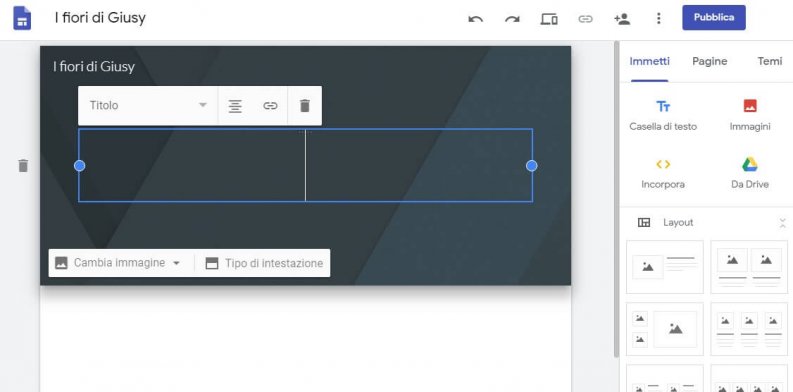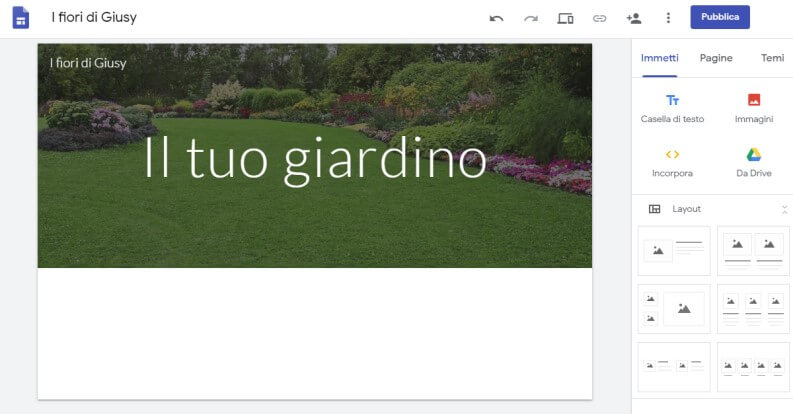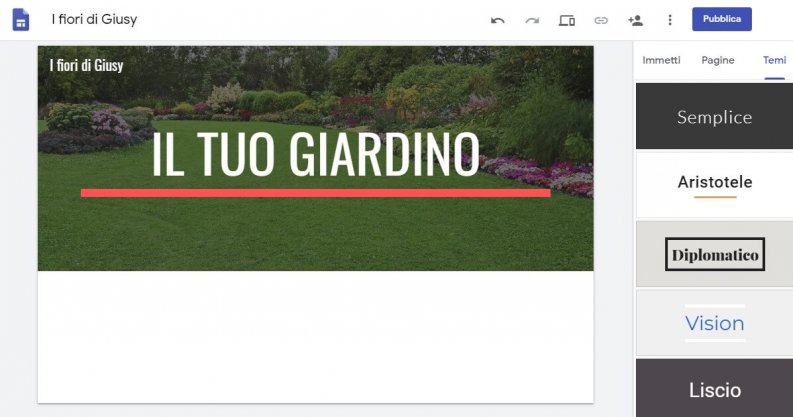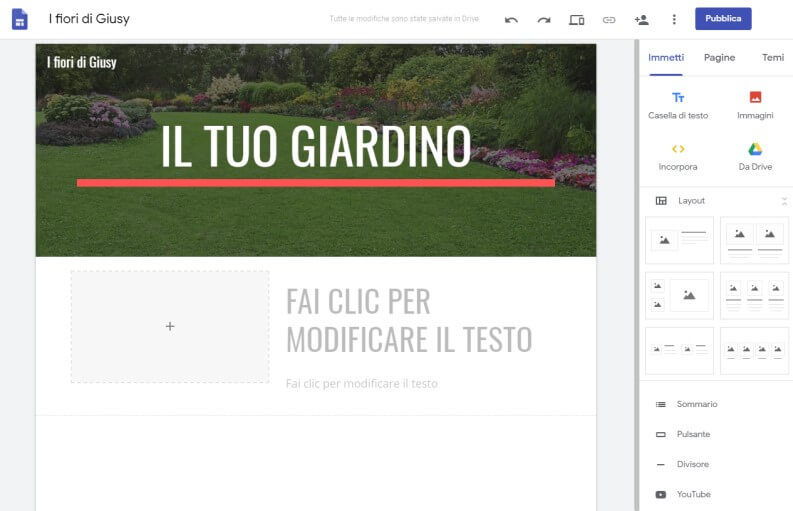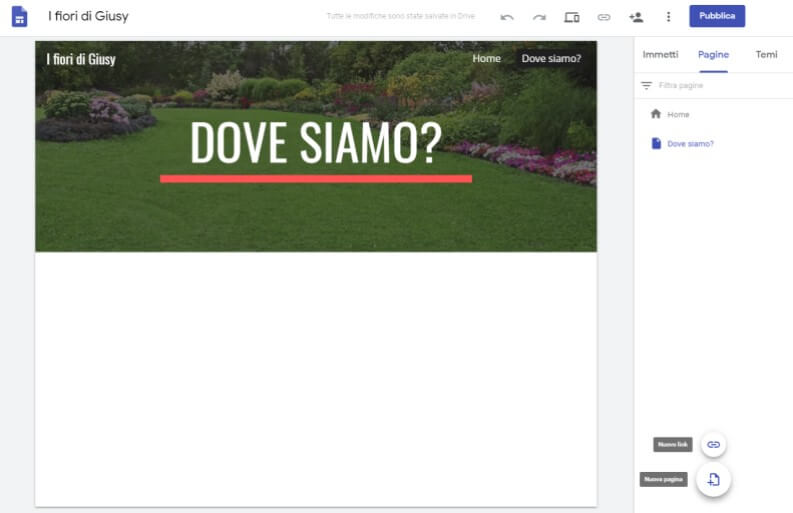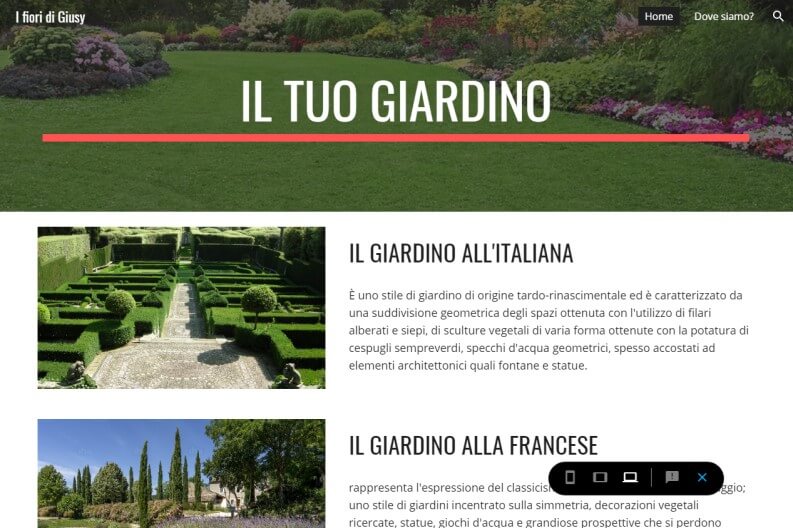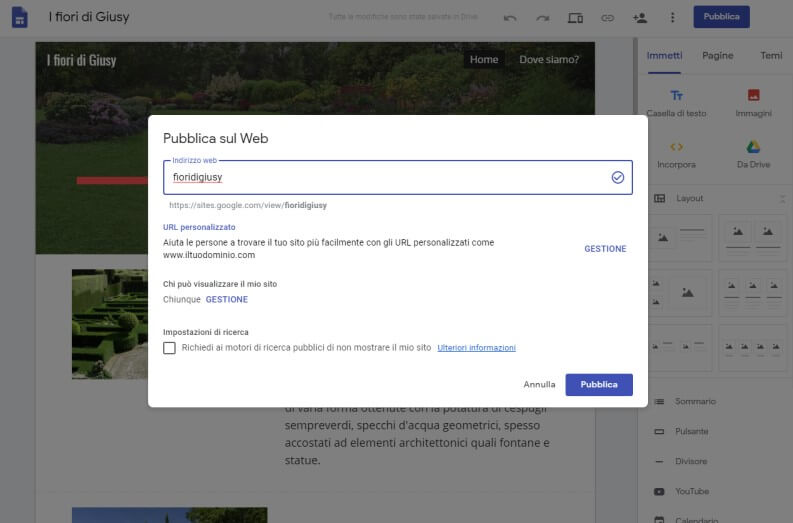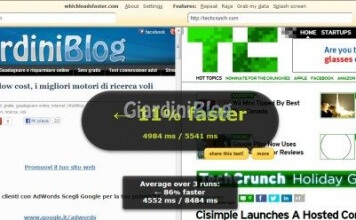Grazie a Google Sites non servono particolari conoscenze per creare e mettere online il proprio sito, funzionale e ben indicizzato. Sites è un servizio lanciato da big G ormai ben 10 anni fa e recentemente rinnovato.
Tramite Google, senza dover utilizzare codice html e css è possibile creare un sito web, funzionale e visivamente appagante. Chiunque può mettere in piedi il proprio sito tramite la piattaforma, che è gratis e senza necessariamente appoggiarsi ai servizi di hosting. Non serve nessuna conoscenza tecnica pregressa, e non bisogna scrivere nemmeno una linea di codice.
Google Sites può essere molto utile per tutti coloro che vogliono avere una pagina per farsi trovare in rete, magari hanno una attività e gli serve fornire ai propri clienti informazioni su come essere trovati facilmente, e sui servizi offerti. Senza perdere altro tempo, vediamo ora come creare un sito web gratis su Google.
Realizzare un sito tramite il nuovo Google Sites
In primo luogo bisogna collegarsi al portale sites.google.com/new e fare il login con il proprio account di Google (o mail Gmail). Se non ne avete uno registrarlo è semplice: sulla pagina di login bisogna cliccare sul pulsante “Crea Account” e seguire le brevi istruzioni.
Una volta effettuato il login, si è già pronti a creare il proprio sito, premendo in basso a destra il pulsante “+” per iniziare.
Si aprirà quindi il comodo strumento per la creazione di siti, che ha una struttura molto chiara: a destra c’è una barra laterale che ci permette di modificare le pagine, al centro invece ci sono le pagine del vostro sito (quindi all’inizio solo la home page che è la pagina principale, quella che un ipotetico visitatore si troverà di fronte digitando il vostro indirizzo). Quando si sceglie una modifica nella barra di destra essa verrà subito applicata alla pagina, così che potrete vedrete come evolve la creazione della vostra pagina.
In alto a sinistra si può scegliere il nome del nostro sito, basta cliccare sulla voce “Sito senza titolo” e inserire il nome prescelto. Poi subito sotto, se si vuole, si può anche scegliere il titolo della propria singola pagina, al solito cliccare ed inserire (come da screen).
Sopra il riquadro potete notare la presenza di alcuni pulsanti, cliccando su “Titolo” potrete scegliere la grandezza e lo stile del titolo, poi col pulsante accanto scegliere l’allineamento, con il successivo inserire un collegamento ipertestuale, e infine col cestino eliminare il titolo. In basso invece ci sono altri due pulsanti “Cambia immagine” che permette di scegliere una immagine personalizzata di sfondo per l’intestazione e il pulsante “Tipo di intestazione” che permette la scelta dello stile della intestazione.
Noi abbiamo inserito come potete vedere “Il titolo il tuo giardino” e inserito una immagine come sfondo dell’intestazione.
A questo punto si può passare ai contenuti. Noterete che la logica del servizio è simile a quella di power point e la pagina sembra un slide. Si può procedere a questo punto in vari modi, nella barra destra ci sono molte opzioni. Potete cambiare facilmente il tema e la combinazione di colori della vostra pagina andando nella scheda “Temi”. Il tema in pochi click modifica completamente l’aspetto della vostra pagina.
Se non vi piace, tornare indietro è semplice, basta premere sull’apposita icona (quella con la freccia rivolta verso sinistra, posta nella barra in alto).
Tornando alla scheda “Immetti” dentro trovate i pulsanti per inserire una “Casella di testo” in cui inserire i vostri testi. Dentro “Immetti” si può scegliere anche la voce “Immagini” per caricare le foto che volete mostrare sulla pagina o per cercarle tramite Google.
Sotto ci sono alcuni comodi Layout (stili) precaricati, noi abbiamo scelto il primo che sulla stessa linea associa una foto e una casella di testo (come da immagine sotto). Infine, sotto ci sono ulteriori pulsanti che permettono la semplice aggiunta di altri elementi come: i video di YouTube, il calendario, i moduli (utili per mettere una sezione di contatti o di richiesta di informazioni), i pulsanti, la mappa o le presentazioni.
Poi bastano un paio di click per aggiungere l’immagine premendo sul “+” e per inserire il testo premendo dove è indicato.
Come vedete è tutto molto guidato, ogni cosa è immediata e in breve dopo un piccolo periodo di ambientamento, creare un sito con Google sarà facilissimo.
Nella barra a destra è presente anche la scheda “Pagine“, che permette di aggiungere ulteriori pagine al nostro sito, magari una sezione con i contatti o su come raggiungervi. Aggiungere una pagina è semplicissimo, bisogna cliccare sulla scheda di cui abbiamo parlato e poi sul pulsante “+” in basso e poi su “Nuova pagina“.
Una volta completata l’aggiunta dei contenuti alle vostre pagine, potete avere un’anteprima completa del sito cliccando sulla barra in alto sull’icona a forma di portatile e di smartphone, uscire dall’anteprima è semplice in basso a destra basta cliccare sulla “X“.
Se vi piace potete procedere alla pubblicazione premendo sul pulsante “Pubblica“. Nella schermata successiva bisognerà inserire il nome che volete scegliere per il vostro dominio (sarà un dominio di terzo livello).
Assicuratevi che accanto alla voce “Richiedi ai motori di ricerca pubblici di non mostrare il mio sito” non sia presente la spunta. Così Google vedrà la vostra pagina ed essa verrà indicizzata sul motore di ricerca.
Raggiungere il vostro sito una volta pubblicato sarà sempre possibile all’indirizzo “https://sites.google.com/view/[nomecheavetescelto]”.
Se tutto è pronto potete cliccare sul pulsante blu “Pubblica“in basso.
A questo punto la creazione del sito è terminata, ma potete modificarne ogni aspetto quando volete, basta rieseguire i passi sopra.
Una volta pubblicato il vostro sito potete monitorarne le visite collegandolo ad Google Analytics, basta inserire il suo codice di tracciamento, cliccando sui tre puntini posti in verticale sulla barra superiore e scegliere la voce “Statistiche del sito“.
Il vostro sito Web o blog sarà già ottimizzato dal punto di vista SEO (della ricerca su Google), in quanto Sites è proprio un prodotto di Google (secondo alcuni avrebbe anche un ingresso agevolato in Serp visto che di solito serve per i siti di attività medio piccole), vi tocca solo riempirlo di contenuti di interesse.
Purtroppo, al momento Sites pare mancare del supporto ad AdSense, il servizio di annunci pubblicitari di Google per guadagnare con gli annunci pubblicitari. Se volete un sito per monetizzare bene il vostro traffico, non dovreste farlo su sites.
Perché non conviene utilizzare la vecchia versione di Google Sites
La vecchia versione di Sites, non è più aggiornata dal rilascio della nuova. Ad oggi è ancora accessibile collegandosi alla pagina sites.google.com/new facendo il login e cliccando sulla voce in basso a sinistra “Torna alla versione classica di Sites“.
Sconsigliamo di scegliere questa versione per alcune limitazioni:
- non si sa quando Google la dismetterà definitivamente;
- ogni sito ha a disposizione soli 100 MB di spazio;
- i temi sono vecchi, graficamente poco gradevoli e purtroppo non responsive (quindi non si adattano bene agli schermi di smartphone e tablet).
La nostra guida su come creare un sito con Google è giunta a conclusione ci auguriamo di avervi aiutato a realizzare efficacemente la vostra pagina, senza spendere un euro.