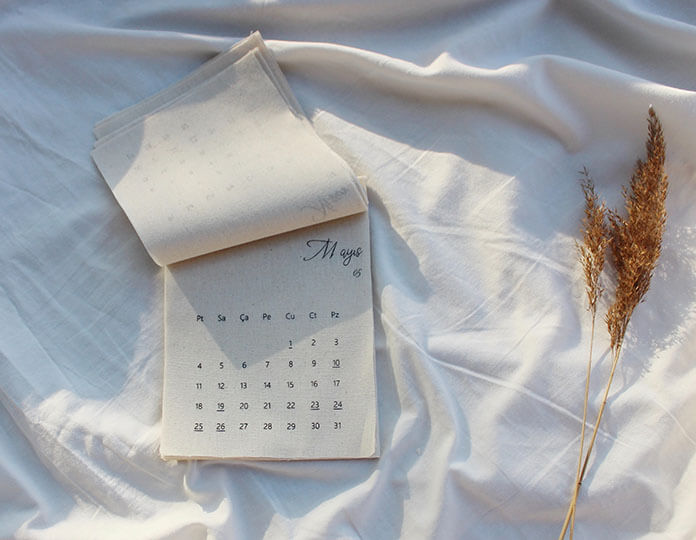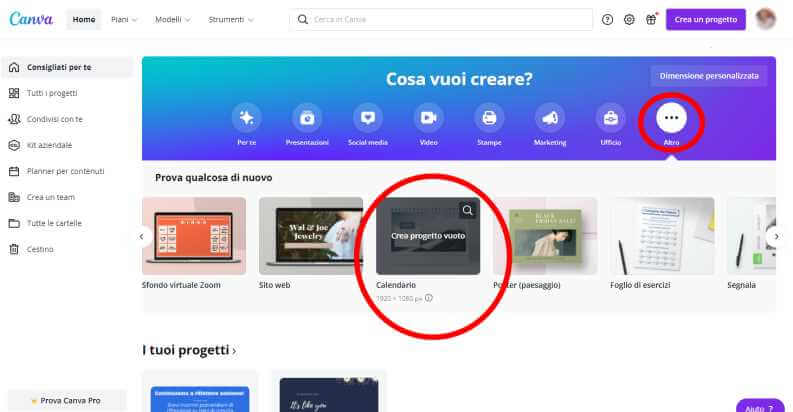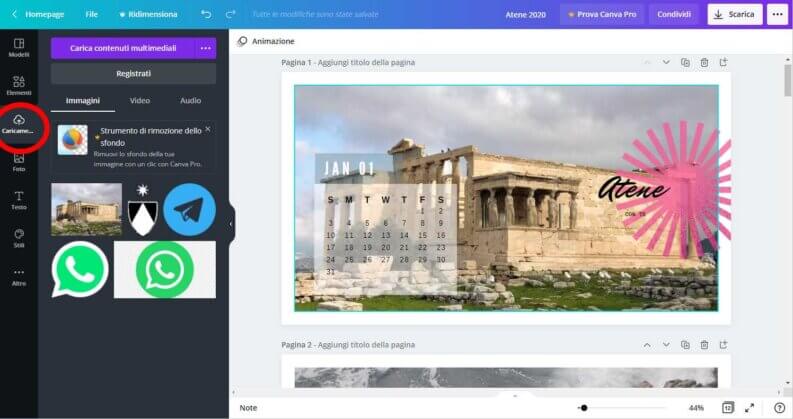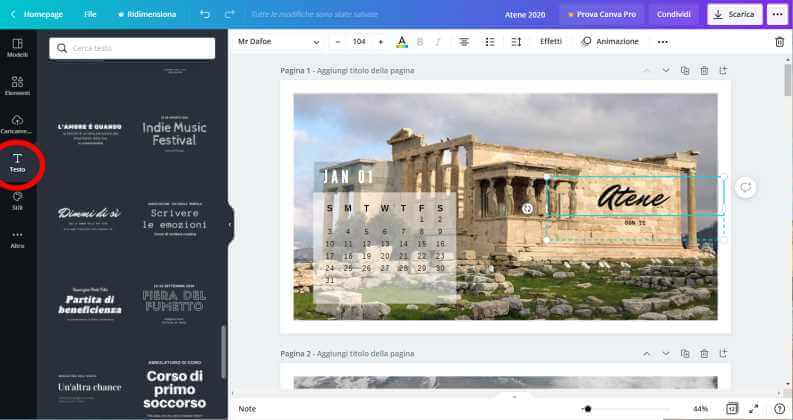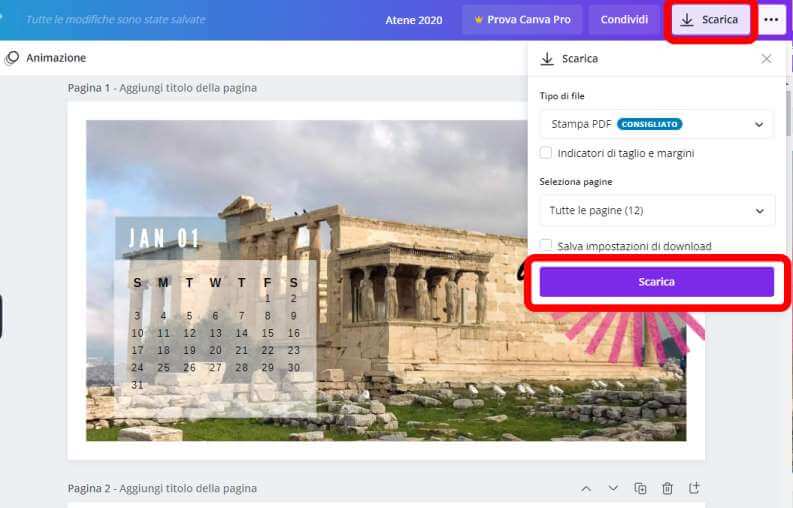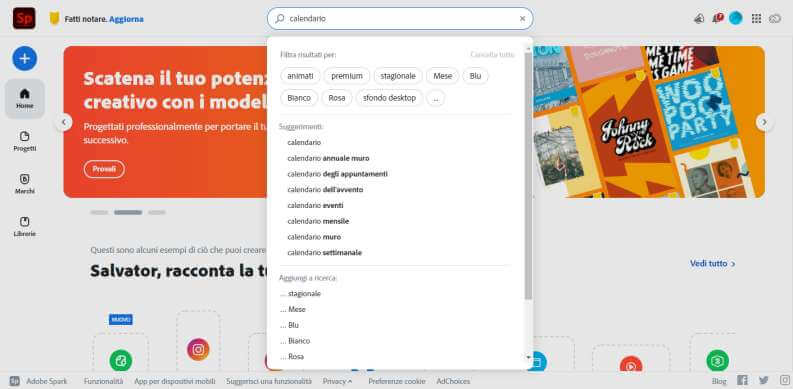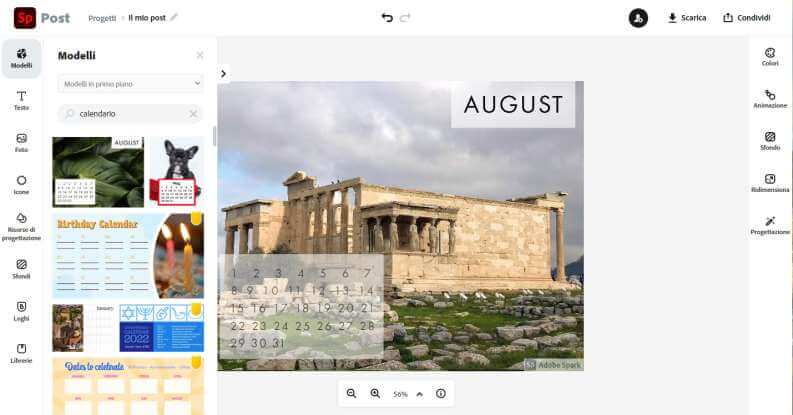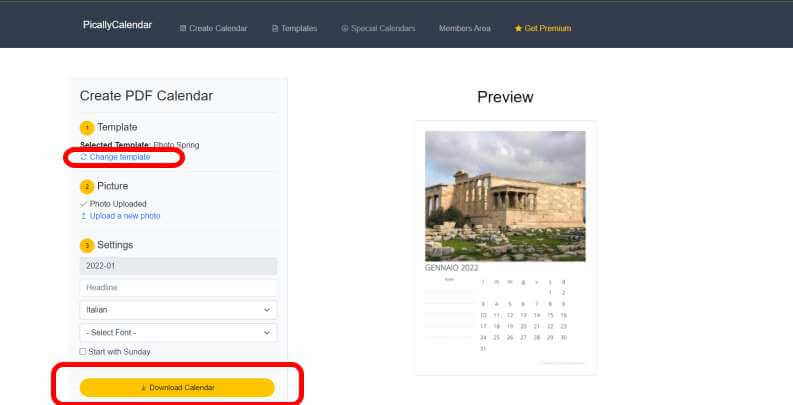Sono varie le ragioni per cui si può desiderare un calendario personalizzato con le proprie foto, si può voler realizzare un originale regalo ad una persona speciale, oppure si desidera rendere semplicemente più personale un elemento di arredo, che è spesso tanto utile quanto anonimo.
Qualsiasi sia il proposito che vi muove, ecco tutti i migliori metodi gratuiti per realizzare un calendario con foto.
Le soluzioni che seguono, sfruttano dei servizi online e non è necessario installare alcun software aggiuntivo sul proprio computer. Per questa ragione, si possono usare su qualsiasi computer o smartphone, indipendentemente dal sistema operativo.
Canva
LINK | Canva
Canva è un comodo ed apprezzato servizio online gratuito, che permette di realizzare efficaci presentazioni, post social, volantini, banner e molto altro.
Lo strumento è anche l’ideale per realizzare calendari personalizzati con foto preferite. Questa soluzione è disponibile sotto forma di app anche come comoda app per Android e per iOS.
Noi per questa guida utilizzeremo la versione desktop, che è la più immediata ed è comoda per realizzare il proprio calendario personalizzato da stampare.
Ecco gli step per creare un calendario con foto:
- collegarsi al sito di Canva, per utilizzarlo verrà richiesto di accedere col proprio account, se ne può registrare uno apposito per il servizio o entrare velocemente con le credenziali di Google, con quelle di Facebook o con l’Apple ID;
- una volta avuto accesso nella schermata principale sarà possibile notare una sezione con la scritta “Cosa vuoi creare?“;
- cliccare quindi su “Altro” e poi scorrere sotto fino a premere sulla voce “Calendario“;
- si aprirà una nuova schermata, nella barra sulla sinistra saranno elencati diversi tipi di calendario, per trovare i modelli di calendario adatti al nostro scopo, basta cliccare sulla scritta “Vedi tutti” posta accanto a “Calendario con Foto“;
- quindi potremmo scorrere fra tutti i modelli e selezionare quello di nostro gusto, una volta scelto cliccandoci sopra converrà cliccare sul pulsante “Applica tutte e 12 le pagine“:
- verrà quindi creato il calendario scelto, toccherà solo personalizzarlo.
Personalizzare il nostro calendario sarà semplice, magari inserendo delle foto personali o delle scritte.
Per sostituire le foto preimpostate con le proprie, basta: trascinare la propria foto sulla schermata (tenendo premuto il tasto sinistro del mouse); l’istantanea verrà caricata, quindi si troverà nella sezione “Caricamenti” raggiungibile cliccando l’omonima voce nella barra laterale; da qui la si potrà trascinare la propria foto su quella preimpostata nel modello del calendario per sostituirla.
Se non si vogliono utilizzare le proprie istantanee, si possono trovare delle ottime foto tramite il comodo motore di ricerca integrato, basta cliccare sulla voce “Altro” nella barra laterale e poi sulle voce “Foto” nella schermata si troveranno moltissime alternative, e grazie alla barra in alto si potrà cercare lo scatto perfetto per ogni mese. Il tutto è molto immediato.
Per aggiungere delle scritte personali invece, si può cliccare sull’icona “Testo” nella barra laterale, e poi sullo stile di scritta che si preferisce, quindi si potrà scrivere il proprio testo.
Se si vuole invece arricchire il proprio calendario con forme e stickers, si può cliccare sempre sulla barra a sinistra sulla voce “Elementi” e scegliere quello di proprio gusto.
Canva salva automaticamente dopo ogni modifica, non abbiate quindi paura di perdere il vostro lavoro. Una volta reso perfetto il vostro calendario con foto si può scegliere se scaricarlo oppure se farselo stampare e recapitare (in formati e su supporti differenti).
Per scaricare il nostro calendario personalizzato, basta: premere in alto a destra sul pulsante “Scarica“; si aprirà una barra di dialogo, da cui si potrà scegliere il formato, per la stampa va benissimo quello consigliato (“STAMPA PDF”) se si preferisce un formato immagine vi consigliamo di scegliere il formato PNG. Una volta effettuata la propria scelta si può cliccare sul pulsante viola “Scarica”.
Adobe Spark
LINK | Adobe Spark
Si tratta dello strumento online gratuito di Adobe destinato alla creazione di accattivanti post social, volantini, brochure, locandine e anche calendari.
Per creare un calendario con foto, funziona in modo molto simile a Canva; una volta collegati alla pagina del servizio, viene chiesto di fare il login con un account Adobe o di utilizzare un account di Google, quello di Facebook o l’Apple ID per effettuare l’accesso.
Una volta avuto l’accesso al servizio, Adobe Spark mette a disposizione dei modelli di base da poter usare. Infatti ci verrà chiesto di selezionare un modello, nella barra di ricerca in alto inserire “Calendario” e quindi selezionare un modello con foto.
Una volta selezionato sarà applicato alla pagina e toccherà a noi sostituire la foto preimpostata con quella di nostro interesse.
Per sostituire lo scatto basta, sulla barra laterale a sinistra cliccare sul pulsante “Foto” e poi su “Carica la foto“, una volta finito l’upload potremo allargare la nostra foto per farle coprire tutto il calendario. Quindi per portare gli altri elementi in primo piano basta premere sulla foto e poi a destra nell’interfaccia sul comando “Ordine dei livelli” per portare lo scatto in secondo piano.
Si può poi arricchire il calendario anche aggiungendo loghi, testi, icone e stickers (adesivi). Potete sguinzagliare la vostra creatività con gli strumenti messi a disposizione nella barra a sinistra dello schermo. E’ possibile creare calendari da parete o un calendario da tavolo.
Una volta soddisfatti del risultato si può scaricare cliccando in alto sul pulsante “Scarica”, e quindi selezionare “PDF” e poi sul tasto blu “Inizia download”.
PicallyCalendar
LINK | PicallyCalendar
Se si cerca uno strumento più automatico per creare il proprio calendario con foto stampabile, allora questo servizio potrebbe rendervi felici. Bastano, infatti, pochi click per realizzare un calendario completo. Il sito è in inglese, ma l’interfaccia è chiarissima, e vi guideremo passo passo.
Per utilizzare PicallyCalendar per creare il vostro calendario personalizzato:
- andare nella pagina del servizio, e cliccare in alto su “Create calendar“;
- quindi cliccare sul tasto “Change template” per scegliere il tema, purtroppo solo i temi free sono gratuiti;
- una volta cliccato sul tema scelto trascinare la fotoda inserire nella pagina di calendario nel riquadro con su scritto “Drop your photo in“, quindi cliccare sul pulsante “Upload”;
- quindi subito sotto nel riquadro “Settings” scegliere il mese e l’anno, subito sotto si può scegliere un titolo, quindi ancora sotto nel menù a tendina la lingua;
- infine, si può spuntare se si preferisce che la domenica sia posta all’inizio della settimana.
Dopo aver settato tutto in base alle proprie preferenze si può scaricare il calendario premendo sul pulsante “Download Calendar“. Dopo una breve elaborazione si potrà cliccare di nuovo su “Download Calendar” per scaricare sul PC il risultato in formato PDF.
In caso di calendario composto da più mesi toccherà ripetere la procedura 12 volte (una per ogni mese), inserendo di volta in volta la foto di proprio gusto.
La nostra guida giunge per creare calendario con foto è giunta al termine, vi auguriamo buon divertimento con i comodi strumenti proposti!
Leggi anche: Modifica e Fotoritocco di foto online