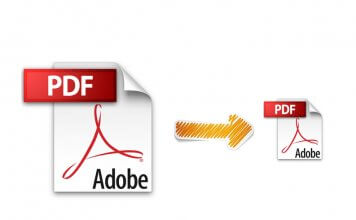I file PDF vengono comunemente usati per rappresentare testo e immagini in modo indipendente dal software e l’hardware che si utilizza. Questo significa che il documento che stiamo visualizzando, viene rappresentato nella stessa maniera indipendentemente dal computer / tablet / smartphone e sistema operativo che stiamo usando.
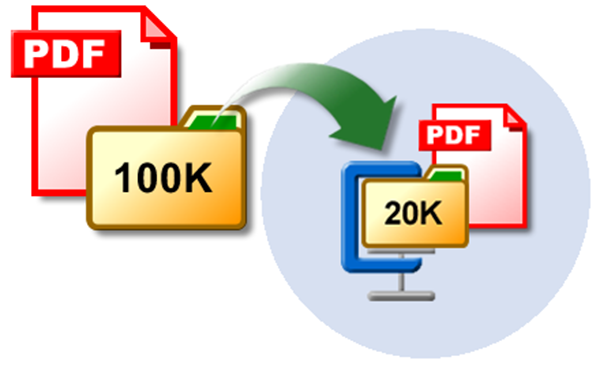
Il PDF è usato come formato di scambio file e viene molto spesso richiesto da siti web per l’upload di documenti e articoli. Le dimensioni di questo genere di file possono rappresentare un problema quando abbiamo delle limitazioni che ne impediscono l’upload, il trasferimento su device con memoria limitata o l’invio via mail.
In questo articolo vediamo delle soluzioni diverse che possiamo utilizzare per “comprimere”, ovvero ridurre le dimensioni un file PDF di cui siamo in possesso.
Esamineremo dei servizi online indipendenti dalla piattaforma e dei programmi specifici per Windows e Mac OS X.
1) PDFaid
Il servizio web in questione, presenta un’interfaccia semplice e delle opzioni per la compressione del file PDF. Può essere usato direttamente dal browser: IE, Chrome, Safari, etc. e non richiede l’installazione di software aggiuntivo sul computer.
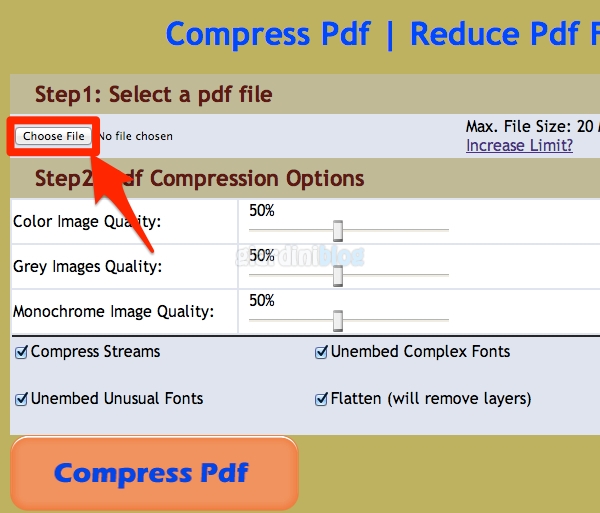
Selezionate il file PDF che volete comprimere cliccando su “Choose File” sotto “Step 1”. Potete configurare diverse opzioni per la compressione, cercando di evitare di perdere qualità (soprattutto in presenza di PDF con immagini).
Cliccate su “Compress PDF” per inviare il vostro file al servizio web e iniziare la compressione. Con PDFaid purtroppo siamo limitati (quale ironia) nelle dimensioni del file da inviare, che nella versione completamente gratuita, si attestano a 20 MB.
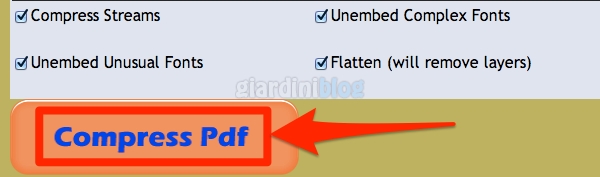
Alla fine dell’upload e della procedura di compressione, il sito vi avvisa con un messaggio, nel quale è presente il PDF ridotto da scaricare, cliccando sul link “Click Here“
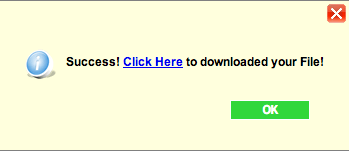
Nei test effettuati, senza cambiare alcuna opzione di configurazione, è arrivato a ridurre le dimensioni di un PDF di oltre l’80% (dipende molto dal contenuto del file in questione).
2) SmallPDF
Altro servizio web estremamente semplice da utilizzare. Cliccate sul bottone “Choose file” per selezionare il file PDF da comprimere oppure trascinatelo direttamente nella zona indicata con “Drop PDF Here”.
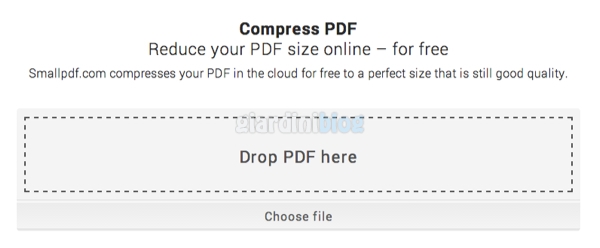
Questo servizio non ha opzioni di configurazione e sceglie in modo automatico le migliori impostazioni per ottenere il massimo della qualità e ridurre le dimensioni del file il più possibile.
Fortunatamente, con SmallPDF NON si hanno limitazioni per l’invio del file da comprimere e possiamo arrivare anche a dimensioni considerevoli (per esempio inviando un testo o romanzo completo in PDF per la compressione.
Al termine della procedura, la finestra vi proporrà il link per il download del file compresso, con l’indicazione del risparmio in termini di percentuale, rispetto alle dimensione del file PDF originale.
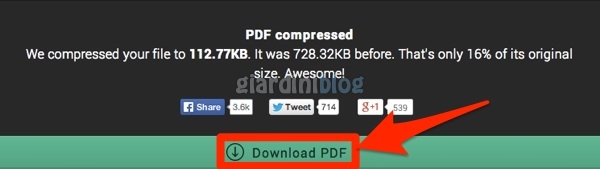
Faccio presente che entrambi i servizi web, PDFaid e SmallPDF, offrono anche moltissime altre utility per lavorare con i file PDF.
Il problema dell’uso di questo tipo di servizi, è il tempo totale per ottenere la versione PDF compressa; spesso è molto più lento l’upload del file PDF che la compressione del file stesso. Altra limitazione è l’impossibilità di effettuare l’operazione di compressione in batch (ovvero per più file, uno dietro l’altro). Per questi motivi, vediamo delle alternative che richiedono l’installazione di software aggiuntivo, nelle versioni Windows e Mac OS X.
3) PDF Compressor (Windows)
Scaricate il software per windows, cliccando su “Download” nella pagina principale del sito. Una volta installato, avviatelo per avere l’interfaccia di configurazione che vi permetterà di selezionare un singolo file o una sequenza di file PDF da processare.
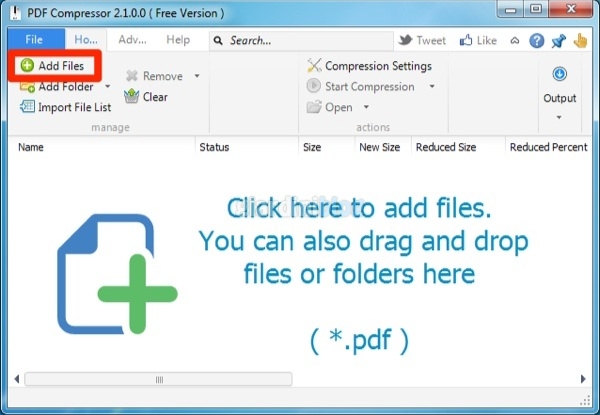
Trascinate i file direttamente nella finestra del programma oppure selezionateli cliccando sul bottone “Add Files”.
Per avviare la compressione, cliccate su “Start Compression” e selezionate dal menu “Process All”.
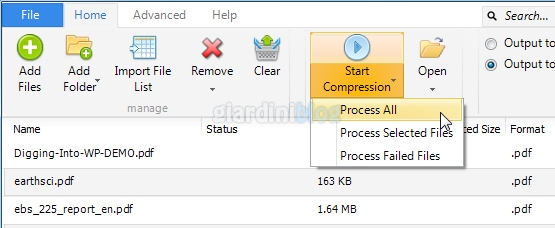
Con PDF compressor potete anche agire sulle impostazioni di compressione e personalizzarle cliccando sul bottone “Compression Settings”.
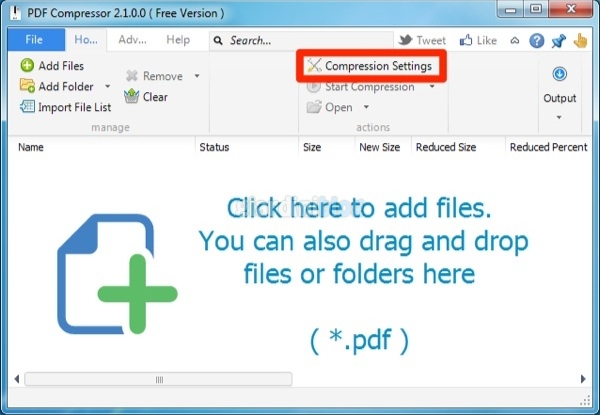
4) Anteprima / Preview (Mac OS X)
Chi usa OSX ha già nel sistema operativo la possibilità di lavorare con i PDF e di comprimerli; è sufficiente usare l’applicazione “Anteprima” (“Preview” nella versione inglese).
Aprite un file PDF (che solitamente è associato proprio ad Anteprima), cliccate su “File” e poi su “Esporta“. Come formato scegliete ovviamente PDF e come Filtro Quartz, “Reduce File Size”.
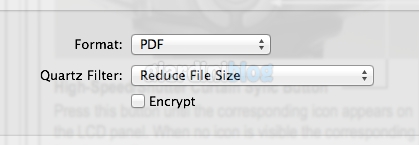
Se non siete soddisfatti della qualità e volete altre opzioni di configurazione, potete estendere Anteprima per l’uso di altri filtri di compressione PDF aggiuntivi. Scaricate i filtri su questa pagina Apple-Quartz-Filters cliccando su Download ZIP in basso a destra.
Estraete l’archivio e mettete i file estratti in Disco -> Libreria -> PDF Services. A questo punto troverete nuove opzioni al momento dell’esportazione del file PDF per scegliere la risoluzione finale del file PDF in uscita.
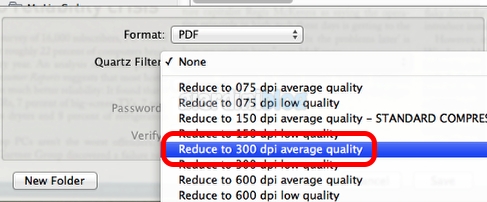
Tenete presente che l’opzione predefinita usata per la compressione è 150 dpi e se volete una maggiore qualità, dovrete scegliere valori dpi più alti; per una compressione più alta, scegliere valori dpi inferiori.
Se siete interessati a lavorare con i PDF o a modificarli, leggete i nostri articoli Modificare File PDF Gratis oppure Programmi per Creare PDF.
Fateci sapere cosa ne pensate dei programmi suggeriti in questo articolo o se ne conoscete di nuovi e diversi; il vostro feedback è importante :)