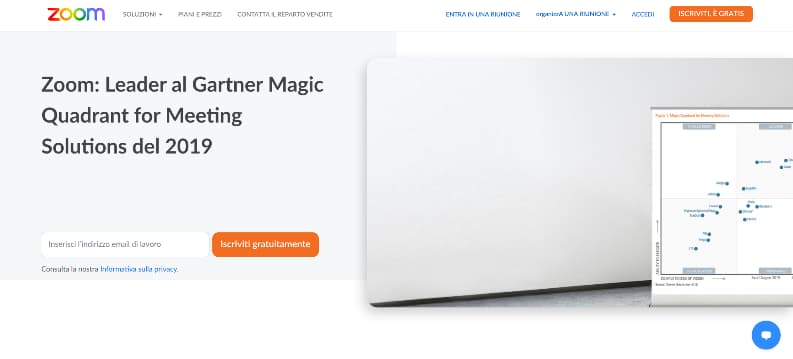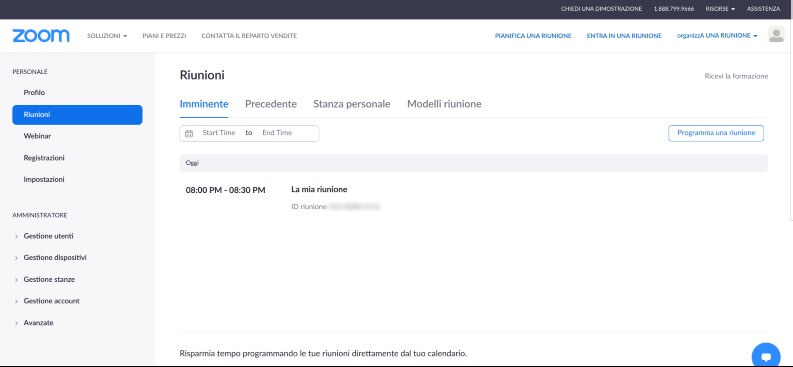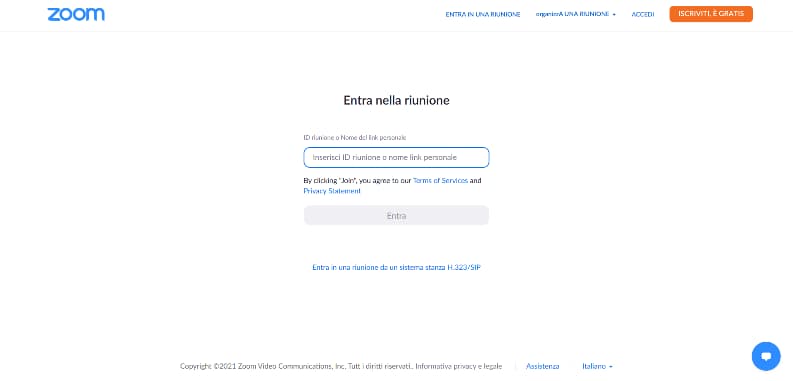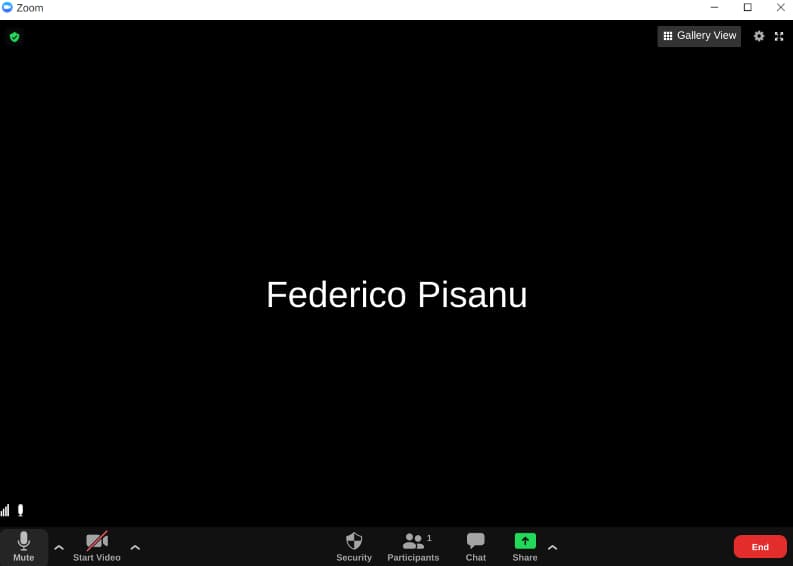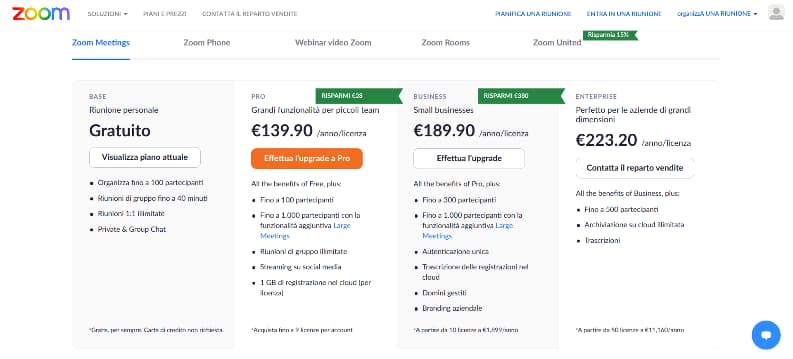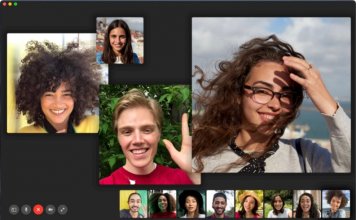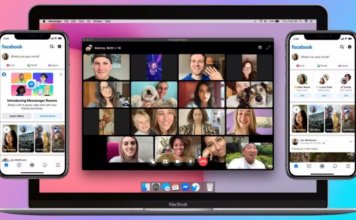Prima dell’esplosione della pandemia erano pochi a conoscere Zoom, nonostante esistesse dal 2011. Oggi, invece, è una delle piattaforme web per videoconferenze più usate nel mondo.
Dai gestori di condominio agli insegnanti per le lezioni a distanza, dai manager d’azienda ai piccoli imprenditori: tutti, più o meno, sono ricorsi alla videoconferenza, da quando vocaboli quali distanziamento e quarantena sono entrati nella vita di tutti i giorni.
Ed è qui che nasce il successo di Zoom, divenuto nel giro di poco tempo uno degli strumenti preferiti per organizzare videoconferenze in streaming molto utile in particolare a quelle persone obbligate a dover ricorrere alle chiamate audio e video durante lo smart working.
Di conseguenza, tantissime persone si sono viste costrette a prendere dimestichezza con un servizio a loro prima sconosciuto: condomini, studenti, impiegati, ecc., ciascuno con alterne fortune.
Ecco perché abbiamo pensato di preparare una guida chiara su come usare Zoom per videoconferenze, in modo da aiutarti per la tua prossima riunione online.
Come registrarsi a Zoom
Per iniziare a usare Zoom bisogna prima registrarsi alla piattaforma.
È possibile creare un account su Zoom gratuitamente; la creazione dell’account può avvenire tramite sito web, oppure si può scaricare l’app Zoom Cloud Meetings per dispositivi mobili, disponibile gratuitamente sul Play Store per smartphone Android e su App Store per iPhone.
Di seguito i passaggi per registrarti a Zoom da PC:
- Vai sul sito ufficiale di Zoom;
- clicca su “Agree and Proceed” e “Close” per accettare la politica dei cookie;
- digita l’indirizzo di posta elettronica nel campo “Inserisci l’indirizzo email di lavoro” e seleziona “Iscriviti gratuitamente”;
- accedi all’indirizzo email appena inserito, apri il messaggio ricevuto da Zoom e clicca sul bottone “Attiva Account”.
Per la registrazione a Zoom con l’app, basta installare Zoom, avviarlo, fare tap sulla voce “Iscriviti” e seguire la registrazione guidata inserendo i dati richiesti.
Avviare una riunione di prova
Subito dopo si aprirà una nuova schermata, dove verrai guidato nel creare e avviare la tua prima riunione, anche se solo di prova:
- Compila i campi richiesti e clicca su “Continua” (passaggio 1 “Informazioni account”);
- inserisci uno o più indirizzi email di utenti che vorresti invitare alla videoconferenza (passaggio 2 “Invita colleghi”);
- copia il link di invito della conference call accanto a “Url della riunione personale” per condividerlo alle altre persone che vuoi che partecipino alla riunione di prova;
- clicca su “Avvia adesso la riunione” per avviare la videoconferenza di prova (passaggio 3 “Riunione di prova”).
Come creare una riunione con Zoom
I passaggi per la creazione di una nuova videoconferenza non sono così diversi da quelli appena elencati, tuttavia qualche cambiamento c’è:
- Vai nella pagina home di Zoom ed esegui l’accesso al tuo profilo;
- spostati su “Organizza una riunione” e scegli se avviarla con “con video disattivato”, “con video attivato” o con “solo condivisione schermo”;
- attendi il caricamento della finestra della riunione, dopodiché clicca su “Invite” in basso a destra;
- pigia su “Copy Invitation” per copiare il meeting ID e la password collegati alla videoconferenza;
- per invitare i partecipanti, condividi i dati appena prelevati con la persona che vuoi invitare alla conferenza in streaming;
- attendi che si unisca alla riunione
Importante: l’utente a cui mandi l’invito può aggiungersi alla videoconferenza anche non avendo necessariamente un account registrato su Zoom. Te lo spieghiamo meglio tra poco.
Pianificare una riunione
Anziché avviare subito la riunione, puoi decidere di pianificarla. Per farlo vai su “Pianifica una riunione”, scegli un titolo da assegnarle (“Argomento”), imposta data e orario (“Quando”), e accertati che le altre impostazioni siano di tuo gradimento.
Al termine, clicca su “Salva” per confermare il tutto.
Nota: nella stessa pagina sono disponibili anche l’ID della riunione e la password.
Come entrare in una riunione
Di seguito i passaggi da completare per entrare in una videoconferenza con Zoom:
- Collegati alla home page di Zoom;
- clicca su “Entra in una riunione” in alto;
- digita l’ID fornito dall’host della videoconferenza sotto “ID riunione o Nome del link personale”;
- pigia su “Entra” per proseguire;
- scrivi la password ricevuta in precedenza nel campo “Meeting password”;
- clicca su “Join” per prendere parte alla riunione.
Nota: se hai eseguito l’accesso prima dell’inizio della riunione vedrai una schermata nera con il messaggio “Please wait for the host to start this meeting”, con sotto il nome della riunione. Dopo poco comparirà invece una schermata bianca riportante l’avviso “La riunione inizierà tra pochi secondi”.
Cosa si può fare con Zoom
Dopo aver visto le sue funzioni basilari, ecco una lista di tutte le cose che puoi fare con Zoom gratis e quali a pagamento durante una videoconferenza:
- Disattivare (e riattivare) il microfono: clicca su “Mute my Audio” (l’icona del microfono) per disattivare il microfono, su “Unmute My Audio” per riattivarlo.
- Disabilitare il video: clicca su “Stop Video” in basso a sinistra.
- Vedere tutti i partecipanti: sposta il cursore in alto a destra e clicca sul pulsante posizionato accanto al tempo della riunione per visualizzare tutti gli altri partecipanti. Durante la riunione, come modalità predefinita, sullo schermo compare solo la persona che sta parlando in quel momento.
- Condividere lo schermo: clicca su “Share” (l’icona del rettangolo verde con la freccia rivolta verso l’alto) e scegli se condividere solo la finestra attiva o l’intero schermo.
- Registrare in locale la riunione: seleziona “Record” in basso a destra e “Record on this computer” per avviare la registrazione. Per metterla in pausa clicca su “Pause”, per interromperla su “Stop”.
- Abilitare la sala d’attesa: vai su “Riunioni”, clicca sul tasto “Modifica” posizionato accanto alla videoconferenza desiderata, quindi scorri fino a “Opzioni riunione” e aggiungi un segno di spunta accanto ad “Abilita sala d’attesa” (“Enable Waiting Room”). Consente di aumentare la sicurezza durante lo svolgimento della videoconferenze, impedendo a sconosciuti e malintenzionati di entrare nella riunione senza aver ricevuto l’autorizzazione. L’opzione è valida solo per gli account a pagamento.
- Trascrivere l’audio: aggiungi il check all’opzione per le trascrizioni audio tramite le impostazioni di cloud recording. Anche tale funzione, come la “Waiting Room”, è disponibile soltanto per chi sottoscrive un abbonamento premium.
- Eliminare il limite dei 40 minuti: l’unico modo per togliere in automatico il limite dei 40 minuti per ciascuna videoriunione è sottoscrivere un piano a pagamento.
Piani e prezzi di Zoom
Concludiamo il nostro approfondimento presentando una panoramica completa su piani e tariffe di Zoom:
- Gratuito: nel piano gratuito di Zoom le riunioni di gruppo sono limitate a 40 minuti e a un massimo di 100 partecipanti. Nessuna limitazione, invece, per le riunioni con un solo partecipante.
- Pro – 139,90 euro all’anno: riunioni di gruppo illimitate fino a 100 partecipanti, con la possibilità di aggiungere fino a 1.000 partecipanti grazie a Large Meeting, una funzionalità da 558 euro all’anno che consente di aumentare il numero di persone da inserire in una videoconferenza. Inoltre l’abbonamento Pro consente di disporre di 1 GB di registrazione nel cloud e lo streaming sui social media.
- Business – 189,90 euro all’anno: riunioni di gruppo illimitate fino a 300 partecipanti, con l’opportunità di sfruttare Large Meeting. In più si possono trascrivere le registrazioni nel cloud.
- Enterprise – 223,20 euro all’anno: riunioni di gruppo illimitate fino a 500 partecipanti, disponibile anche l’archiviazione su cloud illimitata.
Conclusioni
La nostra guida termina qui. Ci auguriamo di averti aiutato a conoscere meglio il servizio Zoom videoconferenza, così da poterlo usare in futuro senza problemi.
Se cerchi alternative a Zoom sono disponibili altre piattaforme simili per effettuare una riunione online, per esempio puoi provare le funzionalità di Google Meet, fare videoconferenze su Facebook con Messenger Rooms oppure provare una tra le migliori App per videochiamate di gruppo e usare quella che soddisfa di più le tue necessità.
Con Zoom è possibile anche registrare una videoconferenza in modo semplice.