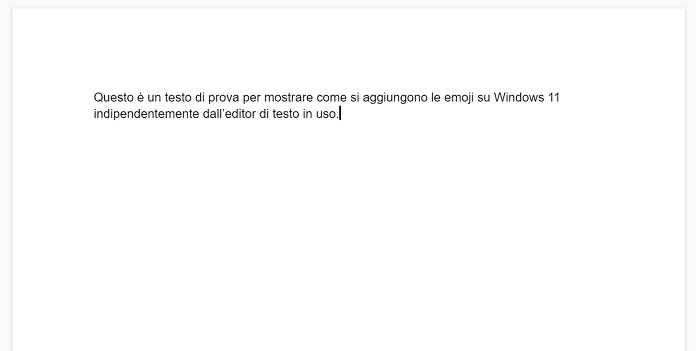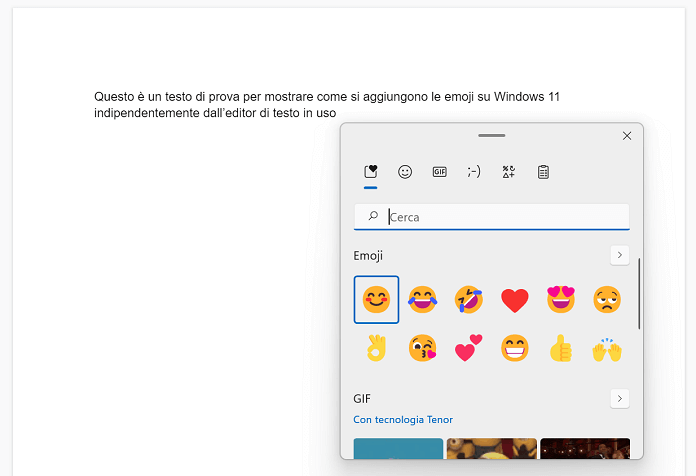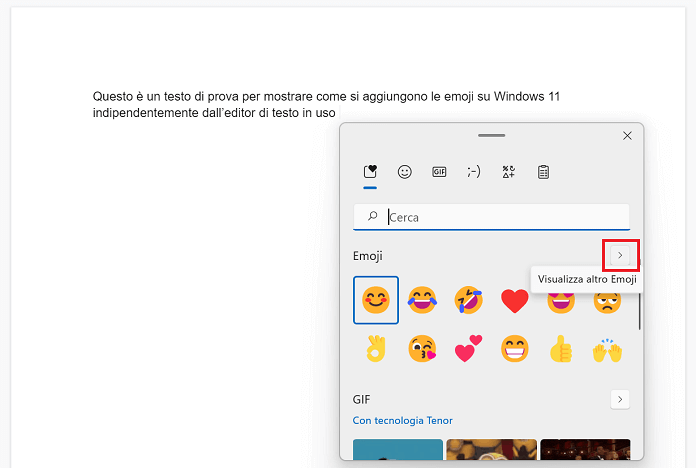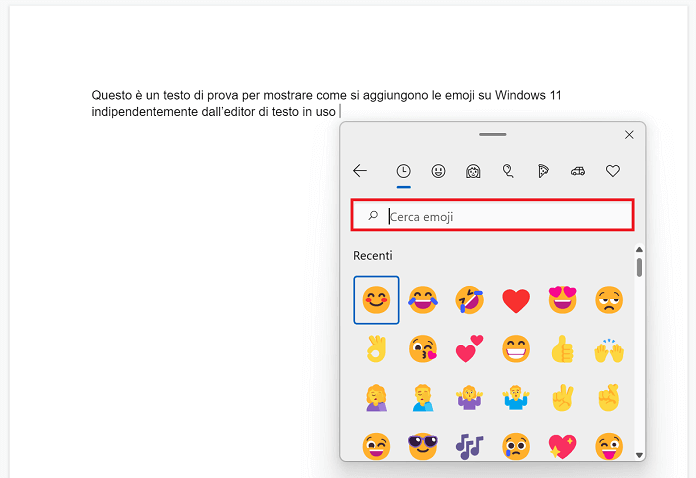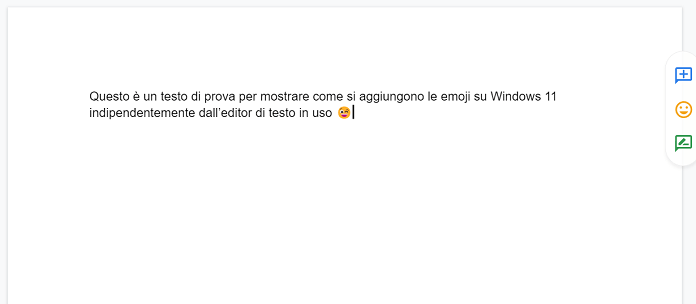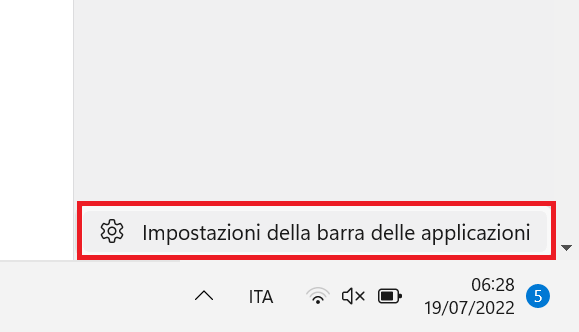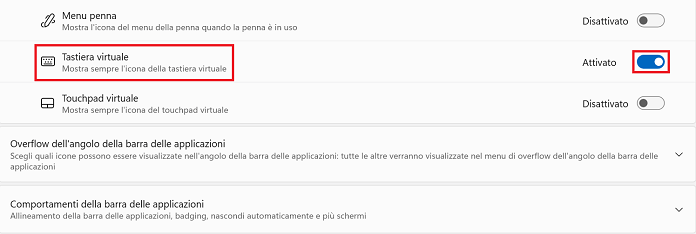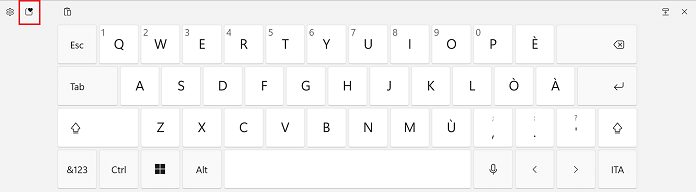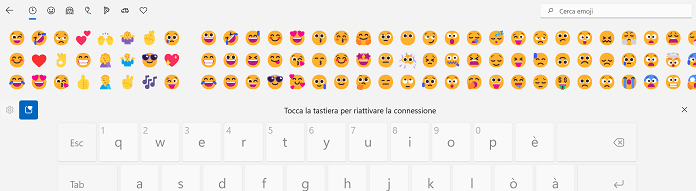Le emoji non sono un’esclusiva della tastiera degli smartphone, dei social e delle app di messaggistica istantanea. Ne è una dimostrazione Microsoft, che include le simpatiche faccine nel proprio sistema operativo sin dai tempi di Windows 8. E con l’entrata in scena del nuovo Windows 11, le cose non sono cambiate, anzi, in un post di Microsoft Design sono riassunte tutte le novità apportate con la release di Windows 11.
In questo articolo, ti mostreremo come usare le emoji su Windows 11, spiegandoti passo-passo i tre metodi disponibili. Al termine, sarai in grado di aggiungere le emoji ovunque desideri: negli articoli di un blog, nei commenti sotto un articolo, nelle conversazioni con gli amici e in tanti altri contesti simili.
Come aggiungere le emoji su Windows 11
Innanzitutto, ti confermiamo che è possibile usare le emoji su Windows 11 con qualunque editor di testo. Considera quindi la guida che segue come universale, proprio perché funziona a prescindere dall’editor in uso.
Esistono tre modi per aggiungere emoji sul nuovo sistema operativo di Microsoft: utilizzando la tastiera e il mouse, la tastiera virtuale o, in alternativa, soltanto la tastiera. Ecco come fare.
Usare le emoji su Windows 11 con la tastiera e il mouse
Per richiamare le emoji su Windows 11 è sufficiente usare la combinazione di tasti Win+. Si aprirà in automatico una piccola finestra con una lista di emoji. Da qui, puoi inserire qualsiasi emoji: basterà selezionare la faccina desiderata per copiarla direttamente nell’editor di testo.
Prima di tutto, apri un qualsiasi editor di testo (per la nostra prova abbiamo usato Documenti di Google, una delle migliori alternative gratuite ad Office).
Posiziona ora il cursore del mouse dove desideri aggiungere l’emoji, quindi premi la combinazione di tasti Win+. per visualizzare la finestra con le emoji.
Premi ora sull’icona > all’altezza della sezione “Emoji” per visualizzare tutte le emoji disponibili su Windows 11.
Esegui uno scroll verso il basso fino a quando non trovi l’emoji che desideri. In alternativa, puoi anche usare la comoda funzione “Cerca”: digita il nome associato alla faccina che desideri utilizzare per visualizzarla subito; se ad esempio digiti la parola “pizza”, il sistema mostrerà l’emoji relativa al piatto della cucina italiana più famoso al mondo.
Quando trovi l’emoji desiderata, fai clic su di essa per aggiungerla in automatico all’editor di testo.
Se vuoi aggiungere la stessa emoji due o più volte in modo consecutivo, basta che clicchi ripetutamente sull’icona tramite la finestra delle emoji di Windows 11.
Usare le emoji su Windows 11 con la tastiera virtuale
Il secondo metodo per usare le emoji su Windows 11 prevede l’utilizzo della tastiera virtuale, indispensabile se stai usando un dispositivo touch screen in modalità tablet, situazione in cui l’utilizzo della tastiera non è permesso.
Una volta attivata la tastiera virtuale, bisogna richiamare la sezione dedicata alle emoji e il gioco è fatto. Di seguito la spiegazione dettagliata che ti spiega passo-passo gli step da seguire.
Per attivare la tastiera virtuale è necessario accedere alle impostazioni della barra delle applicazioni. Il modo più semplice consiste nello spostare il cursore del mouse sulla barra delle applicazioni, fare clic sul tasto destro e selezionare la voce “Impostazioni della barra delle applicazioni”.
Nella nuova schermata che si apre individua la voce “Tastiera virtuale” e sposta la levetta posizionato accanto da sinistra a destra. Lo status della tastiera virtuale, nota anche come tastiera touch, passerà da “Disattivato” ad “Attivato”.
Adesso nella barra delle applicazioni, accanto alla lingua della tastiera, è disponibile l’icona della tastiera virtuale: fai clic su di essa per aprirla.
Una volta aperta la tastiera virtuale, tocca l’icona accanto alla ruota d’ingranaggio in alto a sinistra per visualizzare le emoji.
Seleziona ora l’emoji che desideri per inserirla nell’editor di testo a tuo piacimento.
Per tornare alla tastiera “normale”, quella cioè con le lettere dell’alfabeto, i numeri e i simboli della punteggiatura, è sufficiente che tocchi la tastiera in un punto qualsiasi (sotto “Tocca la tastera per riattivare la connessione”).
Usare le emoji su Windows 11 con la tastiera
Se hai difficoltà a usare il mouse o il touchpad, le emoji su Windows 11 possono essere inserite anche soltanto con la tastiera. In questo caso, un aiuto fondamentale arriva dai tasti direzionali, vale a dire freccia su, freccia giù, freccia sinistra e freccia destra.
I tasti direzionali consentono infatti di muoversi liberamente nello schermo, sostituendosi di fatto al cursore del mouse. Vediamo ora quali sono i passaggi da seguire per riuscirci.
Come visto in precedenza, apri un editor di testo qualsiasi e premi la combinazione di tasti Win+. per aprire in automatico la finestra del sistema operativo dedicata alle emoji.
Adesso usa il tasto “freccia destra” per spostarti sull’icona >, quindi premi sul tasto “Invio” o “Enter” per visualizzare la lista di emoji completa.
Aiutandoti sempre con i tasti direzionali freccia su, freccia giù, freccia destra, freccia sinistra, cerca l’emoji che desideri aggiungere all’editor di testo.
Quando l’hai trovata, premi sul tasto “Invio” o “Enter” della tastiera del computer per confermare la scelta e aggiungerla al testo.
Come vedi, si tratta di un’operazione molto semplice, grazie alla quale puoi bypassare l’utilizzo del mouse o del touchpad. E se hai difficoltà anche con l’impiego della tastiera, puoi sempre fare affidamento a uno dei tanti programmi gratuiti per il controllo del PC da remoto.
Conclusioni
Siamo giunti alla conclusione della nostra guida su come usare le emoji su Windows 11. Come abbiamo avuto modo di spiegare nell’approfondimento, il metodo più semplice prevede l’utilizzo di una semplice scorciatoia da tastiera (Win+.) per richiamare la finestra delle emoji del sistema operativo.
E per integrare al meglio quanto appreso in questo articolo, ti suggeriamo la lettura delle seguenti guide: