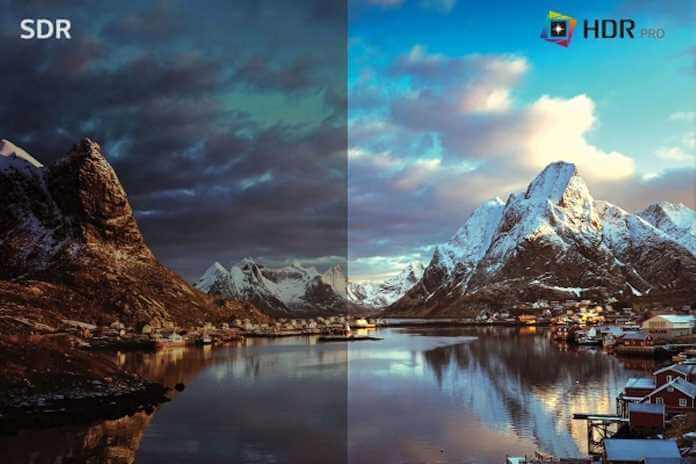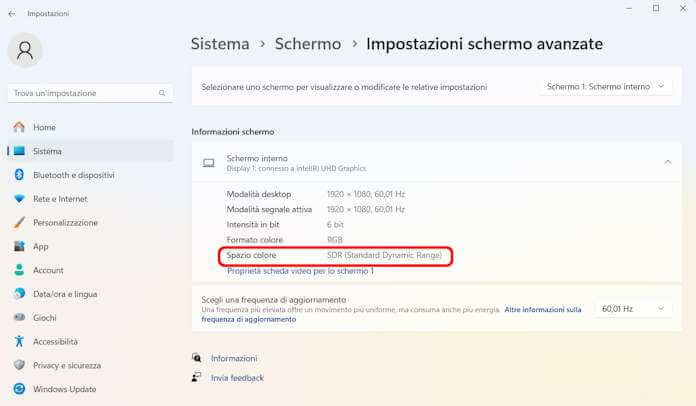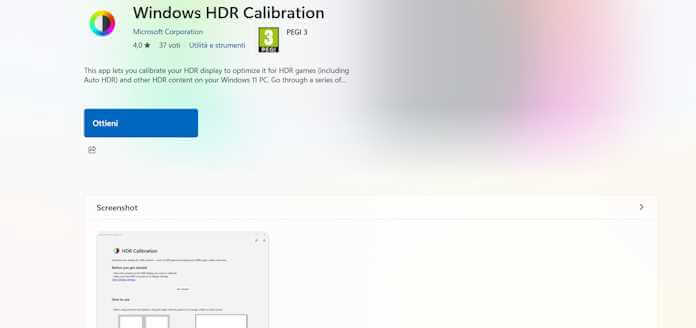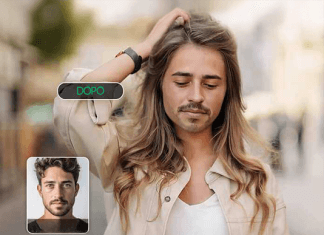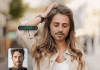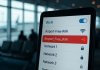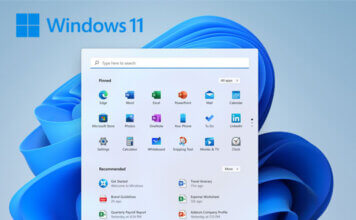Se sei finito su questa nostra guida avrai già sentito parlare dell’HDR (High Dynamic Range) si tratta di una tecnologia che migliora la qualità delle immagini offrendo una gamma di colori e contrasti più ampia, permettendo una visione più ricca e vivida, specialmente per chi ama lo streaming di video o il gaming. Tuttavia, abilitare e ottimizzare HDR su Windows 11 richiede una configurazione accurata per ottenere i risultati migliori, ecco perché abbiamo realizzato questo approfondimento in cui vedremo passo per passo come impostare e calibrare l’HDR sul proprio PC Windows 11, con consigli utili per migliorare l’esperienza visiva.
Come funziona l’HDR?
HDR è una tecnologia che consente una gamma dinamica più ampia rispetto agli standard SDR (Standard Dynamic Range), migliorando così la qualità visiva in termini di luminosità, contrasto e fedeltà dei colori. In pratica, l’HDR permette al display di rappresentare con maggiore realismo i dettagli nelle aree più luminose e scure dell’immagine. La differenza principale risiede nel fatto che un display HDR può produrre una luminosità molto più intensa, fino a 1000 nits o più, rispetto ai tradizionali 300-400 nits dei monitor SDR, rendendo l’immagine più vibrante e coinvolgente.
L’HDR sfrutta un flusso di dati più ricco per i colori, trasmettendo fino a miliardi di sfumature in confronto ai 16 milioni dello spazio colore SDR. Questa ampiezza cromatica è resa possibile grazie al supporto di formati avanzati come HDR10 e Dolby Vision, che consentono al contenuto di adattarsi alle capacità del display, ottimizzando i parametri visivi in tempo reale. Questo comporta una visione più naturale e precisa, dove anche i dettagli più minuti appaiono realistici e immersivi, poiché le ombre non sono più piatte e i punti di luce non si sovraesprimono.
In ambiti come il gaming e lo streaming, l’HDR cambia radicalmente l’esperienza, rendendo la scena più profonda e sfumata, trasformando l’immagine in una vera finestra sul mondo digitale.
 Guida ai formati degli schermiGuida ai formati degli schermiQuando si sceglie uno schermo ci sono tante cose di cui tenere debitamente conto, non solo la grandezza e la risoluzione, ma anche il rapporto di forma, anche detto aspect [...]Continua a leggere
Guida ai formati degli schermiGuida ai formati degli schermiQuando si sceglie uno schermo ci sono tante cose di cui tenere debitamente conto, non solo la grandezza e la risoluzione, ma anche il rapporto di forma, anche detto aspect [...]Continua a leggereRequisiti per l’HDR su Windows
Per abilitare HDR su Windows 11, devi disporre di:
- Un display compatibile con HDR, può essere un monitor o una TV che supporta HDR10 o altre versioni. Controlla le specifiche tecniche del dispositivo per verificare il supporto HDR.
- Un PC con Windows 11 dotato di una GPU compatibile. Fortunatamente tutte le schede grafiche più recenti, sia integrate che dedicate, offrono supporto per HDR, purché utilizzino porte HDMI 2.0, DisplayPort 1.4, USB-C o Thunderbolt.
- Verifica che i driver della GPU siano aggiornati all’ultima versione, dato che driver obsoleti potrebbero impedire il corretto funzionamento dell’HDR.
A questo punto per capire se ii tuo monitor supporta HDR su Windows 11, puoi seguire i seguenti passaggi:
- premi la combinazione di tasti “tasto Windows + I” oppure premi sul pulsante Start e poi clicca sull’icona a forma di ingranaggio per aprire le Impostazioni di Windows;
- dentro impostazioni fai click su “Sistema” e poi su “Schermo”, quindi in questa sezione, cerca l’opzione “Usa HDR” dentro la categoria Luminosità e colore;
- se hai più display collegati, seleziona quello compatibile con HDR nel menu a tendina.
Se il monitor supporta HDR, vedrai la scritta Supportato accanto a “Usa HDR” e “Streaming video HDR”. In caso contrario, la funzione HDR potrebbe non apparire, oppure risultare disabilitata.
Perché nonostante il mio monitor è HDR Windows 11 non lo rileva?
Può capitare che monitor HDR, non vengano rilavati come tali da Windows 11, quindi settati automaticamente come monitor SDR. Vediamo quali sono le principali cause, e ovviamente come rimediare:
- verifica che il monitor sia collegato tramite una di queste porte (o una sua versione successiva) HDMI 2.0, DisplayPort 1.4, USB-C o Thunderbolt;
- ci si pensa poco, ma il cavo può essere fondamentale, ad esempio un cavo HDMI 1.4 potrebbe impedire a Windows la corretta rilevazione dell’HDR, in questo caso la soluzione è ovvia prova ad utilizzare un altro cavo;
- i driver della scheda video sono fondamentali, non finiremo mai di dirlo, essendo il software demandato a gestire l’uscita video, se non è aggiornato può causarti tantissimi guai;
- infine, ultimo ma non ultimo, in molti monitor, come ad esempio quelli della serie Asus ROG Swift, è necessario attivare l’HDR dal menu OSD (On Screen Display) del dispositivo. Questo si fa solitamente tramite i pulsanti posti sul tuo monitor.
Se il tuo monitor HDR continuasse a non venire rilevato, una ricerca online è sicuramente tua amica. Utilizza su un motore di ricerca (come Google) la seguente parola chiave “[modello del tuo monitor]+ Guida+ HDR” potrebbe farti scoprire se il tuo dispositivo di visualizzazione ha bisogno di qualche procedura specifica o addirittura dei driver dedicati (sì a volte capita).
 Differenze HDMI, DisplayPort, Thunderbolt, USB-C per monitorDifferenze HDMI, DisplayPort, Thunderbolt, USB-C per monitorLe TV e i monitor possono essere collegati ad un computer fisso, ad un portatile, ad un TV Box, ad un tablet o ad uno smartphone tramite apposite porte che [...]Continua a leggere
Differenze HDMI, DisplayPort, Thunderbolt, USB-C per monitorDifferenze HDMI, DisplayPort, Thunderbolt, USB-C per monitorLe TV e i monitor possono essere collegati ad un computer fisso, ad un portatile, ad un TV Box, ad un tablet o ad uno smartphone tramite apposite porte che [...]Continua a leggereCome abilitare HDR e Auto HDR su Windows 11
A questo punto, controllata la compatibilità, e sistemati i problemi possiamo passare ad abilitare l’HDR.
- apri le Impostazioni di Windows premendo la combinazione di tasti “tasto Windows + I” oppure cliccando prima sul pulsante Start e poi sull’icona a forma di ingranaggio;
- dentro le impostazioni vai su “Sistema” e poi su “Schermo”, quindi in questa sezione, cerca l’opzione “Usa HDR” nella categoria Luminosità e colore;
- se hai più display collegati, seleziona quello compatibile con HDR nel menu a tendina. Inoltre, per abilitare lo streaming HDR, ricordati di attivare l’opzione “Streaming video HDR”.
Con Windows 11 è possibile anche attivare la funzione Auto HDR, una novità che estende automaticamente l’HDR anche ai giochi sviluppati in SDR (Standard Dynamic Range). Questa funzione è utile per titoli come Minecraft, HALO: Master Chief Collection e Assassin’s Creed Mirage.
Attivazione dell’ HDR tramite la Game Bar
La Windows Game Bar è divenuta più comoda dal suo lancio, offrendo varie opzioni rapide. Fra queste c’è la possibilità di attivare attivare l’HDR, ecco i rapidi passaggi:
- premi la combinazione di tasti “tasto Windows + G” per aprire la Game Bar;
- vai in “Impostazioni “(icona ingranaggio) e poi su “Funzionalità di gioco”;
- infine, abilita l’opzione “Usa HDR” per attivare l’HDR sul display principale o su tutti i display collegati.
Puoi anche utilizzare la scorciatoia “tasto Windows + Alt + B” per attivare o disattivare l’HDR rapidamente.
Calibrazione del display HDR con Windows HDR Calibration
Adesso che l’HDR è stato abilitato sul tuo Windows, non è finita qui, per farlo rendere al massimo tocca procedere alla calibrazione. Windows 11 mette a disposizione l’app Windows HDR Calibration, che potete scaricare dal Microsoft Store. Ecco come scaricarlo installarlo e usarlo:
- scarica e installa l’app Windows HDR Calibration, direttamente dallo Store;
- lancia l’app appena installata e segui le istruzioni per regolare i parametri di luminanza e saturazione;
- al termine della calibrazione, salva le impostazioni con un nome per il nuovo profilo colore;
- a questo punto puoi applicare il nuovo profilo colore, andando di nuovo dentro il menù “Schermo” all’interno delle Impostazioni e selezionandolo il profilo colore nella sezione “Luminosità e colore”.
 Misurare FPS giochi: tutti i modi più praticiMisurare FPS giochi: tutti i modi più praticiConoscere gli FPS (acronimo di Frames Per Second, traducibile nella nostra lingua in Fotogrammi Per Secondo) a cui gira un titolo è importante per i videogiocatori PC ed in generale [...]Continua a leggere
Misurare FPS giochi: tutti i modi più praticiMisurare FPS giochi: tutti i modi più praticiConoscere gli FPS (acronimo di Frames Per Second, traducibile nella nostra lingua in Fotogrammi Per Secondo) a cui gira un titolo è importante per i videogiocatori PC ed in generale [...]Continua a leggereOttimizzare L’HDR sui monitor esterni e sulle TV
Oltre alle impostazioni di Windows, ci sono ulteriori opzioni da regolare direttamente sui monitor o le TV compatibili per migliorare l’HDR. Una delle funzioni più rilevanti è la mappatura dei toni (tone mapping), che può migliorare l’immagine HDR su schermi di grandi dimensioni.
In generale, il modo per attivare e ottimizzare la mappatura dei toni è simile sulla gran parte delle televisioni:
- vai nelle impostazioni della tua TV in genere sotto “Immagine” e poi se disponibile su “Impostazioni avanzate”;
- cerca “Mappatura dei Toni HDR” o un’opzione dal nome simile e poi scegli tra “Statica” o “Dinamica”.
La modalità statica offre solitamente una maggiore accuratezza grafica, mentre la modalità dinamica adatta automaticamente i toni per migliorare la luminosità e il contrasto.
Su alcuni televisori, come i modelli LG e Samsung, esiste una modalità HGiG che calibra i colori dei giochi secondo le specifiche degli sviluppatori.
Abilitare l’ HDR nei giochi
Una volta abilitato e calibrato l’HDR su Windows 11, per ottenere l’effetto migliore è consigliabile attivarlo anche all’interno delle impostazioni di gioco. In genere in tutti i giochi che lo supportano, per abilitarlo (se l’abilitazione non dovesse avvenire in automatico), ti basta andare nelle Impostazioni, quindi nella sezione “Video” ( a volte anche in quella “Avanzate”) e abilitare la voce apposita.
Il nostra approfondimento su come usare HDR su Windows 11 è giunto alla sua conclusione, per non perderti le nostre apprezzate guide salvavita sull’utilizzo del PC, iscriviti al canale Telegram di GiardiniBlog.