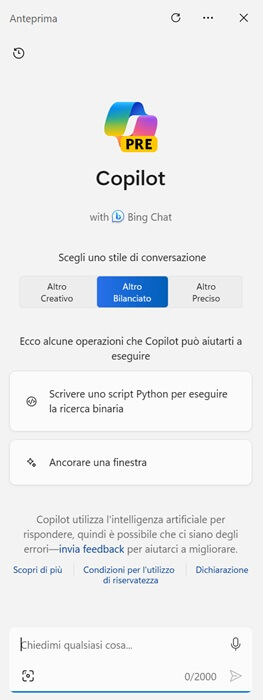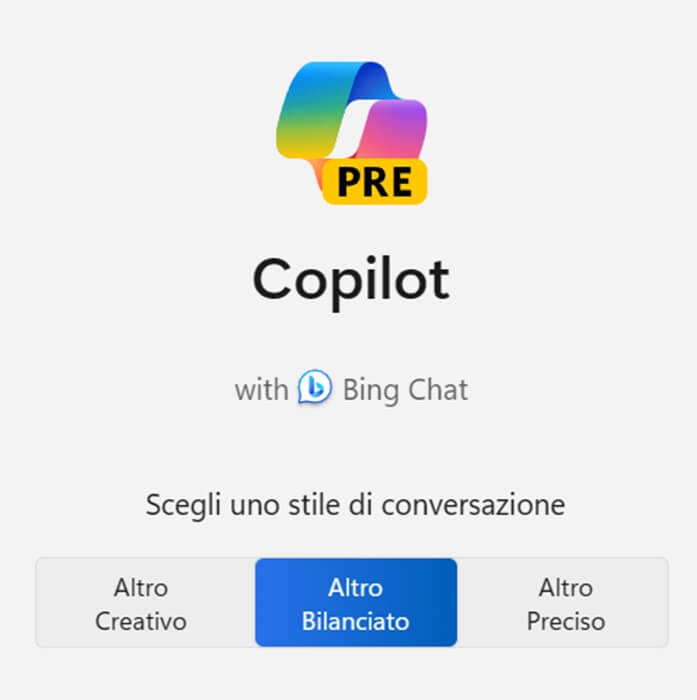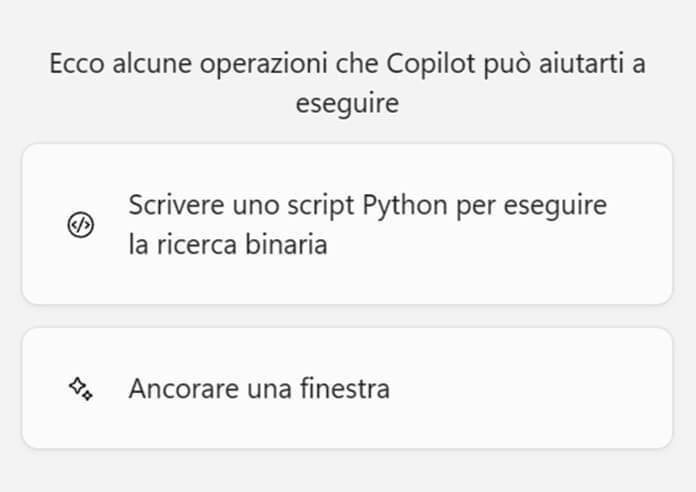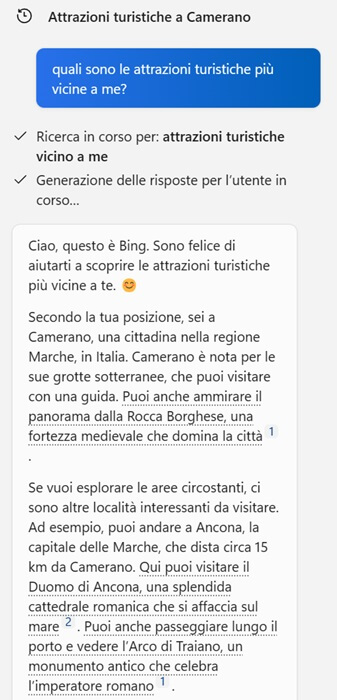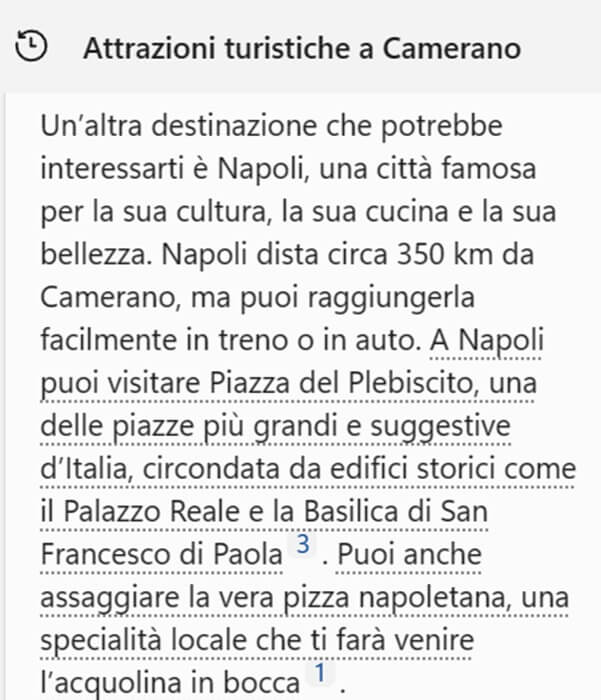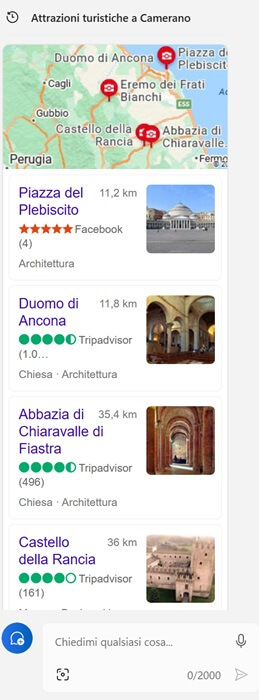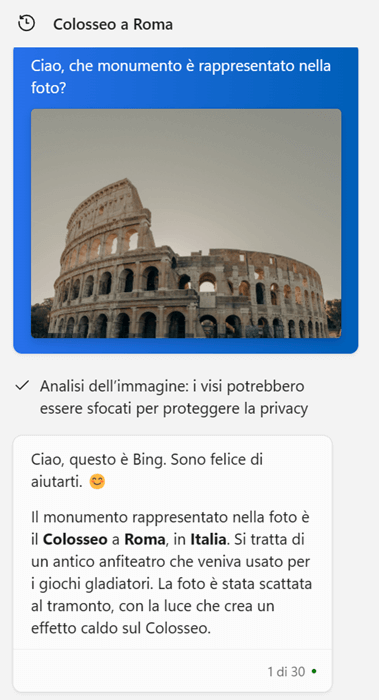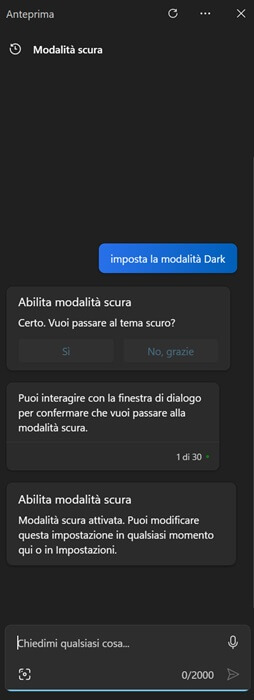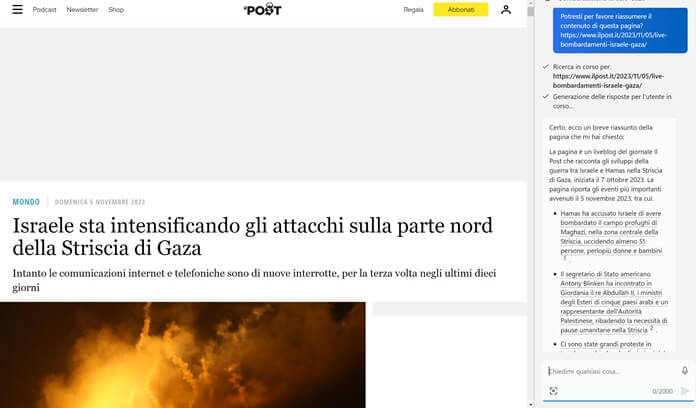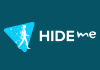Di recente Microsoft ha puntato molto sull’intelligenza artificiale, come dimostrano strumenti quali ChatGPT e DALL-E, ormai diffusi nei suoi principali prodotti. Ora è il turno di Microsoft Copilot, il nuovo assistente AI che promette di rivoluzionare il rapporto degli utenti con Windows.
In Italia, e più in generale in Europa, non è ancora disponibile, a causa del noto DMA (Digital Markets Act), la normativa con cui l’Ue regola il comportamento delle piattaforme digitali. Abbiamo quindi pensato di realizzare una guida a parte, in cui ti spieghiamo prima di tutto come attivare il servizio e poi come usare Copilot su Windows 11.
Cos’è Copilot
Copilot è un assistente AI sviluppato da Microsoft in grado di offrire un’esperienza personalizzata agli utenti che usano le applicazioni della suite Microsoft 365. Può essere definito come il nuovo assistente per il mondo del lavoro, che si basa da una parte sui modelli linguistici di grandi dimensioni (LLM), gli stessi per intenderci alla base di GPT-4 (il chatbot di OpenAI), dall’altra sui dati archiviati nella suite per la produttività della casa di Redmond e resi disponibili dall’API Microsoft Graph.
Il debutto di Microsoft Pilot è avvenuto il 26 settembre 2023, durante il lancio della versione finale di Windows 11 23H2. Di fatto va a sostituire Cortana, integrandosi alla perfezione in Windows 11 attraverso una barra laterale smart sempre a disposizione dell’utente.
Il nuovo assistente del colosso di Redmond è richiamabile da qualsiasi applicazione e consente di effettuare una marea di operazione, come scrivere un’email, organizzare un viaggio di lavoro, attivare la modalità Non disturbare, fare una chiamata su Skype, leggere un testo o riassumere un paragrafo.
Come attivare Copilot su Windows 11
Per attivare Copilot in Italia è sufficiente premere la combinazione di tasti Windows + R e nella finestra Esegui che compare in basso a sinistra digitare il comando:microsoft-edge://?ux=copilot&tcp=1&source=taskbar
Fatto questo, premi sul tasto “OK”: dopo pochi istanti sulla parte destra dello schermo comparirà la finestra di Copilot.
In attesa che Microsoft rilasci Copilot anche nei Paesi dell’Unione Europea, per non dover ripetere la procedura qui sopra ogni volta che vuoi usare il nuovo assistente AI è sufficiente creare un collegamento rapido.
In questo modo, per lanciare Copilot basterà fare doppio click sul collegamento presente sulla schermata del desktop.
Ecco i passaggi da seguire per la creazione di un collegamento rapido sul desktop per usare Copilot su Windows 11:
- Fai clic destro con il mouse su un punto vuoto qualsiasi del desktop.
- Seleziona “Nuovo” e poi la voce “Collegamento”.
- Nel campo vuoto che compare in seguito incolla il comando
microsoft-edge://?ux=copilot&tcp=1&source=taskbar
e premi sul tasto “Avanti”. - A questo punto dai un nome al collegamento e clicca sul pulsante “Fine”.
D’ora in avanti per usare Copilot su Windows 11 non dovrai far altro che cliccare sul collegamento che hai creato sul desktop.
Come usare Copilot su Windows 11
In questa fase è bene ricordare che Copilot sia un’anteprima e non uno strumento al pieno delle sue funzioni, ciò non toglie però che non si possano testare fin da ora le potenzialità del prodotto.
Fin da subito noterai una grande somiglianza con Bing Chat, l’assistente virtuale sviluppato da Microsoft e integrato nel nuovo motore di ricerca Bing. Te ne abbiamo parlato più approfonditamente nella guida su come attivare e usare Bing Chat.
Ci sono però anche funzionalità riprese da Cortana, che possiamo ormai definire come l’assistente Microsoft del passato, e DALL-E 3, il modello di intelligenza artificiale in grado di creare qualsiasi immagine partendo da una richiesta scritta e tra i 10 migliori generatori di immagini IA.
Dalla schermata iniziale di Copilot in Windows 11 puoi subito scegliere uno stile di conversazione: “Creativo”, “Bilanciato” e “Preciso”:
- Se scegli “Creativo”, l’assistente risponderà alle tue richieste in maniera più fantasiosa e originale.
- Se mantieni “Bilanciato”, ti fornirà risposte con informazioni precise e accurate.
- L’opzione “Preciso” contribuirà a uno stile conciso, con l’assistente che preferirà arrivare subito al dunque lasciando da parte la creatività.
Come impostazione predefinita la selezione è impostata su “Bilanciato”.
Poco più sotto Microsoft mostra alcune delle cose che il nuovo assistente è in grado di fare, come ad esempio “scrivere uno script Python per eseguire la ricerca binaria” e “ancorare una finestra”.
Nella sezione inferiore compare la chat vera e propria: puoi scrivere una richiesta di massimo 2.000 caratteri, aggiungere un’immagine attraverso l’icona dell’inquadratura, utilizzare il microfono e iniziare un nuovo argomento con un clic sull’icona tonda blu.
Se ad esempio usi il microfono, Copilot ti fornirà contemporaneamente sia una risposta scritta che una vocale.
Durante la nostra prova abbiamo chiesto a Copilot quali fossero le attrazioni turistiche più vicine a noi.
All’inizio la risposta è stata soddisfacente, dato che ha riportato le principali attrazioni della nostra città, individuando con esattezza il luogo in cui abitiamo. Ci ha poi fornito alcune dritte sui luoghi d’interesse da visitare nel capoluogo di provincia (che nel nostro caso è anche quello di regione).
Meno bene invece il consiglio sulle cose da vedere a Napoli, visto che da noi dista oltre 300 km (non proprio a due passi, ecco).
Abbiamo infine apprezzato la mappa con alcune delle attrazioni di maggiore interesse sia della provincia che della regione, con i punteggi delle recensioni ripresi da TripAdvisor.
Una delle funzionalità più interessanti di Copilot è riuscire a fornire una breve descrizione su un’immagine caricata in precedenza attraverso l’icona dell’inquadratura.
Nel corso del nostro test abbiamo selezionato un’immagine particolare della basilica Santa Casa di Loreto, ripresa di notte, sotto la pioggia e con un bambino che corre in primo piano.
Il risultato non è stato dei migliori, visto che l’assistente non ha riconosciuto la chiesa, scambiandola con un’altra totalmente diversa.
L’immagine è stata presa da Unsplash, uno dei 45 migliori siti per scaricare immagini gratis, nonché tra le 10 migliori alternative a Canva.
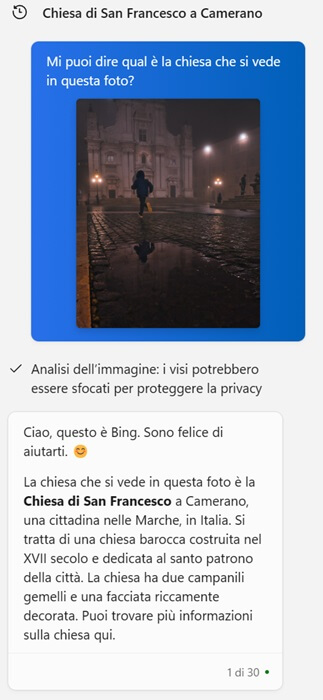
Stavolta Copilot è riuscito a riconoscere il simbolo della capitale italiana in pochi istanti.
Tramite Copilot puoi anche modificare alcune impostazioni del sistema operativo. Ad esempio gli puoi chiedere di impostare la modalità Dark, una delle 10 cose da provare con Windows 11. L’assistente ti chiederà di confermare se vuoi abilitare la modalità scura, tutto quello che devi fare è premere sul pulsante “Sì”.
Puoi anche chiedere a Copilot di riassumere il contenuto di una pagina web che stai leggendo. Dopo pochi secondi otterrai un riassunto con i punti più importanti dell’articolo.
Per la nostra prova abbiamo preso come riferimento un liveblog de Il Post sulla guerra Israele-Hamas del 5 novembre 2023. Il risultato ci ha soddisfatto.
Puoi usare Copilot su Windows 11 anche per:
- chiedere di aprire un’app specifica;
- catturare un’immagine dello schermo (l’assistente avvierà in automatico l’app Strumento di cattura);
- eseguire una ricerca sul motore di ricerca;
- risolvere un problema del computer, ad esempio perché l’audio non funziona (verrai reindirizzato in automatico alla pagina di supporto di Windows 11).
Conclusioni
E con questo è tutto, la nostra guida su come usare Copilot su Windows 11 termina qui. Se sei alla ricerca di un assistente in grado di aiutarti a svolgere diverse operazioni quotidiane, ti consigliamo la lettura dell’approfondimento sul miglior assistente vocale tra Alexa, Siri e Google Assistant.