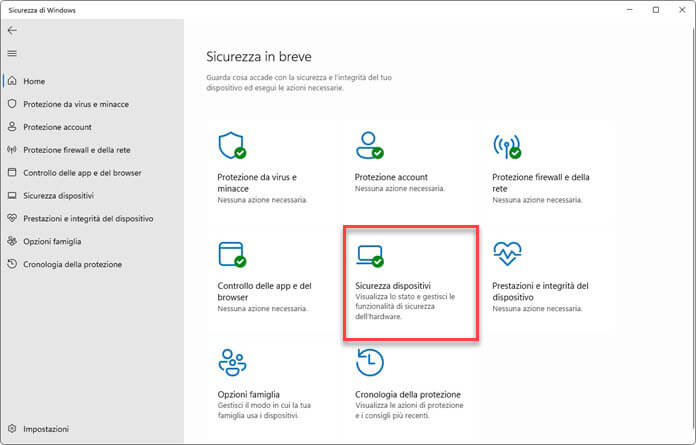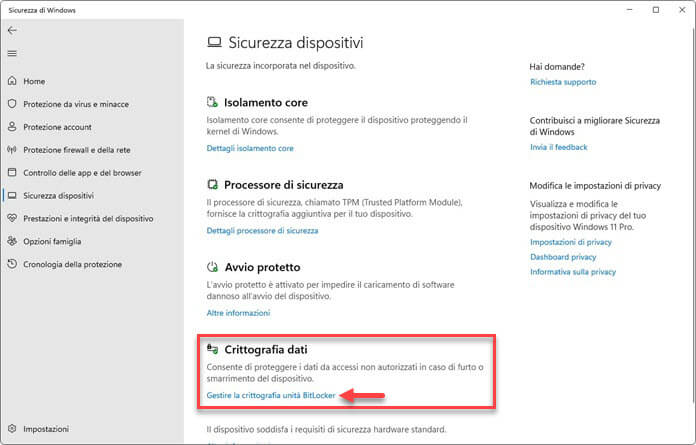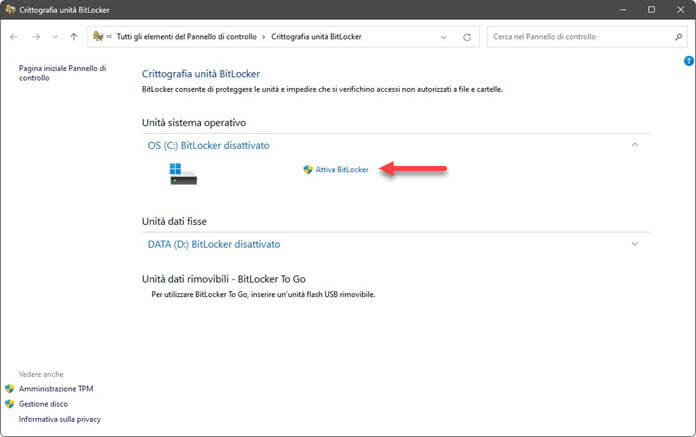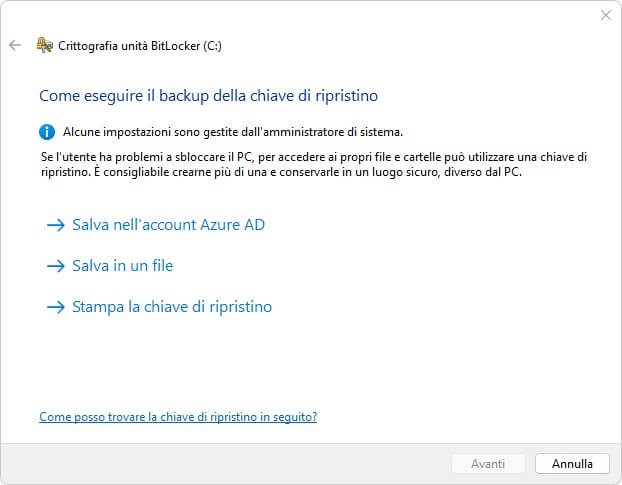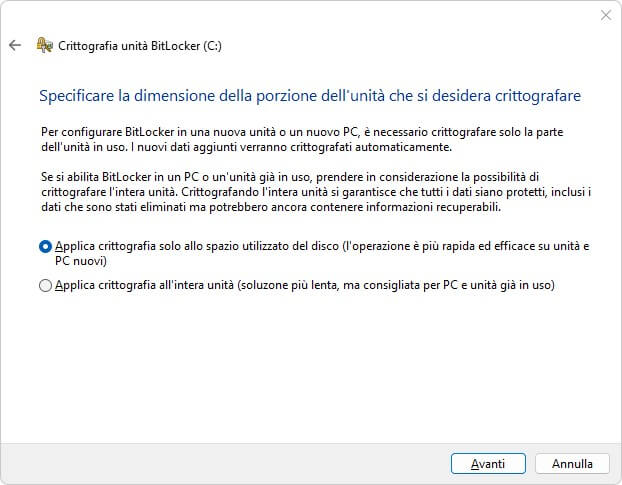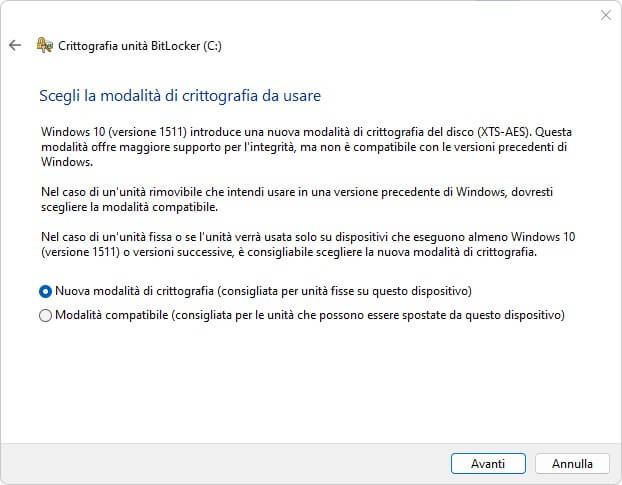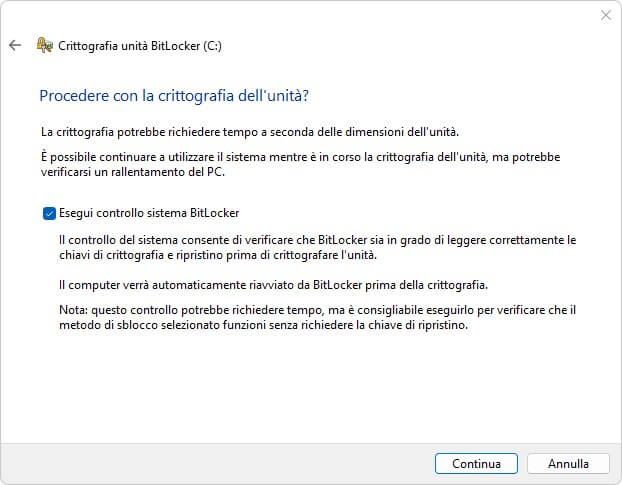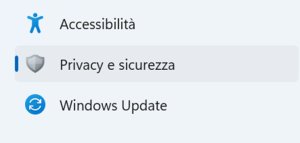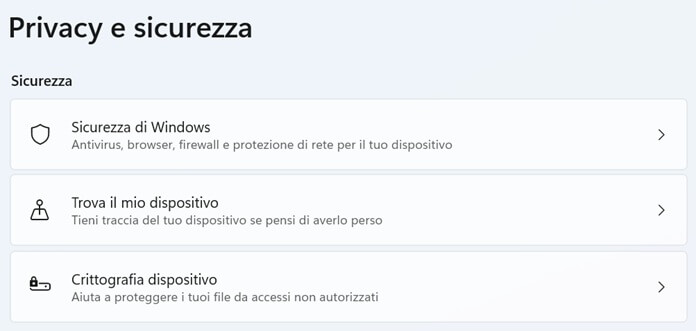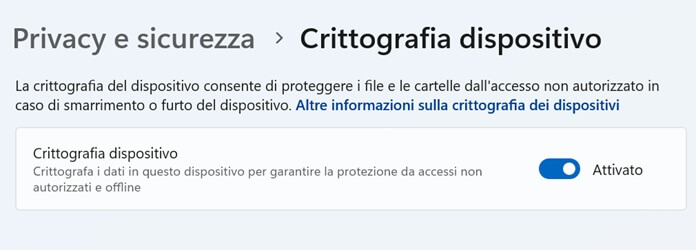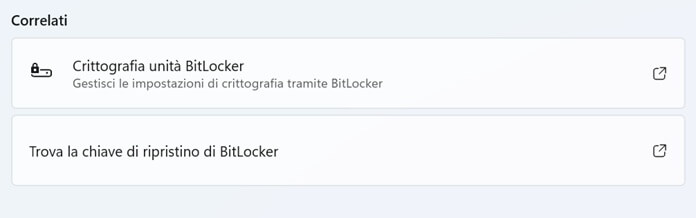In questo approfondimento ti spiegheremo come usare BitLocker su Windows 11, sia con le edizioni Pro, Enterprise ed Education sia con l’edizione Home, la più diffusa tra gli utenti che sono in possesso di un PC Windows.
BitLocker è una funzionalità di sicurezza presente nelle edizioni di Windows 11 Pro, Enterprise ed Education che consente di crittografare un intero disco rigido, offrendo in questo modo una protezione avanzata dei propri dati da furti, smarrimenti o attacchi informatici.
Per un ladro o un hacker è di fatto impossibile violare la crittografia di BitLocker: l’unico modo per riuscirci è conoscere la chiave di decrittazione corretta.
Con la funzione BitLocker attiva, dunque, anche qualora una persona riuscisse a mettere le mani sul computer, rimuovendo il disco rigido e collegandolo a un altro PC, non avrebbe comunque modo di accedere ai dati contenuti al suo interno senza prima conoscere la chiave di BitLocker.
Per usare BitLocker su Windows 11 Home, gli utenti di questa versione hanno invece a disposizione la funzionalità Crittografia dispositivo, che abilita in automatico la crittografia BitLocker sia per l’unità in cui è installato il sistema operativo e sia per le altre unità fisse.
BitLocker e Crittografia dispositivo: differenze tra le versioni Pro e Home di Windows 11
La differenza principale tra le funzionalità BitLocker e Crittografia del dispositivo consiste nel fatto che BitLocker può crittografare una singola unità grazie all’implementazione di una serie di strumenti di gestione, invece Crittografia dispositivo protegge in automatico il sistema e le unità secondarie senza dare all’utente la possibilità di escluderà un’unità o una partizione.
Banalmente poi, la crittografia dell’unità BitLocker è utilizzabile esclusivamente nelle edizioni Pro, Enterprise ed Education di Windows 11, invece Crittografia dispositivo è presente in Windows 11 Home, l’edizione più diffusa.
Requisiti per BitLocker e Crittografia dispositivo
Un’altra differenza riguarda i requisiti di ciascuna:
- BitLocker richiede un PC dotato di un chip Trusted Platform Module (TPM) 1.2 o versioni successive e un BIOS o un firmware UEFI conforme al Trusted Computing Group (TGC).
- Crittografia dispositivo necessita di un dispositivo con un chip TPM 1.2 o 2.0, oltre all’abilitazione di Secure Boot (funzione che impedisce l’avviso di software non autorizzati sul computer) e della protezione DMA (acronimo per Direct Memory Access, funzione che protegge le periferiche esterne dall’accesso non autorizzato alla memoria).
Come usare BitLocker su Windows 11 Pro, Enterprise ed Education
La crittografia di BitLocker è già abilitata sulla maggior parte dei PC con a bordo le edizioni Pro, Enterprise ed Education di Windows 11. Se così non fosse, per la sua attivazione occorre seguire pochi semplici passaggi:
- Apri l’app Sicurezza di Windows.
- Clicca sulla voce Sicurezza dispositivi”.
- Sotto l’intestazione “Crittografia dati” fai clic sulla voce “Gestire la crittografia unità BitLocker”.
Dopo pochi istanti si aprirà una nuova finestra di dialogo del Pannello di Controllo: tutto quello che devi fare ora è fare clic sulla voce “Attiva BitLocker” in corrispondenza all’unità che vuoi crittografare.
Il passaggio successivo prevede invece la scelta di dove conservare la chiave di recupero di BitLocker per accedere all’unità crittografata nel caso ci si dimentichi la password.
Le opzioni disponibili per salvare la password di BitLocker sono:
- salvataggio in cloud con account Azure AD di Microsoft,
- salvataggio su un file,
- stampa della chiave di ripristino.
Una volta salvata la chiave di recupero di BitLocker, fai clic su “Avanti” per proseguire.
Nella nuova schermata devi scegliere quanto spazio della tua unità vuoi crittografare. La soluzione più veloce, e anche quella consigliata, è di crittografare soltanto lo spazio di disco usato, quella più lenta invece prevede la crittografia dell’intera unità.
In seguito ti verrà chiesto di scegliere la modalità di crittografia da usare. La scelta predefinita è “Nuova modalità di crittografia” (la migliore per le unità fisse del computer), mentre la “modalità compatibile” è la soluzione più adatta per le unità secondarie.
Se richiesto, infine, aggiungi un segno di spunta accanto alla voce “Esegui controllo sistema BitLocker”, in modo da assicurarti che BitLocker sia in grado di leggere le chiavi di crittografia e recupero in maniera corretta prima della crittografia dell’unità selezionata.
Come usare BitLocker su Windows 11 Home
A differenza delle edizioni Pro, Enterpriste ed Education, i possessori di un PC con a bordo Windows 11 Home hanno a disposizione la funzionalità Crittografia dispositivo, che offre ugualmente la crittografia BitLocker ma in una forma più limitata.
Di solito Crittografia dispositivo è attiva di default. Dove non lo fosse, si può procedere con la sua abilitazione in pochi semplici passaggi.
Abilitare Crittografia dispositivo su Windows 11 Home
Prima di tutto assicurati di accedere a Windows 11 con account amministratore e non con un account locale. Se il computer è tuo, nel 99,9% dei casi stai giù usando un account amministratore.
Apri ora Impostazioni (tramite il menu Start o la combinazione di tasti W+I), quindi nel menu laterale di sinistra fai clic sulla voce “Privacy e sicurezza”.
Nella nuova schermata che si apre individua l’intestazione “Sicurezza” e seleziona la scheda “Crittografia dispositivo”.
Ora accanto a “Crittografia dispositivo” sposta la levetta da sinistra a destra e assicurati che si colori di blu e compaia la scritta “Attivato”.
È tutto, non devi fare nient’altro per usare la funzionalità Crittografia dispositivo sul tuo computer.
In questa stessa schermata, sotto l’intestazione “Correlati”, puoi vedere una sotto l’altra le schede “Crittografia unità BitLocker” e “Trova la chiave di ripristino di BitLocker”.
Si tratta di due impostazioni legate all’utilizzo di BitLocker nelle edizioni Pro, Enterprise ed Education di Windows 11, dunque puoi trascurarle.
Se invece hai la necessità di usare la crittografia dell’unità BitLocker sul tuo PC, allora fai clic sulla scheda “Crittografia unità BitLocker”: dopo pochi istanti, verrai reindirizzato in automatico alla pagina ufficiale del Microsoft Store per l’aggiornamento a Windows 11 Pro.
Riguardo a questo argomento, trovi la procedura dedicata nella nostra guida su come attivare Windows 11.
In merito infine al tema della privacy, ti condividiamo due guide che potranno farti comodo per aumentare il livello di sicurezza dei tuoi dati:
Ulteriori informazioni le trovi nella panoramica su BitLocker di Microsoft.