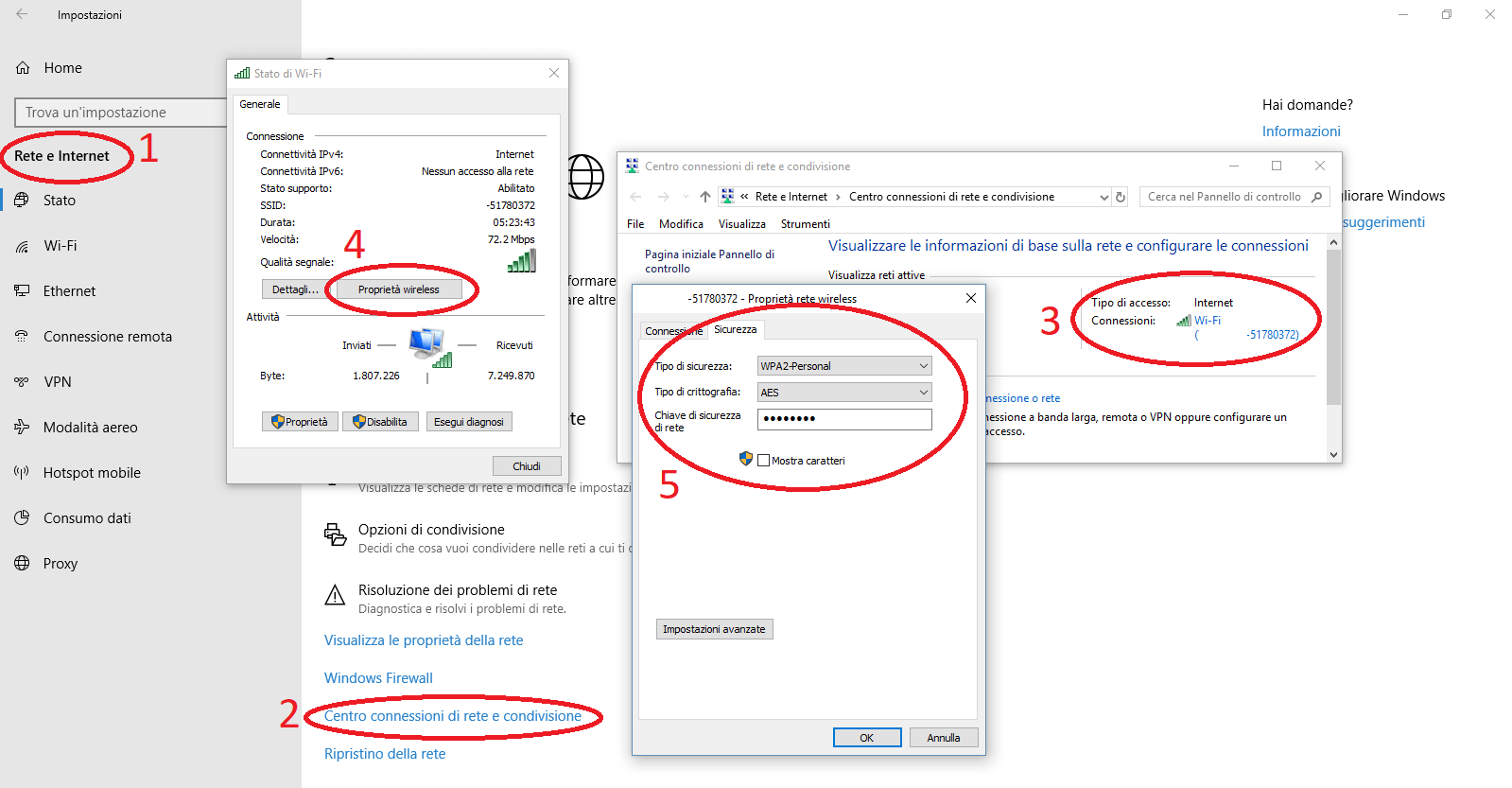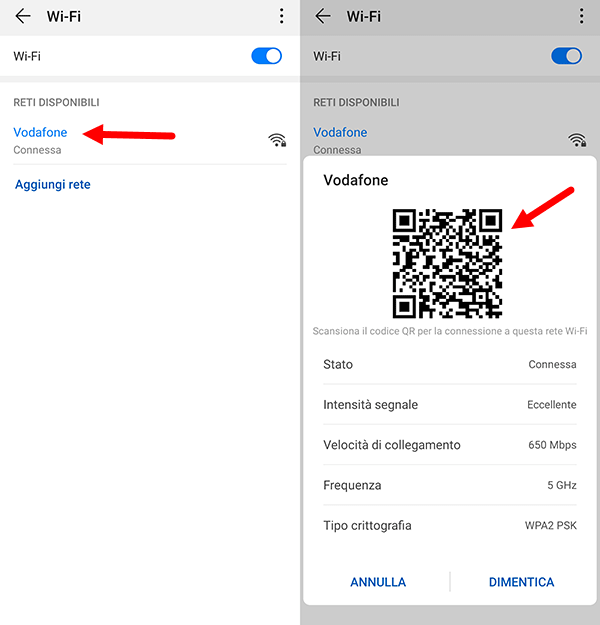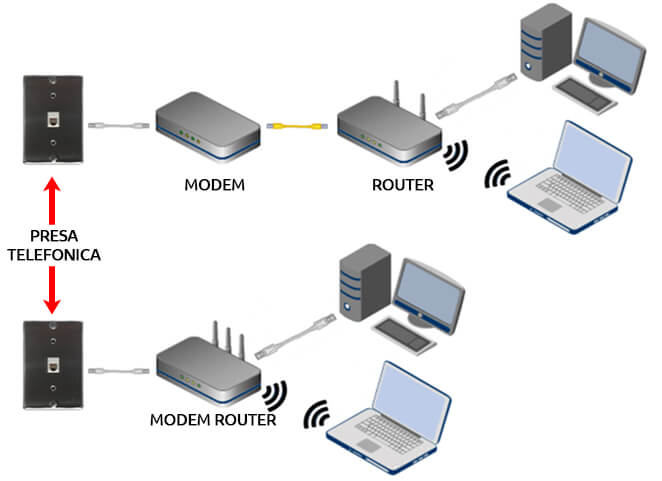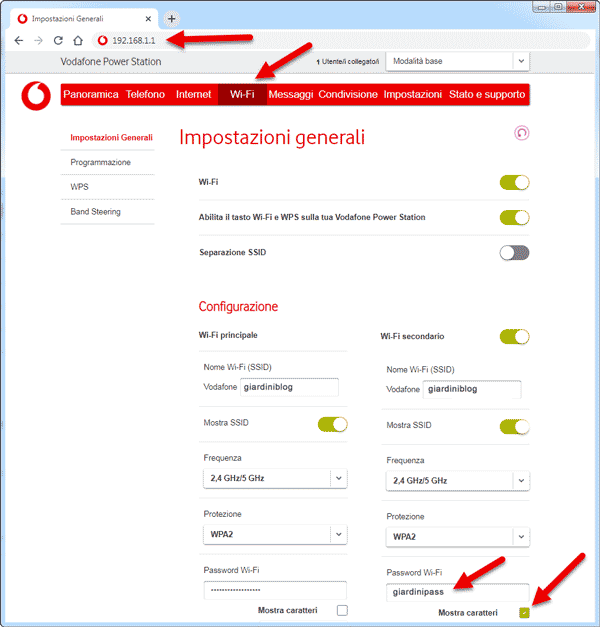I nostri dispositivi mobili ormai compiono in automatico moltissime operazioni, al punto da lasciarci spiazzati quando dobbiamo intervenire manualmente per risolvere qualche problema. Un caso tipico è il bisogno di condividere con qualcuno la password del Wi-Fi, già memorizzata sui nostri apparecchi, che vi accedono automaticamente.
Se vuoi trovare la password WiFi dal dispositivo con cui sei connesso (tramite cavo o in connessione Wireless), segui i semplici passaggi che trovi nei prossimi paragrafi.
NOTA: il recupero di password Wifi di proprietà altrui e senza autorizzazione, costituisce reato. La seguente guida è a solo scopo illustrativo e serve per scoprire la password WiFi di una rete privata e di propria proprietà. Non ci assumiamo pertanto alcuna responsabilità per l’uso delle informazioni presenti in questa guida.
Per non dimenticare mai più una password, la soluzione definitiva è quella di usare un gestore di password che ricorda la password al posto nostro.
Come trovare la password WiFi su computer
L’operazione più semplice: l’idea è quella di vedere la password in chiaro dal computer dal quale si sta operando. Se hai dimenticato la password, puoi usare direttamente Windows oppure macOS per visualizzare la password della rete wireless che è al momento in uso e a cui sei connesso.
Come trovare la password WiFi con Windows
Per trovare la password su Windows distinguiamo i due sistemi operativi più diffusi.
Per Windows 11, abbiamo preparato un articolo specifico e dettagliato che puoi leggere qui: Come trovare la password del WiFi su Windows 11.
Per Windows 10, su alcune configurazioni, puoi vedere la password Wi-Fi in chiaro con una procedura un po’ farraginosa ma non complicata; ovviamente puoi provarci solo se sei connesso alla rete con lo stesso dispositivo (PC, portatile o Microsoft Surface).
- In primo luogo accedi alle Impostazioni di Sistema, cliccando sull’ingranaggio presente a sinistra nel menù Avvio e qui dentro clicca su “Rete e Internet“;
- nella pagina che si apre cerca “Centro connessioni di rete e condivisione“. Cliccandoci sopra si aprirà un’altra finestra in cui vedrai, tra le altre cose, la rete Wi-Fi cui sei connesso;
- clicca sopra l’icona del WiFi a cui sei connesso;
- nella finestra che appare, clicca sul pulsante “Proprietà wireless“;
- si aprirà un’ennesima finestra con una scheda denominata “Sicurezza“, in cui troverai la password del Wi-Fi: per vederla ti basta spuntate l’opzione “Mostra caratteri” (che richiede le autorizzazioni di un amministratore).
Come trovare la password WiFi con macOS
Sui computer Apple con sistema operativo macOS puoi usare direttamente il terminale.
Apri l’applicazione Terminale e scrivi la riga seguente:
security find-generic-password -ga "nome della rete tra virgolette" | grep "password:"
lasciando tra virgolette il nome della rete Wi-Fi e la parola “password:“. Questo comando tuttavia non funziona su tutte le configurazioni.
In alternativa puoi accedere all’applicazione “Accesso Portachiavi” presente nella cartella “Utility” e navigare sulla scheda “Sistema“, lì troverai un elenco in cui comparirà anche il nome della rete e per visualizzarlo dovrai autorizzare l’accesso ai dati in qualità di amministratore.
Come trovare password WiFi con smartphone Android
Per trovare la password WiFi memorizzata in uno smartphone con sistema operativo Android, possiamo sfruttare un trucco molto semplice attraverso la funzione di condivisione della password del wifi, che genera un codice QR. Scansionando il codice QR con un’applicazione, tra le tantissime presenti sul Play Store, possiamo ottenere la password in chiaro. Vediamo ora come fare tutto questo.
- Andiamo nelle “Impostazioni” dello smartphone, cliccando sull’icona rappresentata solitamente da un ingranaggio.
- Qui clicchiamo su Wi-Fi e successivamente clicchiamo sul nome della rete a cui lo smartphone è collegato.
- In questa schermata vedremo il codice QR che contiene i dati della nostra rete WiFi comprensiva di password.
A questo punto, abbiamo due soluzioni:
- Scaricando l’applicazione “Lettore e scanner codici QR” su un altro smartphone, possiamo scansionare il codice QR presente sul nostro smartphone, oppure
- Facendo uno screenshot della schermata con il codice QR e scaricando sempre la stessa l’applicazione del punto 1 ma questa volta però sul nostro smartphone, possiamo aprire lo screenshot appena eseguito e ricavare la password Wifi..
In pochi secondi ecco come scoprire la password del wifi in chiaro in modo estremamente semplice dai dispositivi Android.
Come trovare password WiFi dal Router
Il router o gateway è il dispositivo che gestisce e smista il segnale tra i tuoi dispositivi fissi (cioè connessi via cavo) e wireless o mobili (cioè connessi via Wi-Fi).
Per vedere qual’è la password WiFi in esso impostata è necessario entrare nell’interfaccia del router (l’interfaccia non è altro che una sorta di mini sito accessibile tramite il vostro browser). Che voi siate connessi tramite cavo o WiFi al router non importa, la procedura è sempre la stessa.
Aprite il vostro browser e seguite questi passaggi:
- inserite nella barra degli indirizzi
192.168.1.1e cliccate invio sulla vostra tastiera. Se non dovesse aprirsi una schermata simile a quella dell’immagine qui sotto (nell’esempio è presente una schermata relativa al router di Vodafone, ma se avete Tim o un altro operatore comparirà quella del vostro operatore), provate a inserire192.168.0.1e cliccate invio. Si aprirà una schermata in cui dovrete inserire login e password del router, dati che spesso si trovano appiccicati ad un adesivo sotto o dietro il router. Se non trovi nessun talloncino adesivo, in alcuni casi la password è nulla, cioè basta premere invio nella relativa casella per poter accedere, mentre in altri ancora è adoperata la convenzione di mettere come nome utente”admin” e come password “admin“, tutto senza virgolette. - Nella schermata che si apre, selezionate la voce “WiFi” e in corrispondenza di “Password WiFi“, spunta la casella “mostra caratteri” per vedere la password in chiaro:
Ottenere l’indirizzo IP del router
Se l’ip per accedere al router non corrisponde ne a 192.168.1.1 ne a 192.168.0.1 esistono vari metodi per scoprirlo, tramite un dispositivo che è già connesso alla rete tramite router.
iOS (iPhone e iPad)
Su iOs ti basta andare su Impostazioni > Wi-Fi e premere la piccola “i” (che sta per “informazioni“) accanto al nome della rete Wi-Fi cui sei connesso. Accederai ad una scheda in cui, in bella mostra, troverai sia l’indirizzo IP del tuo dispositivo che quello del router.
Android
Sulla gran parte delle distribuzioni Android l’indirizzo del router si ottiene allo stesso modo: basta andare in”Impostazioni” > “Wi-Fi” e premere sul nome della rete cui si è connessi. Data l’altissima variabilità delle distribuzioni, però, è possibile anche che questa informazione manchi e si trovi, invece, in “Impostazioni” > “Informazioni sul telefono” > “Stato“.
Windows 10 / Windows 11
Su Windows (tutte le versioni attualmente in uso) per conoscere l’IP del router devi accedere al Prompt dei Comandi, che su Windows 10 si trova nel menù Avvio sotto la voce “Sistema Windows“. Una volta aperta la finestra digita il comando “ipconfig” (senza virgolette) e premi invio: vedrai comparire una serie di dati tra cui, alla voce “Gateway predefinito” l’indirizzo ip del router.
Linux
Su Linux esisteva, in passato, un comando chiamato “ifconfig“, che era assai simile a “ipconfig” su Windows, ma oggi tipicamente non è più installato (puoi comunque provare ad installarlo digitandolo e seguendo le istruzioni). Per vedere l’indirizzo del router dovrai quindi accedere al Terminale (che troverai tra le applicazioni, a seconda della della tua distro) e digitare, senza virgolette, il comando “ip route | grep default“, premendo poi invio. Ne risulterà l’informazione che cerchiamo.
macOS
Su macOS la procedura è molto simile a quella di Linux: accedi al terminale (che trovi nelle Utility nella cartella Applicazioni) e digita senza virgolette “netstat -nr | grep default“, premendo poi invio.
Un altro metodo alternativo
Se col tuo dispositivo non hai comunque identificato l’indirizzo del router, ma hai almeno quello del tuo apparecchio, considera che quest’ultimo sarà tipicamente un numero progressivo generato a partire da quello del router (salvo casi particolari).
Quindi qualora il tuo indirizzo fosse, tanto per fare un esempio, 192.168.0.2 il router sarà molto probabilmente 192.168.0.1. In alternativa puoi installare sul tuo dispositivo un’applicazione di terze parti per il controllo della rete locale (ce ne sono molte, soprattutto come Fing Networks Tools per Android oppure Fing per iOS), che riescono a ricostruirne la struttura restituendo l’indirizzo del router.
Switch, Access Point e Ripetitori
Se la tua casa è molto grande o ha una muratura molto spessa che ostacola la trasmissione delle onde radio può darsi che siano stati installati dei ripetitori o degli switch di rete, che servono ad aiutare l’antenna del router per amplificarne il segnale.
In alcuni casi questa funzione può essere assolta da un Access Point, che è in estrema sintesi una sorta di secondo router, che cattura il segnale della rete domestica (solitamente via cavo) e lo ritrasmette ad altri dispositivi Wi-Fi o cablati creando una vera e propria sotto-rete: ciò significa che, se sei connesso ad un Access Point, esso farà da filtro tra te e il router, assegnandoti di volta in volta un indirizzo IP (relativo alla sotto-rete) esattamente come farebbe il router. Se ti trovi in questa situazione potrai applicare in maniera identica tutti i consigli che ti ho già dato, applicandoli però all’Access Point cui sarai connesso.