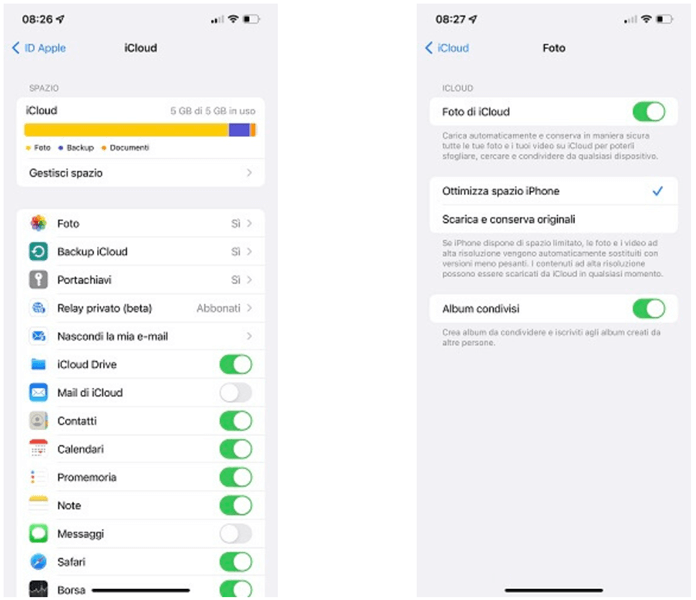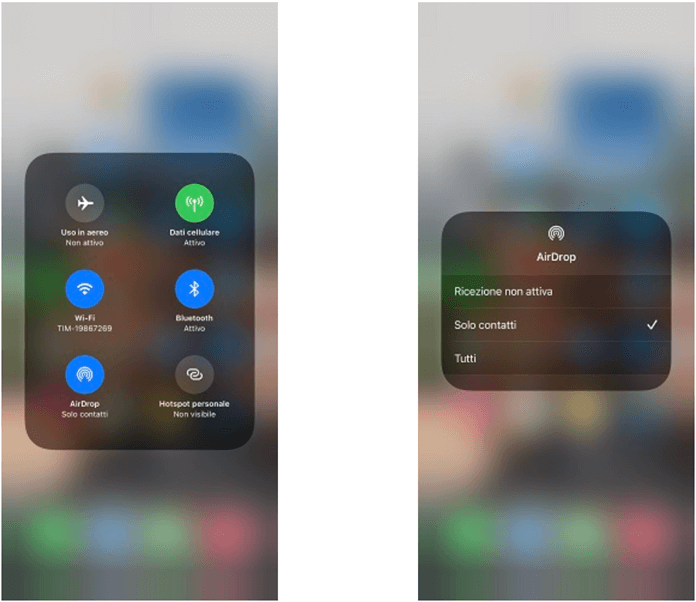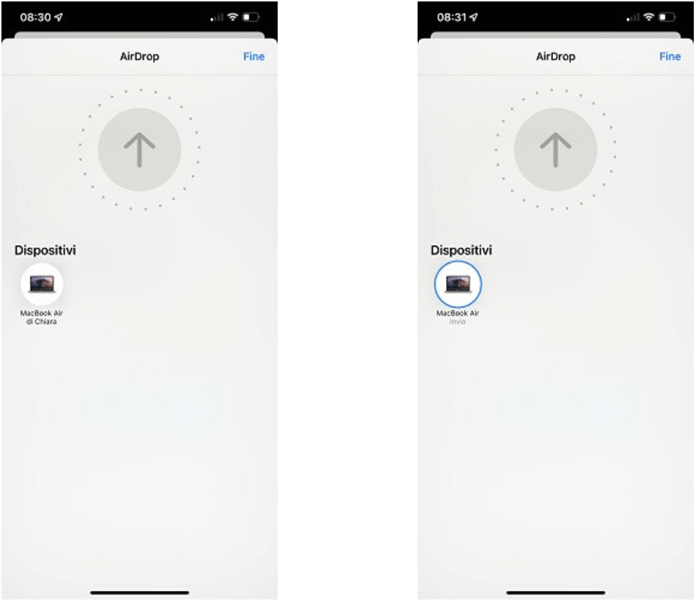Dopo l’acquisto del Mac, hai scelto di sostituire il tuo vecchio telefono con un iPhone, dando così inizio alla formazione del tuo ecosistema Apple. Essendo però ancora a tutti gli effetti un novizio in materia, non hai ancora ben capito come collegare i due dispositivi tra di loro.
Ti piacerebbe, ad esempio, vedere le foto che hai scattato con l’iPhone su Mac, in modo da apprezzare maggiormente i dettagli degli scatti. Ottimo, la tua è una scelta più che legittima, e noi siamo qui apposta per aiutarti.
Di seguito ti spiegheremo in maniera dettagliata come trasferire le foto da iPhone a Mac, illustrando tutti i modi che esistono. Per ciascuno di essi forniremo una guida passo-passo, così da semplificare ulteriormente la procedura da compiere.
Ecco di cosa ci occuperemo in questo nostro nuovo approfondimento:
Come trasferire foto da iPhone a Mac con cavo senza iTunes
A partire da macOS 10.15 (Catalina) e versioni successive, il trasferimento delle foto da iPhone a Mac con cavo avviene senza iTunes, collegando il telefono al computer tramite il cavo Lightning e l’app Foto. Se è la prima volta, dovrai anche preparare l’importazione da iPhone, autorizzando la connessione del dispositivo mobile al Mac.
Ecco i passaggi da compiere:
- Collega il connettore Lightning all’iPhone e l’altra estremità all’ingresso USB del Mac (se hai un Mac di nuova generazione, inserisci l’altro capo in una delle porte Thunderbolt a disposizione).
- Apri il Finder e fai clic sull’icona dell’iPhone posizionata nella barra laterale di sinistra.
- Pigia sul pulsante “Autorizza” sia sul Mac che sull’iPhone.
- Inserisci il codice di sblocco del dispositivo per completare il collegamento tra iPhone e Mac.
- Seleziona l’app Foto dalla barra Dock.
- Nella nuova finestra che si apre individua la voce “Dispositivi” nella barra laterale e seleziona il nome dell’iPhone.
- Utilizza il menu “Importa in” per decidere quali foto trasferire e la posizione esatta nel Mac dove inserirle.
- Fai clic sul pulsante “Importa tutte le nuove foto” o “Importa seleziona (X)” (se scegli soltanto alcune foto digitando la combinazione cmd+clic) posizionato in alto a destra per procedere con il trasferimento delle immagini.
In alternativa, per trasferire foto da iPhone a Mac senza iTunes puoi usare l’utility integrata in macOS: Acquisizione Immagine. Di seguito la procedura passo-passo:
- Apri il Launchpad su Mac.
- Entra nella cartella “Altro”.
- Seleziona l’icona della macchina fotografica per avviare l’utility Acquisizione Immagine.
Nella nuova finestra che si apre seleziona l’icona dell’iPhone agendo dalla barra laterale di sinistra.
Scegli ora la cartella del computer in cui vuoi trasferire le foto tramite il menu “Importa in”. - Seleziona le foto da trasferire e al termine premi sul pulsante “Scarica tutto” o “Scarica” (nel caso decidi di non importare tutte le immagini) per avviare l’importazione.
Se ritieni che la procedura con cavo preveda troppi passaggi, nel prossimo capitolo ti spiegheremo come effettuare il trasferimento delle foto da iPhone a Mac senza cavo.
Come trasferire foto da iPhone a Mac senza cavo
Per trasferire le foto da iPhone a Mac senza cavo è possibile usare Foto di iCloud o, in alternativa, la tecnologia AirDrop. Quest’ultima sfrutta il modulo Bluetooth e la rete Wi-Fi di due dispositivi Apple per la condivisione dei dati senza fili da un device all’altro.
Trasferire foto da iPhone a Mac con Foto di iCloud
Foto di iCloud è il servizio che permette di conservare in iCloud le foto e i video che un utente realizza con l’iPhone o memorizza di volta in volta mentre usa il Mac. Al momento della conservazione, i contenuti multimediali vengono organizzati in automatico in “Anni”, “Mesi”, “Giorni” e “Tutte le foto”.
Per avviare il trasferimento delle immagini tramite la sincronizzazione dei due device, è necessario attivare Foto di iCloud mediante la configurazione di iCloud e l’accesso tramite il medesimo ID Apple su iPhone e Mac.
Inizia prima dall’iPhone:
- Apri l’app Impostazioni (l’applicazione raffigurata dall’icona della ruota d’ingranaggio)
- Seleziona l’icona del profilo.
- Pigia su “iCloud”.
- Fai clic su “Foto”.
- Sposta da sinistra a destra la levetta accanto all’opzione “Foto di iCloud” per attivare la sincronizzazione da iPhone.
Una procedura analoga va poi eseguita su Mac:
- Seleziona il menu Apple in alto a sinistra e, dal menu che si apre, clicca su “Preferenze di Sistema”
- Fai clic sull’opzione “ID Apple”
- Pigia sulla scheda “iCloud” posizionata nella barra laterale
- Fai clic sulla voce “Foto” per completare l’attivazione della sincronizzazione anche da Mac.
Bene, ora che hai portato a termine con successo la configurazione di Foto di iCloud sia su iPhone che su Mac attendi pochi istanti per l’avvio della sincronizzazione automatica delle immagini contenute nell’app Foto di iPhone sul programma Foto del Mac. D’ora in avanti, ogni volta che scatterai una nuova foto con l’iPhone, automaticamente verrà sincronizzata in Foto di iCloud.
Importante: la memoria occupata in Foto va a erodere lo spazio di archiviazione garantito dal piano gratuito di iCloud, che corrisponde a 5 GB. Quando la memoria si esaurisce, per continuare a sfruttare il servizio di sincronizzazione è necessario aumentare lo spazio su iCloud acquistando uno dei piani disponibili. Attualmente, iCloud+ prevede tre differenti piani mensili a pagamento: 50 GB (0,99 euro), 200 GB (2,99 euro), 2TB (9,99 euro). In alternativa puoi anche trovare utile l’approfondimento riguardo a come liberare spazio su iCloud.
Nota: anziché iCloud puoi usare un altro dei tanti servizi analoghi disponibili in rete, come ad esempio Google Foto, Amazon Photos e Dropbox. Te ne abbiamo parlato meglio nell’approfondimento sui migliori servizi cloud gratis e a pagamento.
Trasferire foto da iPhone a Mac con AirDrop
Il trasferimento delle foto da iPhone a Mac senza cavo è possibile anche tramite Bluetooth sfruttando la tecnologia wireless AirDrop, presente su iPhone 5 e modelli successivi e i Mac commercializzati a partire dal 2008. Come è facile intuire, si tratta di uno dei sistemi più semplici per condividere i dati tra due dispositivi Apple.
Per usare AirDrop, prima di tutto è necessario procedere con la sua attivazione su iPhone e su Mac. La procedura sui dispositivi mobili iOS è molto semplice: apri il centro di controllo scorrendo dal basso verso l’alto, assicurati che siano “accesi” sia il Wi-Fi che il Bluetooth, dopodiché premi due-tre secondi sull’icona del Bluetooth fino a che non compare una nuova finestra con l’icona AirDrop.
Nota: per impostazione predefinita, AirDrop è attivo con l’opzione “Solo contatti”, ma puoi anche scegliere l’opzione “Tutti” se desideri che la condivisione tramite AirDrop avvenga anche con utenti che non sono presenti nella lista dei contatti della tua rubrica.
Su Mac, invece, è sufficiente selezionare tramite la barra dei menu in alto l’opzione “Vai”, quindi fai clic sulla voce “AirDrop”. Subito dopo si aprirà una nuova finestra tramite la quale hai la possibilità di configurare il servizio. Assicurati di attivare anche su Mac il Wi-Fi e il Bluetooth, come visto in precedenza su iPhone.
Ora puoi finalmente trasferire le foto da iPhone a Mac usando AirDrop:
- Apri l’app Foto su iPhone.
- Tocca il pulsante “Seleziona” e scegli le immagini che desideri trasferire su Mac.
Fai tap sull’icona del quadrato con la freccia in basso a sinistra (l’icona della condivisione) e seleziona la voce “AirDrop”. - Nella schermata principale di AirDrop seleziona l’icona del tuo Mac e attendi che il trasferimento delle immagini vada a buon fine.
Nota: perché AirDrop funzioni correttamente, ricorda che è necessario che iPhone e Mac siano collegati alla stessa rete Wi-Fi.
Sullo stesso argomento ti potrebbe interessare anche: Come trasferire foto da smartphone a PC