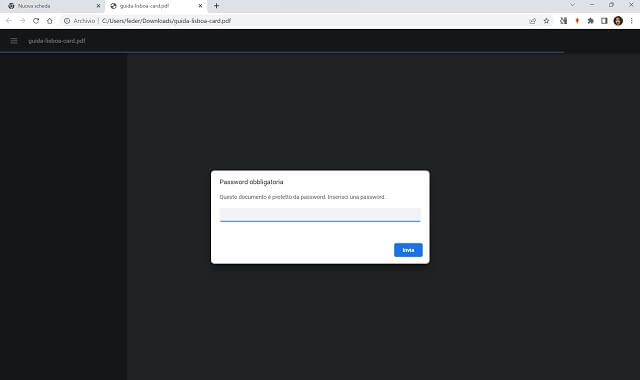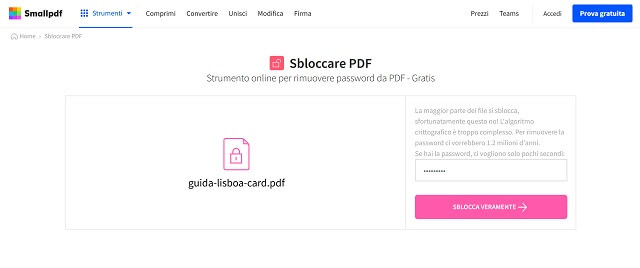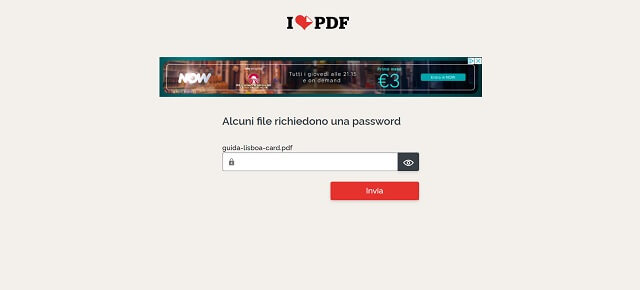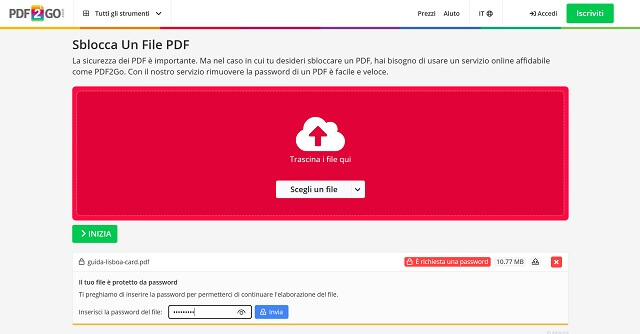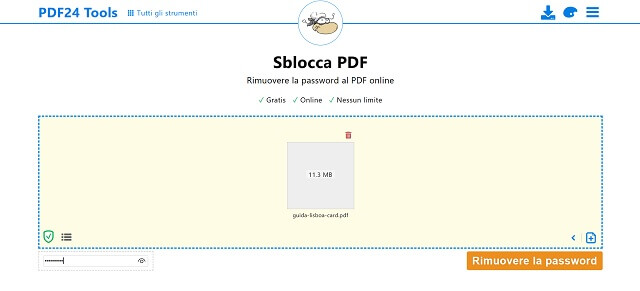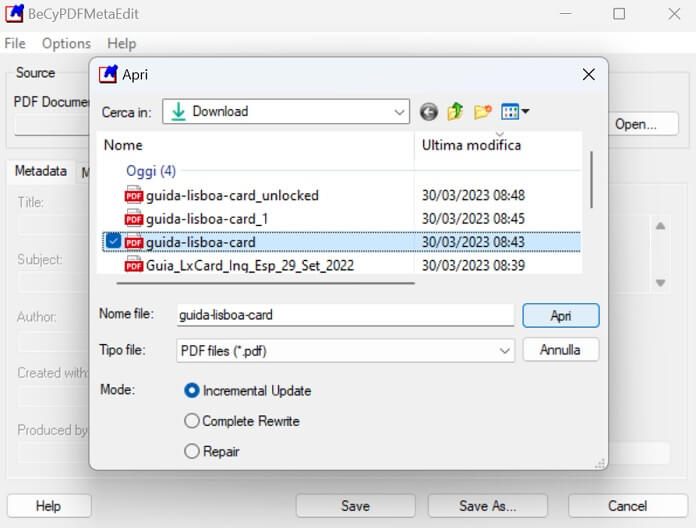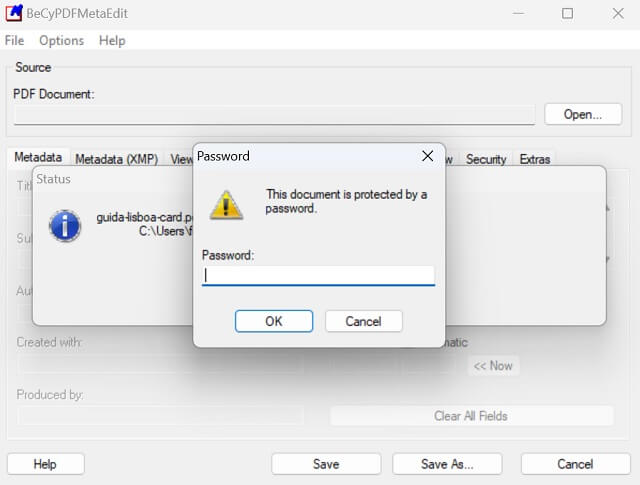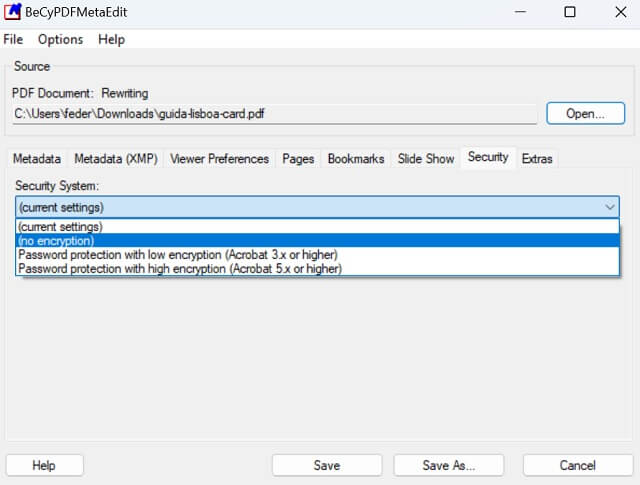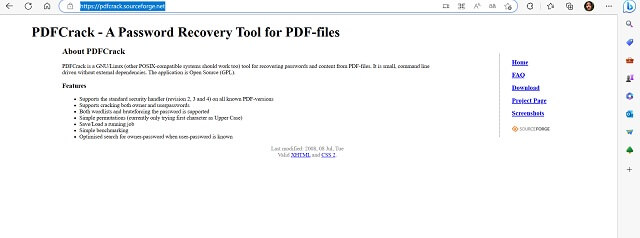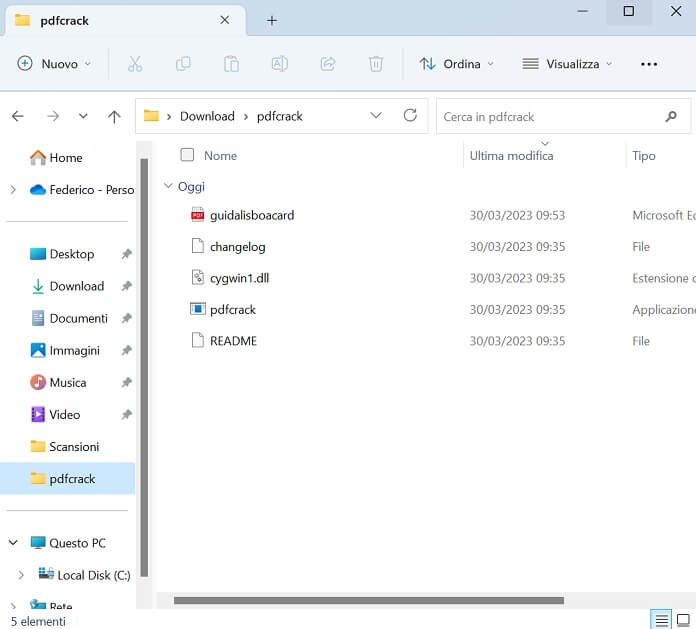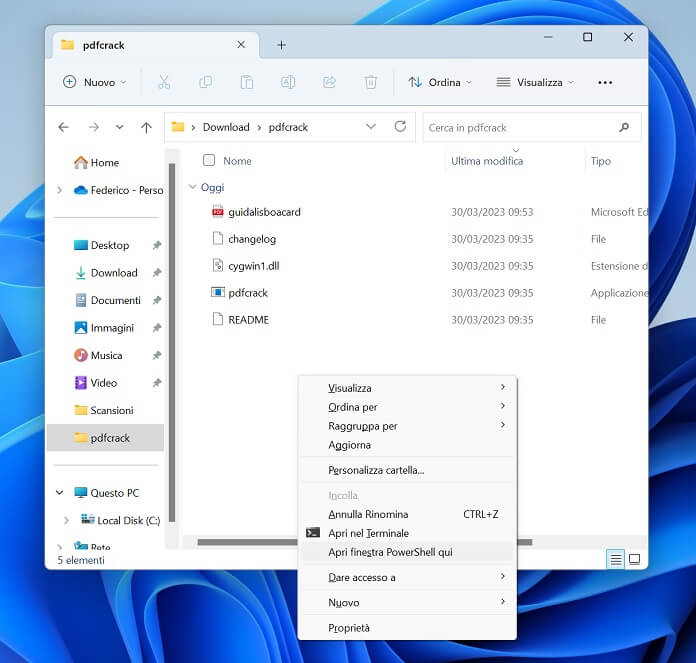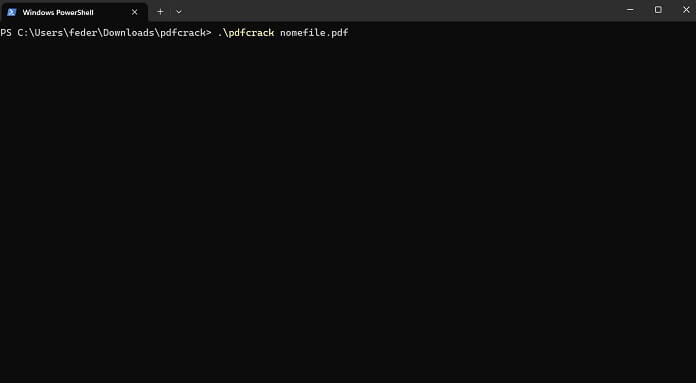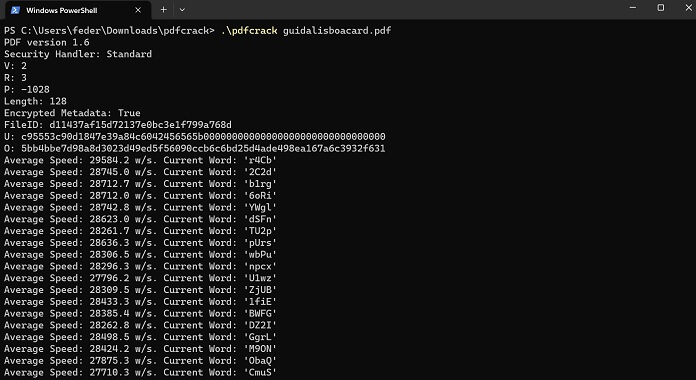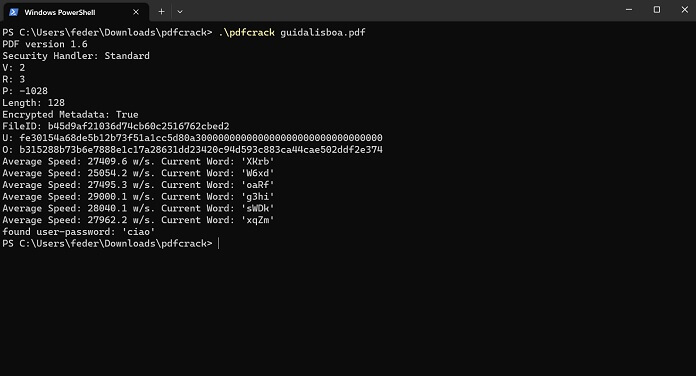I file PDF che contengono informazioni sensibili sono di solito protetti da una password. Può essere il caso ad esempio di una busta paga o di un documento relativo a dati aziendali riservati. Di conseguenza, per aprire un PDF protetto da password è necessario inserire la parola di accesso collegata a quello specifico documento.
Cosa succede però se ci si dimentica la password? E cosa bisogna fare se si vuole aprire più velocemente un documento senza dover stare lì ogni volta a immettere le credenziali di accesso? In questa guida ti spiegheremo come togliere la protezione a un PDF, illustrando tutti gli strumenti oggi disponibili.
Come togliere la protezione a un PDF di cui si conosce la password
Il modo più semplice per togliere la protezione a un PDF di cui si è a conoscenza della password è impostare il browser Internet come lettore PDF. Questo metodo funziona sia con Google Chrome che con Microsoft Edge.
In alternativa esistono anche strumenti per togliere la protezione a un PDF online molto efficaci come SmallPDF, oppure ancora dei software gratuiti come BeCyPDFMetaEdit.
Google Chrome come lettore PDF
Oltre a essere uno dei browser più utilizzati al mondo, Google Chrome è anche un ottimo PDF reader gratuito.
Per rimuovere la protezione a un PDF con Chrome è sufficiente trascinare il file in una scheda di Chrome, immettere la password del documento, quindi premere CTRL+P, selezionare “Salva come PDF” e premere su “Salva”. Così facendo, il nuovo PDF salvato non avrà più la password.
SmallPDF
Per eliminare la protezione a un PDF ti puoi affidare a un tool online come SmallPDF. Il suo utilizzo è particolarmente indicato agli utenti meno esperti che hanno la necessità di uno strumento semplice da usare senza troppi passaggi complicati.
La procedura è di una semplicità disarmante:
- collegati alla pagina Sbloccare PDF di SmallPDF;
- trascina il file PDF nel campo rosa, dopodiché attendi un paio di secondi affinché il tool online completi l’upload del documento;
- al termine del caricamento aggiungi un segno di spunta accanto alla voce “Giuro che sono autorizzato a modificare questo file e rimuovere le sue protezioni”, quindi premi sul pulsante “Sbloccare PDF”;
- inserisci la parola di accesso nel campo “Password” e premi di nuovo su “Sblocca veramente”.
ILovePDF
Tra i tool di rimozione della protezione a un PDF online, ILovePDF rimane ancora oggi un punto di riferimento importante, sia per la semplicità di utilizzo che per la sua efficacia nel rimuovere la password ai documenti protetti.
La procedura è di una semplicità unica:
- apri la pagina Sbloccare PDF di ILovePDF;
- quindi seleziona il file PDF a cui desideri togliere la protezione e trascinalo nel campo sotto “Seleziona PDF file”, dopo pochi secondi il sito eseguirà in automatico l’upload del documento;
- ora non ti resta che premere sul pulsante “Sbloccare PDF” in basso a destra, inserire la password sotto l’intestazione “Alcuni file richiedono una password” e pigiare sul tasto “Invia”.
PDF2Go
In alternativa al sito ILovePDF puoi rivolgerti ad un altro efficace tool online come PDF2Go.
La procedura di sblocco è analoga a quella già vista in altri siti web come ILovePDF e SmallPDF, tutto quello che occorre fare è:
- aprire la pagina Sblocca un file PDF sulla pagina apposita di PDF2Go;
- trascinare il file nel campo rosso e attendere il caricamento del file;
- una volta eseguito l’upload del documento, digita la parola di accesso accanto alla voce “Inserisci la password del file”, dopodiché premi su “Invia”.
Nel giro di pochi secondi avrai nella cartella Download del computer un nuovo file PDF senza più la protezione originaria.
PDF24 Tools
Un altro strumento online per togliere la protezione a un PDF è PDF24 Tools, in grado di eliminare le protezioni dalla lettura e stampa del documento.
Funziona su PC Windows, Mac, device Android e iPhone, ed è un tool interamente gratuito.
Il funzionamento rimane identico rispetto alla maggior parte degli altri siti web analoghi:
- per prima cosa apri PDF24 Tools alla pagina Unlock PDF;
- dopodiché trascina il file a cui intendi togliere la protezione sotto il bottone arancione “Choose files” e attendi il completamento della procedura;
- al termine del caricamento inserisci nel box in basso a sinistra l’attuale password del file per poi cliccare sul pulsante “Rimuovere la password” e il gioco è fatto.
BeCyPDFMetaEdit
Se preferisci usare un programma gratuito, una delle soluzioni migliori è il software portatile BeCyPDFMetaEdit, che ha il vantaggio di non richiedere alcuna installazione sul computer.
Si tratta di un’applicazione che permette di modificare le impostazioni di sicurezza di un file PDF, in questo modo togliere la protezione a un PDF diventa un gioco da ragazzi per chiunque.
Gli unici difetti, se vogliamo, è la disponibilità solamente per dispositivi con sistema operativo Windows e inoltre non è più supportato dal suo sviluppatore, quindi, sebbene funzionante per lo scopo che ci interessa, non è più mantenuto aggiornato.
Se quindi stai utilizzando Windows puoi scaricare il programma dalla pagina dedicata a BeCyPDFMetaEdit su Softonic.
Ecco come funziona:
- Avvia il programma BeCyPDFMetaEdit, seleziona il file desiderato, aggiungi un segno di spunta accanto alla modalità “Complete Rewrite” e pigia sul tasto “Apri”.
- Inserisci la password del file PDF nel campo sotto “Password” e premi su “OK”.
- Nella schermata principale seleziona la scheda “Security”, seleziona il menu a tendina sotto “Security System” e fai clic sulla voce “no encryption” per togliere la protezione al file PDF.
- Premi su “Save” o “Save as” per confermare le modifiche appena apportate. Se scegli “Save” verrà sovrascritto il file originale, invece se opti per “Save as” manterrai il file originale con la password e allo stesso tempo avrai un file identico senza protezione.
Nota: è fondamentale all’inizio selezionare la modalità “Complete Rewrite”, se lasci l’opzione predefinita “Incremental Update” non riuscirai a rimuovere la protezione.
Come togliere la protezione a un PDF di cui non si conosce la password con PDFCrack
Fin qui abbiamo visto le soluzioni per togliere la protezione a un PDF di cui si conosce la password. Vediamo ora invece cosa fare se vogliamo eliminare la protezione a un PDF di cui non siamo a conoscenza della parola di accesso.
Di fatto, l’unico modo per togliere la protezione a un PDF è manipolare il sistema di cifratura del documento. Sono pochi i programmi in grado di rimuovere la protezione a un PDF in questo modo, senza contare il fatto che per la buona riuscita dell’operazione è richiesta una password debole.
Il miglior software in assoluto è PDFCrack, un tool gratuito e open source disponibile su PC Windows, Mac e computer su cui gira Linux come sistema operativo.
Se la password non è complessa, il risultato è assicurato e rapido. Occorre invece attendere anche parecchie ore per riuscire a trovare una password difficile, per giunta senza alcuna garanzia di successo.
Ecco come funziona PDFCrack per togliere la protezione a un PDF:
- Scarica il programma PDFCrack dalla pagina ufficiale di PDFCrack (è sufficiente cliccare sulla voce “Download” posizionata nella colonna di destra).
- Estrai il file .zip in una nuova cartella, all’interno della quale inserirai anche il documento PDF a cui desideri rimuovere la password.
- Rimani sulla nuova cartella e premi il tasto Shift + clic destro sul mouse, dopodiché seleziona “Apri finestra Powershell qui”.
- Nella finestra del Prompt dei comandi che si apre digita il comando
.\pdfcrack nomefile.pdf
e premi il tasto Invio della tastiera per avviare lo strumento PDFCrack (al posto di nomefile.pdf digita il nome del tuo file PDF).
- Attendi che PDFCrack svolga il suo lavoro e trovi la password. Nelle righe di comando successive compariranno tutti i tentativi fatti dal software per trovare la parola di accesso.
- In caso di esito positivo, PDFCrack fornirà la password di accesso accanto alla voce found-user password.
Conclusioni
In questa nostra nuova guida abbiamo dunque imparato a togliere la protezione da un file PDF sia se si è a conoscenza della password sia senza conoscerla.
Nel primo caso l’operazione è piuttosto banale, tant’è che è sufficiente perfino il browser Google Chrome usato come lettore PDF.
Se invece si vuole forzare la cifrature del documento PDF, la procedura è un po’ più complessa. Noi ti suggeriamo di usare il programma PDFCrack, seguendo le istruzioni qui sopra: il risultato finale, anche se non è garantito per le password più complesse, è assicurato in molti casi.
Cosa ne dici prima di andare di dare un’occhiata anche alle altre nostre guide più popolari sull’argomento?