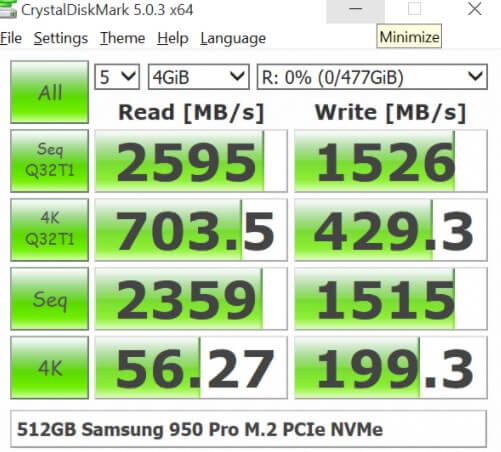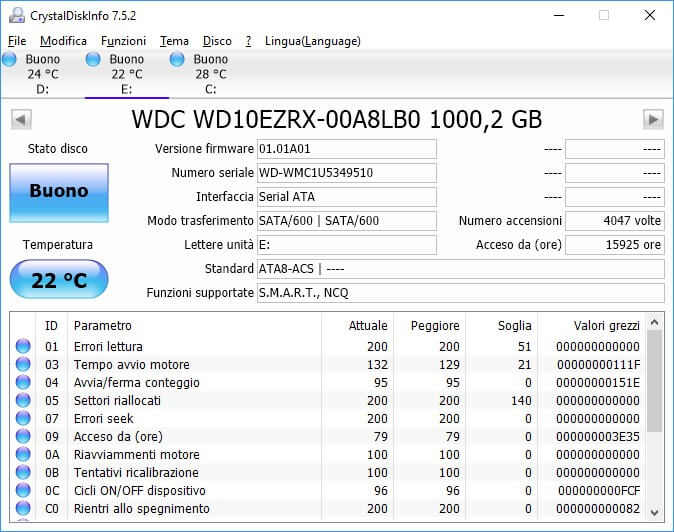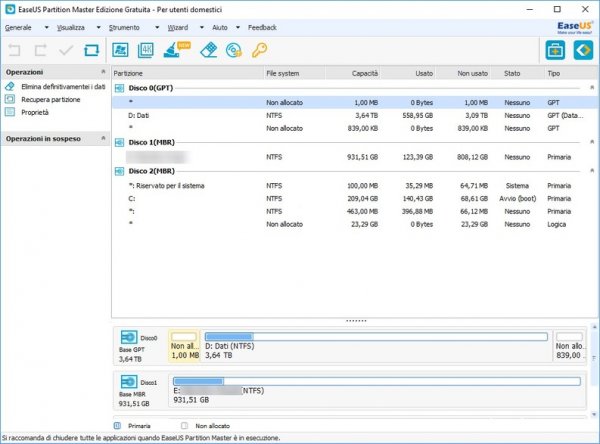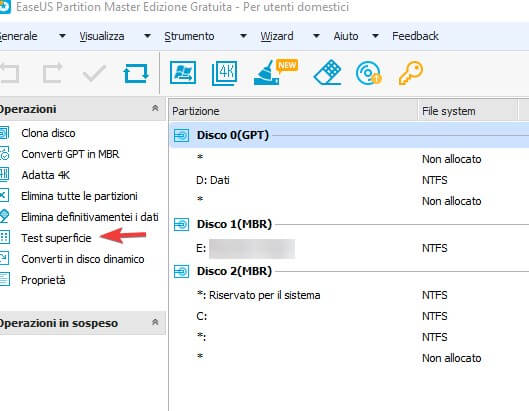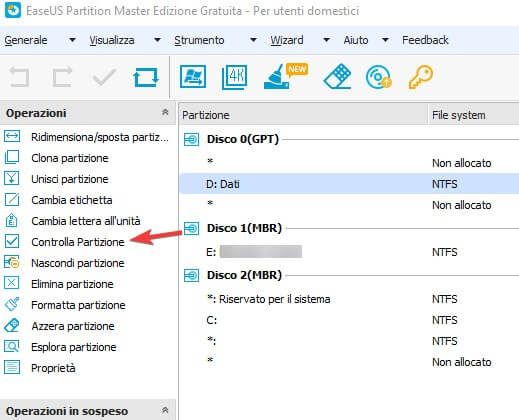Il tuo disco fisso non funziona più correttamente? All’improvviso la scrittura e la lettura dei file è diventata molto lenta? Possono essere molti i problemi che colpiscono i dischi meccanici, in particolare dopo anni d’utilizzo senza sosta.
In questa guida ti mostrerò come testare un hard disk da cima a fondo con tutti gli strumenti reperibili gratuitamente su internet, in modo da controllare lo stato di salute del disco rigido e se è necessario intervenire con una sua sostituzione prima che si arrivi alla perdita dei dati.
Quali test eseguire sugli Hard Disk
Per reperire tutte le informazioni necessarie a capire lo stato prestazionale e di salute dell’hard disk sono disponibili vari programmi gratuiti che puoi scaricare da internet, ognuno specializzato per eseguire particolari test del disco.
Test velocità scrittura e lettura
Il primo semplice test che puoi effettuare ti permetterà di capire test la velocità scrittura
e lettura del tuo disco, così da scoprire subito se c’è qualche incongruenza (potrebbe essere necessario più di un test per vedere le differenze dovute a guasti o malfunzionamenti).
Per testare la velocità di un disco utilizza il programma gratuito CrystalDiskMark, disponibile al download dal seguente link.
DOWNLOAD | CrystalDiskMark
Per utilizzare questo programma assicurati che sia selezionato il giusto disco fisso, poi fai clic sul tasto All per iniziare i test.
Aspetta qualche minuto per raccogliere i dati sulla velocità del disco in vari scenari e con diversi tipi di file ed alla fine segnati i risultati.
Ripeti il test a distanza di un’ora, di un giorno e di 3 giorni per vedere se ci sono discrepanze nei valori di scrittura o lettura. Considera come problematici solo variazioni superiori al 20% del valore migliore.
Test dei dati raccolti dal disco (SMART)
Il disco fisso dispone di un sistema di monitoraggio denominato SMART (Self Monitoring Analysis and Reporting Technology), in grado di visualizzare alcuni parametri vitali per il funzionamento del disco e di segnalare all’utente se ci sono anomalie o possibili guasti.
Il programma per leggere questo tipo di dati (memorizzati in un chip del controller dell’hard disk) è CrystalDiskInfo, disponibile gratuitamente dal seguente link.
DOWNLOAD | CrystalDiskInfo
Potrai subito controllare lo stato di salute del disco tramite il feedback offerto dal programma (che indica in modo molto semplice lo stato dei dischi sotto la voce Stato disco).
Possono essere visualizzati anche in dettaglio i vari parametri nell’elenco in basso del programma, assicurati che non siano troppo vicini o abbiano superato il valore di soglia.
Qualche parametro in giallo potrebbe indicare problemi in vista o possibili rotture, mentre delle voci in rosso indicano un disco fortemente danneggiato che necessita di essere subito sostituito.
Test hard disk avanzato per la superficie del disco
Altro programma che puoi utilizzare per testare un hard disk alla ricerca di eventuali settori o blocchi danneggiati è EaseUS Partition Master, un software gratuito che puoi scaricare seguendo il link in basso.
DOWNLOAD | EaseUS Partition Master
Per fare un test del disco fisso innanzitutto avvia il programma. Seleziona il disco fisso tra quelli visualizzati (aiutati utilizzando i numeri di disco assegnati da Windows e le capacità mostrate nella colonna dedicata). Infine utilizza la voce Test superficie, presente nel menu a sinistra non appena si seleziona un disco fisso (attenzione a non selezionare la singola partizione, altrimenti questa voce non comparirà).
Si aprirà una nuova finestra dove verrà mostrato l’andamento del test di superficie: un lungo e laborioso test dove il programma controllerà l’integrità dei blocchi e dei settori del disco fisso alla ricerca di errori.
Il test può essere molto lungo (anche più di 4 ore), lascialo lavorare fino alla fine per scoprire se c’è qualche problema sul disco.
Se alla fine del test risultano uno o più settori danneggiati significa che è il momento di pensare alla sostituzione del disco con un ssd e soprattutto pensare al backup di tutti i dati contenuti in esso in quanto la rottura o il danneggiamento totale del disco è imminente.
Test integrità partizioni
Con il programma che ti ho segnalato qui sopra puoi anche controllare l’integrità delle singole partizioni del disco.
Seleziona la partizione che vuoi testare e nel menu laterale sinistro seleziona la voce Controlla partizione.
Potrai così scoprire eventuali errori o problemi presenti nella partizione e tentare di correggerli prima che possano peggiorare.
Ti consiglio comunque di fare una copia di backup di tutti i dati importanti presenti sulle partizioni con errori e ripetere il test di superficie per scovare eventuali problemi di tipo hardware.