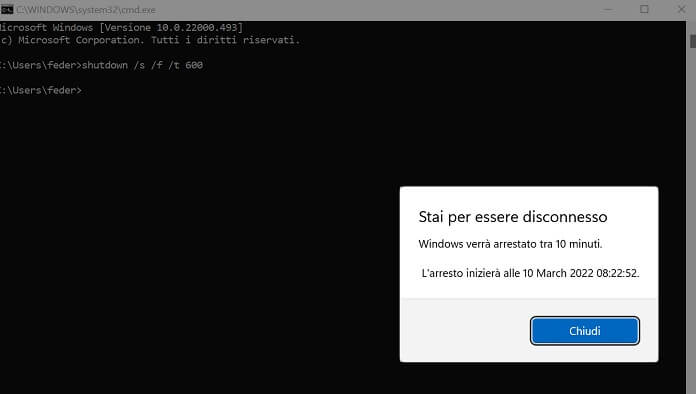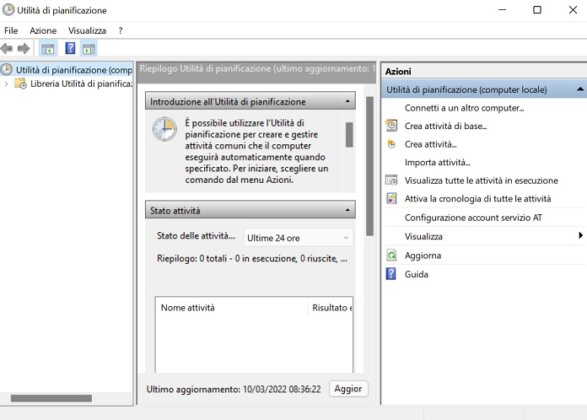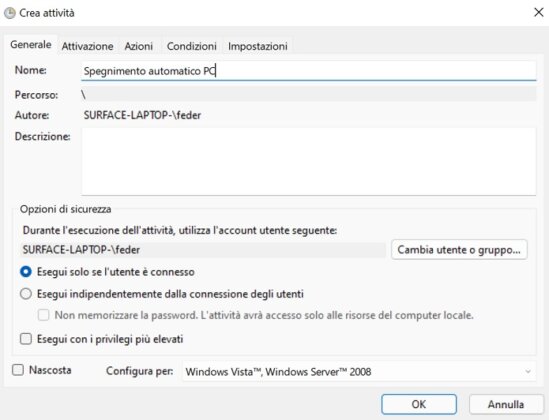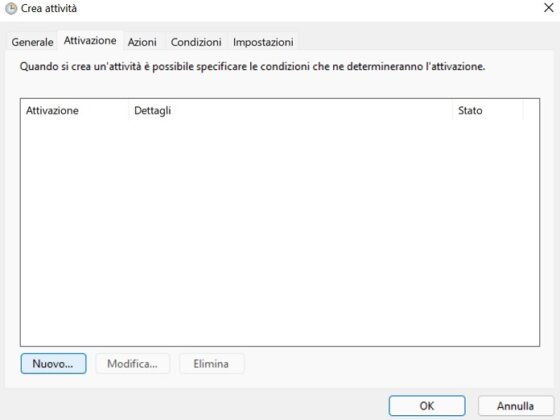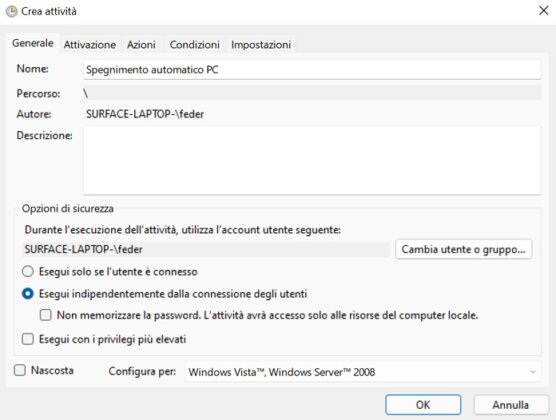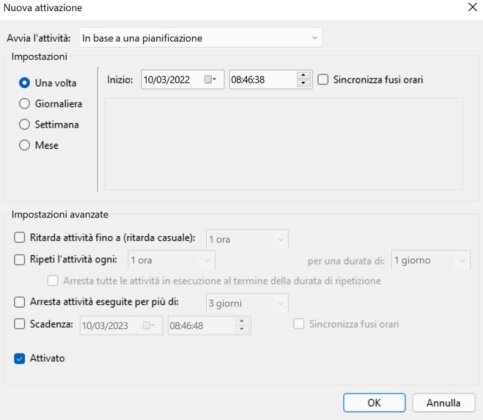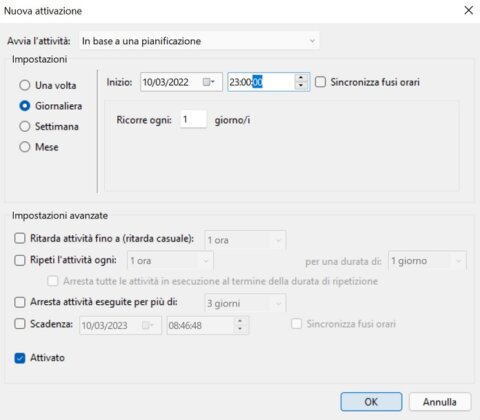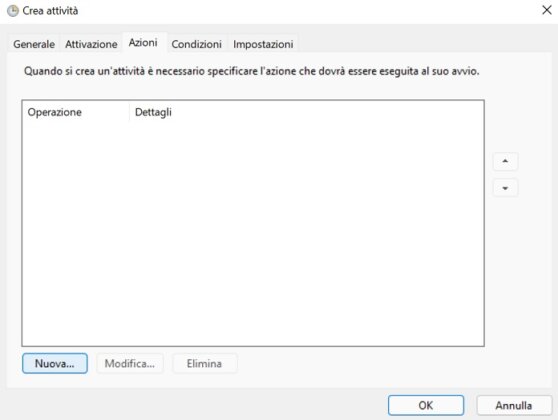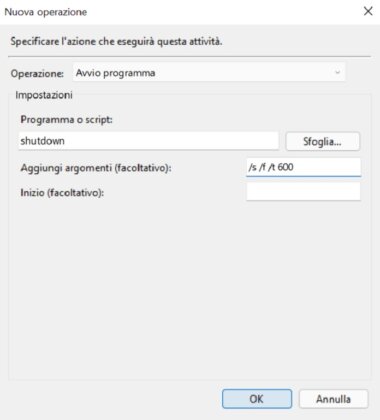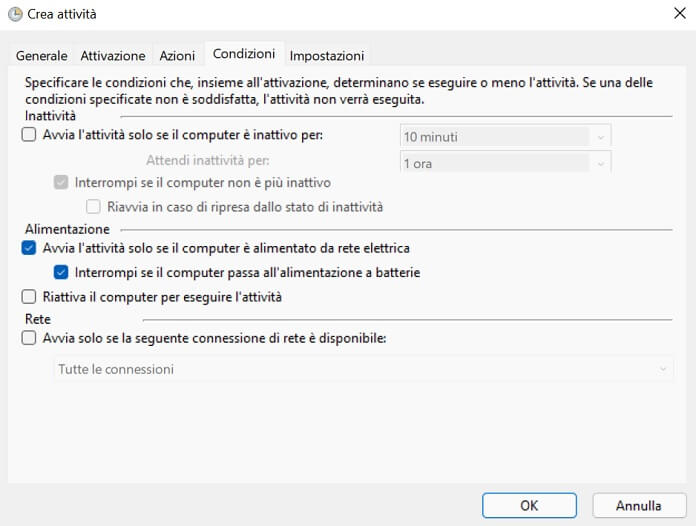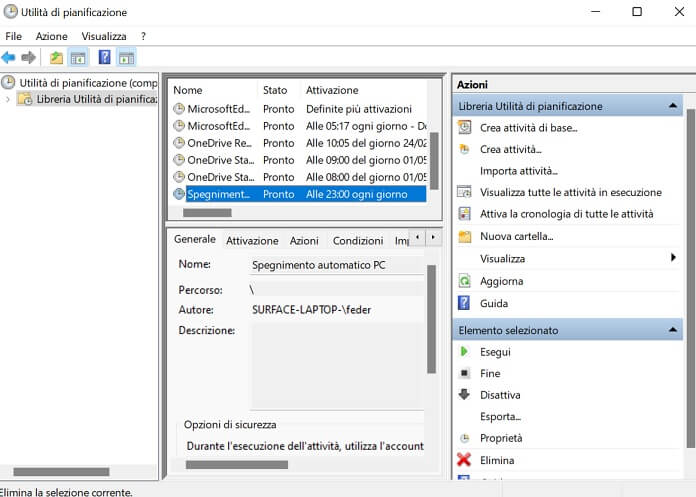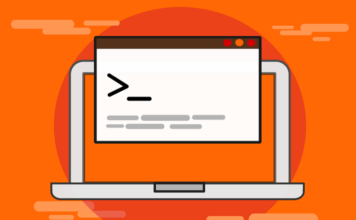Per distrazione, un impegno non previsto o un’urgenza, può capitare di lasciare il computer acceso anche quando lo vorremmo spento. È una questione prima di tutto di privacy e sicurezza.
Lasciare il PC in funzione durante tutta la notte, ad esempio, potrebbe facilitare il compito di persone a noi vicine interessate a capire come ci muoviamo online, quali siti visitiamo, cosa scarichiamo, eccetera. A ciò si aggiungono poi almeno altri due elementi: da una parte il maggiore consumo di corrente, dall’altra lo spreco di elettricità, con ripercussioni sia sulla bolletta della luce che sull’ambiente.
In questo articolo ti spieghiamo come impostare lo spegnimento automatico su Windows 10 e Windows 11, illustrando la procedura passo-passo per arrestare il PC in funzione a un orario programmato.
Informazioni importanti per lo spegnimento automatico
Lo spegnimento automatico su un PC Windows 10 o Windows 11 è regolato dal comando shutdown, termine che in ambito informatico viene associato all’arresto di un programma. La sintassi completa della riga di comando da usare tramite il prompt dei comandi o l’utilità di pianificazione prevede l’utilizzo delle opzioni /s /f /t.
L’opzione /s indica di spegnere il computer. Con l’opzione /f si va invece a forzare la chiusura di tutti i programmi aperti. Infine, l’opzione /t permette di impostare un tempo specifico in secondi al termine del quale il PC viene spento.
La stringa che dunque andrai a usare per impostare lo spegnimento automatico sarà pressappoco così: shutdown /s /f /t 600
Dove 600 sta per 600 secondi, cioè 10 minuti, trascorsi i quali il PC si spegne in automatico.
Volendo, puoi anche personalizzare il messaggio mostrato dal computer al momento dello spegnimento. Per farlo sarà sufficiente usare l’opzione /c dopo la variabile tempo espressa in secondi, seguita da una frase a piacere da inserire all’interno delle virgolette.
Ecco un esempio di una riga di comando che ha al suo interno anche l’istruzione per assegnare un messaggio personalizzato quando il computer viene spento:
shutdown /s /f /t 600 /c "Il computer si sta per spegnere come da tue istruzioni"
Importante: l’opzione /f, attraverso la quale si va a forzare la chiusura di eventuali app in esecuzione, potrebbe causare la perdita del lavoro svolto se non opportunamente salvato in precedenza.
E ora non ti resta che mettere in pratica le nozioni apprese in questo capitolo.
Spegnimento automatico tramite Prompt dei comandi
Per testare come funziona lo spegnimento automatico su Windows 10 e Windows 11 è sufficiente usare il comando shutdown attraverso il Prompt dei comandi, seguito dalle opzioni /s /f /t.
Di seguito la procedura da seguire passo-passo:
- Premi la combinazione di tasti Windows + R.
- Nella finestra “Esegui”, accanto alla voce “Apri” digita la parola “cmd” e seleziona il tasto “OK” per aprire il Prompt dei comandi.
- Nella nuova finestra che si apre digita la riga di comando
shutdown /s /f /t 600, quindi premi il tasto “Invio” della tastiera del PC per abilitare l’autospegnimento del computer una volta trascorsi 10 minuti da adesso (600 sta a indicare 600 secondi).
Pochi istanti dopo riceverai dal sistema operativo in uso il seguente messaggio: “Stai per essere disconnesso. Windows verrà arrestato tra 10 minuti. L’arresto inizierà alle [data e ora esatta dello spegnimento]”.
Non ti resta dunque che attendere l’autospegnimento del computer per verificare che tutto sia andato per il verso giusto.
Spegnimento automatico con Utilità di pianificazione
L’uso del comando shutdown in Prompt dei comandi su Windows 10 o Windows 11 consente di eseguire una prova di come funzioni lo spegnimento automatico su un PC con a bordo il sistema operativo Windows 10 o Windows 11.
Se ritieni soddisfacente il risultato ottenuto, e desideri integrare tale funzionalità nella routine quotidiana del computer, tutto quello che devi fare è usare inserire il comando shutdown attraverso l’app Utilità di pianificazione.
In poche parole, sarai in grado di spegnere il PC Windows 10 o Windows 11 in automatico a un orario programmato, tutti i giorni che vuoi, intervenendo una sola volta.
Ecco la guida passo-passo da seguire:
- Fai clic sul menu Start.
- Clicca sul campo di ricerca “Scrivi qui il testo da cercare” e digita “Utilità di pianificazione”.
- Seleziona l’app Utilità di pianificazione posizionata sotto l’intestazione “Corrispondenza migliore”.
- Sotto il tab “Azioni” pigia sull’opzione “Crea attività”.
- Accanto a “Nome” digita il nome che vuoi assegnare all’attività. Ad esempio “Spegnimento automatico PC”.
- Sotto “Opzioni di sicurezza”, riempi il pallino accanto alla voce “Esegui indipendentemente dalla connessione degli utenti”.
- Spostati sul tab “Attivazione”, quindi fai clic su “Nuovo” per impostare la condizione dell’attivazione dell’azione che vuoi far eseguire al computer, cioè lo spegnimento automatico trascorsi tot secondi.
- Nella nuova finestra che si apre, seleziona la data di inizio e l’ora in cui vuoi che il PC si spenga in automatico.
- Sotto “Impostazioni” aggiungi un pallino accanto a “Giornaliera”, in modo che il computer si spenga ogni giorno all’orario stabilito in precedenza.
- Conferma la nuova impostazione premendo sul tasto “OK”.
- Ora scegli il tab “Azioni” e fai clic sul tasto “OK” per specificare l’azione che dovrà essere eseguita al momento dell’avvio dell’attività appena creata.
- Accanto a “Operazione:” mantieni “Avvio programma”.
- Nel campo bianco sotto “Programma o script” digita “shutdown”.
- Accanto all’opzione “Aggiungi argomenti (facoltativo):”, nel campo bianco vuoto, digita “/s /f /t 600”.
- Premi sul tasto “OK” per salvare la nuova operazione.
Evitare che il PC si spenga in automatico mentre si lavora
A volte può capitare di lavorare anche oltre l’orario prefissato. In questo caso, vedere il computer spegnersi in automatico non fa di certo piacere, soprattutto se ci si dimentica di aver impostato in precedenza lo spegnimento a un’ora specifica. Per fortuna però l’app Utilità di pianificazione consente di impostare una o più condizioni per evitare che ciò accada.
Di seguito ti spieghiamo come aggiungerle all’attività di spegnimento automatico da poco creata:
- Dalla finestra “Crea attività” premi sul tab “Condizioni”.
- Individua la sezione “Alimentazione” e togli la spunta accanto sia all’opzione “Avvia l’attività solo se il computer è alimentato da rete elettrica” sia a “Interrompi se il computer passa all’alimentazione a batterie”. In questo modo, il computer si spegnerà anche se è alimentato soltanto a batteria.
- Nella sezione “Inattività”, aggiungi un segno di spunta accanto ad “Avvia l’attività solo se il computer è inattivo per”, selezionando accanto il tempo desiderato (di default impostato su 10 minuti).
- Infine, l’ultimo passaggio consiste nello spostarti sul tab “Impostazioni” e togliere il segno di spunta accanto a “Interrompi se eseguita per oltre”, con accanto un tempo espresso in ore o giorni (di default è impostato su 3 giorni).
Così facendo ti assicuri che l’attività venga eseguita all’infinito, a meno che non sia tu a decidere di annullarla. Ed è proprio quello che ti spiegheremo nel prossimo capitolo.
Nota: per confermare la creazione dell’attività il sistema ti chiederà di inserire nuovamente la password del computer. Puoi accertarti che l’operazione sia riuscita pigiando sotto “Azioni” sulla voce “Libreria Utilità di pianificazione” e sfogliare l’elenco delle attività del sistema fino a trovare la tua.
Come eliminare l’attività di spegnimento automatico
Se cambi idea, puoi eliminare lo spegnimento automatico sul PC Windows 10 o Windows 11 cancellando l’attività creata tramite l’app Utilità di pianificazione.
La procedura è molto semplice:
- Apri l’app Utilità di pianificazione tramite la ricerca integrata nel menu Start.
- Sotto il tab “Azioni” accertati che sia selezionata la voce “Libreria Utilità di pianificazione”.
- Nella sezione centrale della finestra scorri l’elenco delle attività fino a trovare la tua, quindi selezionala.
- Sotto “Elemento selezionato” premi su “Elimina”.
- Fai clic sul tasto “Sì” per confermare l’eliminazione.
Nota: se invece desideri apportare alcune modifiche, come ad esempio anticipare o posticipare l’orario di spegnimento, anziché “Elimina” seleziona la voce “Proprietà”.
E con questo è tutto. Ora sai come impostare lo spegnimento automatico su un computer con a bordo Windows 10 e Windows 11.
Sullo stesso argomento ti potrebbe interessare anche: Windows 10 non si spegne, come risolvere