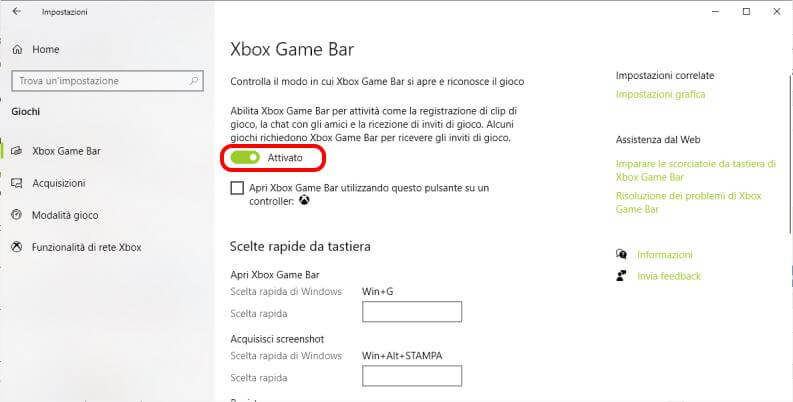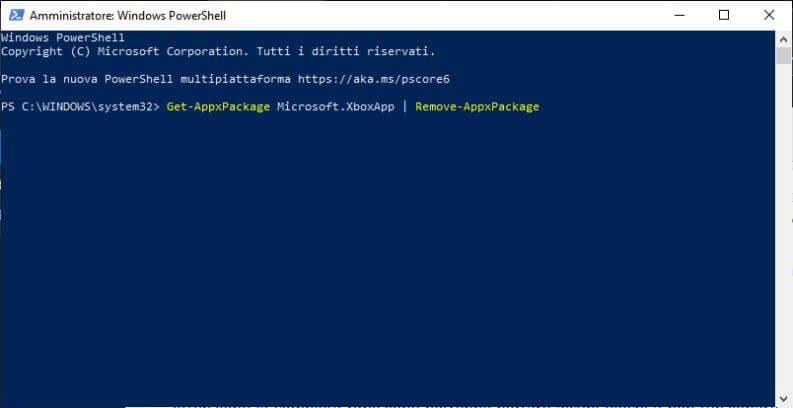La Xbox Game Bar è un’interfaccia overlay (cioè che viene eseguita sopra i giochi), offre molte utili funzioni: permette di tracciare le prestazioni, scattare screenshot, registrare clip di gioco, accedere al network Xbox per chattare con gli amici e ricevere inviti per partecipare a match in multiplayer, di gestire l’audio in uscita e il microfono.
Insomma si tratta davvero di uno strumento completo e a volte anche utile; può essere comodo non dover ricorrere a tool esterni per registrare uno spezzone di gameplay, oppure per monitorare l’impatto di un gioco sulle risorse del nostro PC.
Per quanto la Xbox Game Bar possa essere utile, può non piacere a certi giocatori che utilizzano già propri strumenti (spesso più completi e versatili) o a chi non è interessato affatto al gaming su PC.
Per questa ragione vedremo prima come disabilitare la Xbox Game Bar e poi come rimuoverla completamente dal sistema. E’ anche possibile disinstallare l’app Xbox da Windows.
Come disabilitare la Xbox Game Bar da Windows
La procedura che descriveremo è identica sulle ultime due iterazioni di Windows, Windows 10 e Windows 11.
Bastano pochi click per disfarsi della Xbox Game Bar:
- cliccare sul pulsante “Start” e poi sull’icona a forma di ingranaggio per entrare nelle “Impostazioni“;
- dentro il menù “Impostazioni“, cliccare sull’icona con il logo Xbox e il nome “Giochi”;
- dentro basterà disattivare il primo interruttore chiamato appunto “Xbox Game Bar”, una volta disabilitata non apparirà più nemmeno premendo la classica combinazione di tasti dedicata “tasto Windows” + “G“.
Questa opzione è sicura e non causa problemi con i giochi, nemmeno con quelli scaricati dall’app Xbox o dall’Xbox Game Pass. L’unico inconveniente è che, in alcuni titoli con componente multiplayer, senza la barra di Xbox sarà impossibile ottenere e inviare inviti agli amici.
Se disabilitare semplicemente la Xbox Game Bar non vi basta e volete cancellarla completamente da Windows, allora dovete consultare il prossimo paragrafo.
Come rimuovere Xbox Game Bar da Windows
Attenzione: la completa rimozione potrebbe portare alcuni giochi a non funzionare correttamente. Per ripristinare il funzionamento dell’applicazione basta semplicemente reinstallare l’Xbox Game Bar direttamente dallo store di Windows.
Se le conseguenze non vi preoccupano e volete comunque rimuovere completamente la Xbox Game Bar da Windows:
- premere sul tasto Start di Windows e digitare “PowerShell” (senza apici);
- premere col tasto desto del mouse sull’icona dell’app PowerShell, e nel menù contestuale cliccare sulla voce “Esegui come amministratore”;
- apparirà una finestra di dialogo che vi chiederà se volete permettere che l’app possa eseguire modifiche al sistema, cliccate su “Sì“;
- digitare la seguente riga di comando (senza apici) e premere sulla tastiera il pulsante “Invio“:
"Get-AppxPackage Microsoft.XboxApp | Remove-AppxPackage"; - aspettare che il processo termini, dovrebbe essere una cosa molto rapida;
- quindi si può chiudere l’applicazione premendo sul tasto x in alto nel titolo della finestra.
A questo punto la nostra guida per rimuovere Xbox Game Bar è arrivata alla fine. Vi sarete liberati della barra di Xbox per sempre. Se cercate un tool migliore per monitorare le prestazioni mentre giocate, vi consigliamo un modo per monitorare gli FPS nei giochi.