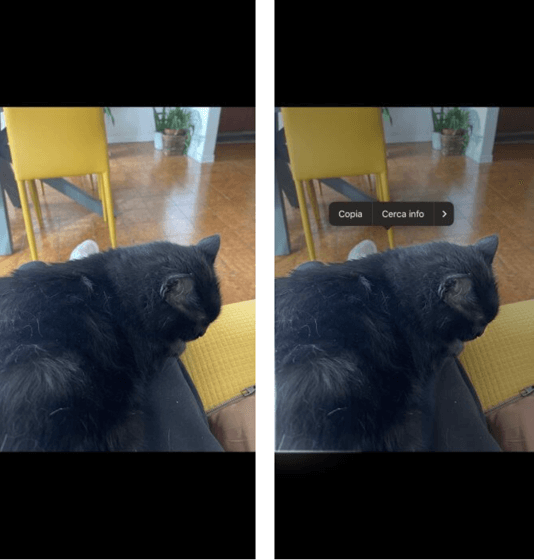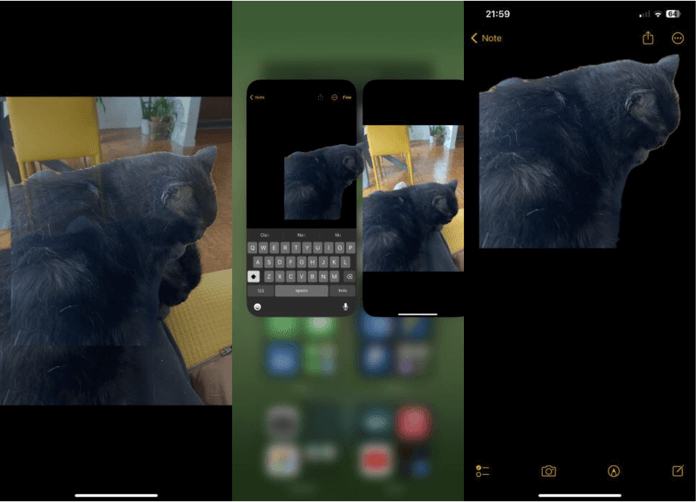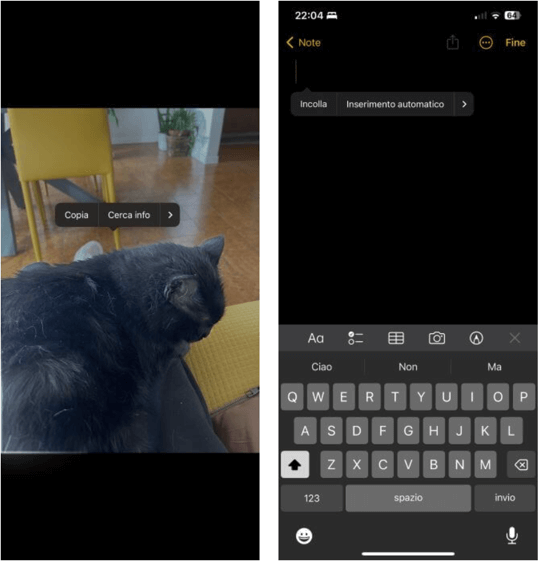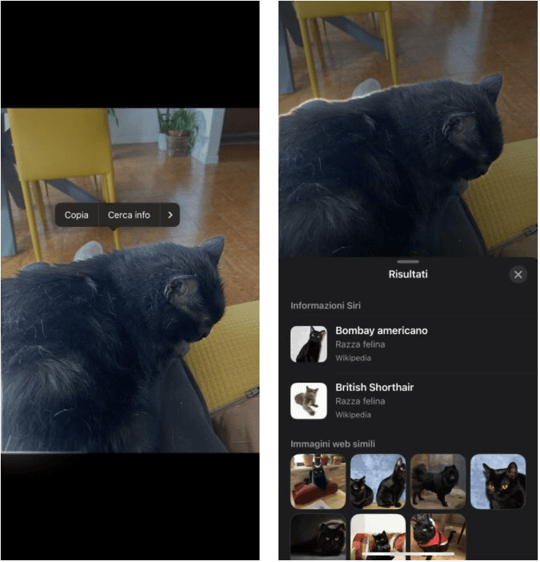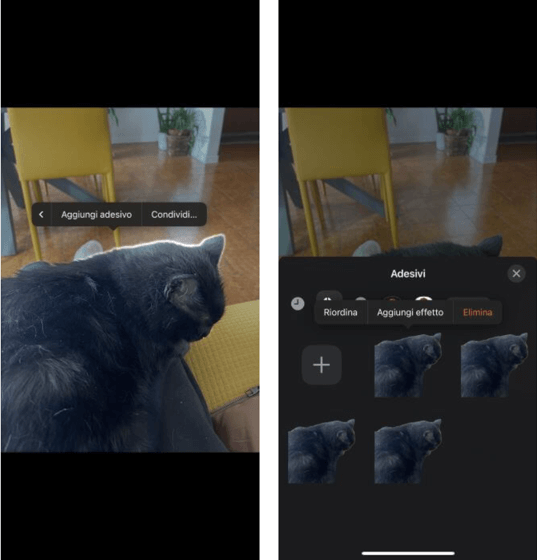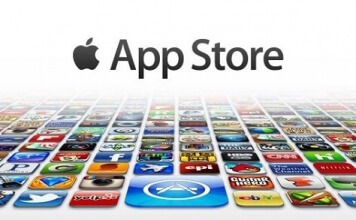Nelle ultime iterazioni del sistema operativo iOS, Apple ha introdotto sugli iPhone una delle novità più significative degli ultimi anni, ovvero la possibilità per gli utenti di rimuovere lo sfondo da una foto su iPhone senza l’utilizzo di app di terze parti.
La funzione di rimozione foto su iPhone è perfettamente integrata nel sistema operativo, ciò significa che oltre che sull’app Foto è disponibile per esempio anche su Safari, Messaggi, Mail, File e, più in generale, ovunque sia presente un immagine.
Rimuovere lo sfondo da una foto su iPhone
Per rimuovere lo sfondo da una foto su iPhone presente nella galleria di immagini apri l’app Foto, seleziona l’immagine desiderata, quindi tieni premuto sul soggetto della foto. Dopo un paio di secondi comparirà una linea bianca intorno ai bordi del soggetto.
Da qui in avanti hai diverse soluzioni:
- spostare il soggetto selezionato in un’altra app tramite il dito
- copiare il soggetto e incollarlo in un’altra app (opzione “Copia”)
- cercare informazioni sul soggetto selezionato (opzione “Cerca info”)
- trasformare il soggetto in uno sticker (opzione “Aggiungi adesivo”)
- condividere il soggetto con un proprio contatto (opzione “Convidivi”)
Vediamo ora più nel dettaglio come funzionano ognuna delle opzioni elencate qui sopra.
1. Spostare il soggetto selezionato in un’altra app
Il soggetto selezionato dalla foto presente su Foto può essere spostato in un’altra app trascinandolo con un dito. Per rendere però l’operazione più semplice, ti consigliamo di aprire l’app dove intendi spostare il soggetto prima di eseguire la rimozione dello sfondo.
Poniamo il caso, ad esempio, di voler spostare il soggetto scontornato in una nota. Per prima cosa, apri l’app Note. Ora torna sulla foto da dove desideri togliere lo sfondo, tieni premuto sul soggetto fino a quando non compare la linea bianca ai suoi lati e inizia a trascinarlo fuori.
Mantenendo sempre premuto il dito sul soggetto, con un altro (a noi è venuto naturale usare il pollice) scorri dal basso verso l’alto per visualizzare le app aperte di recente, quindi seleziona l’app Note, fai tap su una nota vuota, dopodiché trascina il soggetto qui per poi rilasciarlo.
Come per magia, dopo pochi istanti il soggetto selezionato dalla foto è ora su una nuova nota dell’app Note senza sfondo.
 Come modificare o eliminare dati EXIF dalle fotoCome modificare o eliminare dati EXIF dalle fotoNon tutti sanno che ormai quasi tutte le fotocamere digitali e gli smartphone presenti in commercio, quando scattano una foto, memorizzano una serie di informazioni all'interno della foto stessa. L'insieme di tutte [...]Continua a leggere
Come modificare o eliminare dati EXIF dalle fotoCome modificare o eliminare dati EXIF dalle fotoNon tutti sanno che ormai quasi tutte le fotocamere digitali e gli smartphone presenti in commercio, quando scattano una foto, memorizzano una serie di informazioni all'interno della foto stessa. L'insieme di tutte [...]Continua a leggere2. Copiare il soggetto e incollarlo in un’altra app
Se non hai grande manualità o dimestichezza con le gesture dell’iPhone (può capitare, soprattutto se quello tra le mani è il tuo primo iPhone), puoi ripetere la medesima operazione tramite il classico copia e incolla.
Come esempio pratico utilizzeremo ancora una volta l’app Note. Tutto quello che devi fare è aprire la foto desiderata, tenere premuto sul soggetto per un paio di secondi e selezionare l’opzione “Copia”. Ora vai su Note, apri una nuova nota, tieni premuto su uno spazio vuoto per alcuni secondi, dopodiché pigia sull’opzione “Incolla”.
Pochi istanti dopo il soggetto verrà regolarmente incollato nella nuova nota.
 Le migliori 8 app per fare video con foto del 2025Le migliori 8 app per fare video con foto del 2025I video sono il contenuto multimediale in grado di generare più engagement sulle piattaforme social. Senza andare troppo lontano, ne sono una dimostrazione le clip caricate sui social TikTok e [...]Continua a leggere
Le migliori 8 app per fare video con foto del 2025Le migliori 8 app per fare video con foto del 2025I video sono il contenuto multimediale in grado di generare più engagement sulle piattaforme social. Senza andare troppo lontano, ne sono una dimostrazione le clip caricate sui social TikTok e [...]Continua a leggere3. Cercare informazioni sul soggetto selezionato
Tra le opzioni rese disponibili con questa nuova funzionalità c’è anche Cerca info, che permette di trovare informazioni dettagliate sul soggetto selezionato. Un po’ come avviene con la funzione Ricerca visiva di Apple.
In occasione della nostra prova, ad esempio, abbiamo scelto un gatto. Poniamo il caso di non essere grandi esperti di felini e di voler conoscere a quale razza appartenga il nostro micio. Per ottenere questa informazione è sufficiente tenere premuto sul soggetto della foto e selezionare la voce “Cerca info”.
Dopo pochi secondi si aprirà in basso una piccola schermata con le informazioni che Siri è riuscito a ottenere, più una serie di foto tratte dalle immagini simili presenti in rete. Nel nostro caso, ad esempio, abbiamo scoperto che il gatto in questione fosse un bombay americano.
 Come schiarire una foto troppo scuraCome schiarire una foto troppo scuraLa tecnologia compie passi in avanti ogni giorno, anche a livello fotografico, dove il balzo in avanti rispetto agli anni passati è stato impressionante. Nonostante ciò, non sempre i risultati [...]Continua a leggere
Come schiarire una foto troppo scuraCome schiarire una foto troppo scuraLa tecnologia compie passi in avanti ogni giorno, anche a livello fotografico, dove il balzo in avanti rispetto agli anni passati è stato impressionante. Nonostante ciò, non sempre i risultati [...]Continua a leggere4. Trasformare il soggetto in uno sticker
Un’altra possibilità concessa nel rimuovere lo sfondo da una foto su iPhone è quella di trasformare il soggetto in uno sticker, grazie all’opzione Aggiungi adesivo.
Ecco come procedere: premi per un paio di secondi sul soggetto che intendi usare come nuovo sticker, quindi seleziona la freccia > e fai tap su “Aggiungi adesivo”.
È tutto: il soggetto scontornato dalla foto verrà aggiunto in automatico alla sezione Adesivi da dove potrai utilizzarlo in futuro come sticker.
Volendo, puoi aggiungere anche un effetto, scegliendo tra le seguenti opzioni: Originale, Bordo, Fumetto, Rilievo, Brillante.
Se dovessi poi cambiare idea, puoi sempre cancellare il nuovo adesivo semplicemente con un tap su “Elimina”.
5. Condividere il soggetto con un proprio contatto
L’ultima opzione disponibile è condividere il soggetto selezionato con un proprio contatto tramite le app di messaggistica istantanea, come WhatsApp e Telegram, oppure via email.
Anche in questo caso la semplicità dell’operazione la rende alla portata di tutti: tieni premuto sul soggetto da cui vuoi rimuovere lo sfondo della foto, dopodiché premi sulla freccia > e scegli l’opzione “Condividi”.
A questo punto seleziona uno dei contatti recenti o l’app con cui condividere il soggetto scontornato.
Conclusioni
E con questo è davvero tutto, la nostra guida su come rimuovere lo sfondo da una foto su iPhone termina qui. Ci auguriamo di averti dato una mano su una delle modifiche più richieste in ambito fotografico.
A questo proposito, ti invitiamo ad approfondire l’argomento con una delle nostre tante guide dedicate al tema: