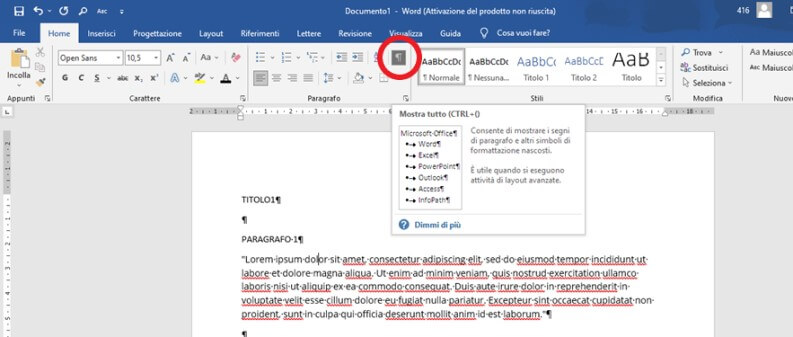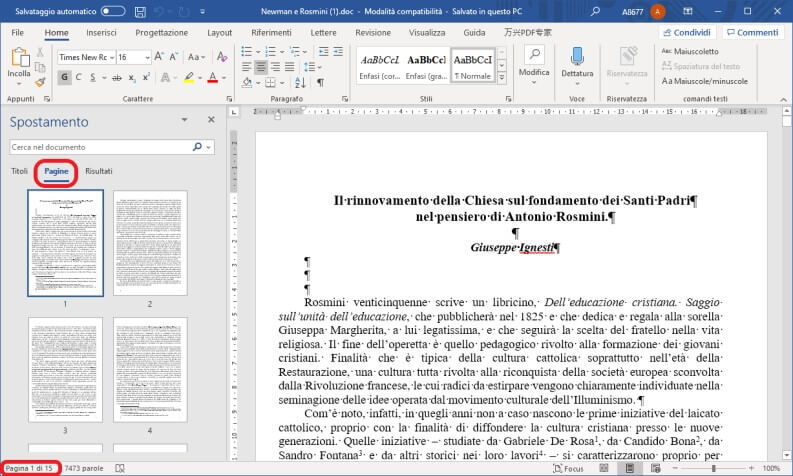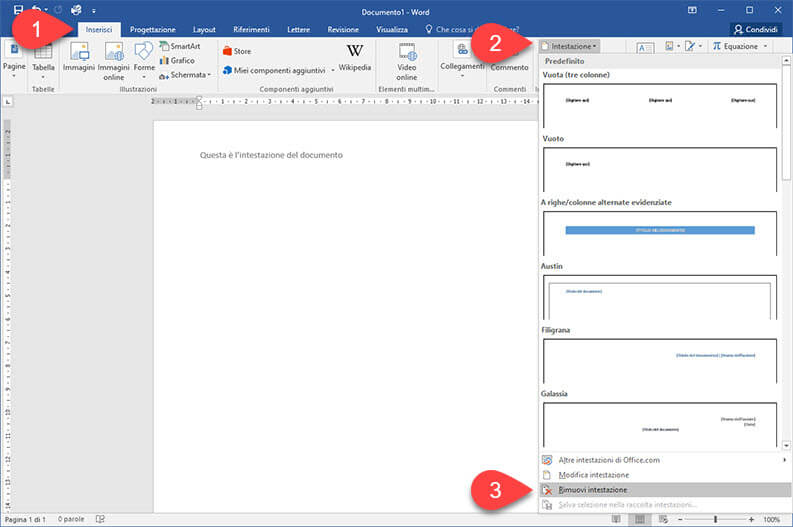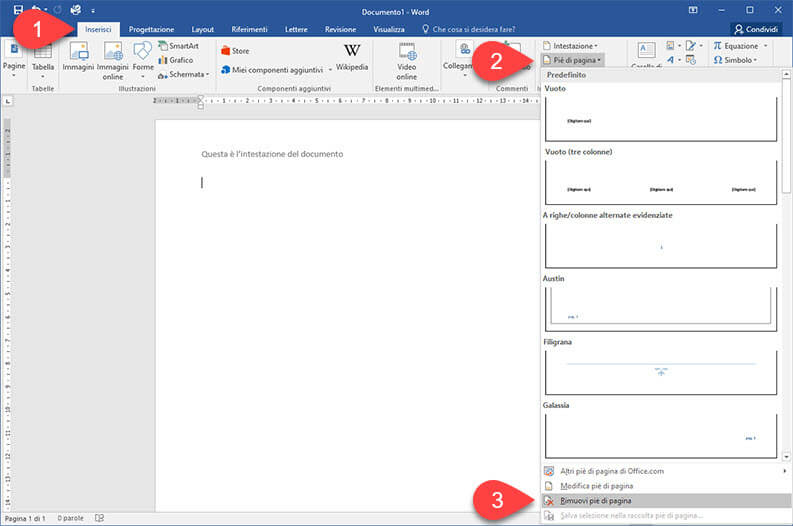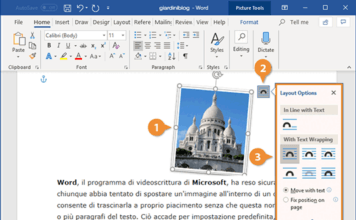L’eliminazione dei dati superflui è la pratica che accomuna tutti i più pratici e i principianti. Eliminare le parti inutili di un documento è tra le azioni più utilizzate per rendere leggibili e ordinati i contenuti che stiamo scrivendo. Per la sua importanza, è una delle attività principali da apprendere per avere un risultato professionale e ben fatto.
Spesso ci si trova a dover eliminare intere pagine di un documento in seguito a delle modifiche del documento o perché sono presenti pagine indesiderate. In questo articolo vedremo come eliminare pagine su Word, il programma di videoscrittura presente nel pacchetto Office della Microsoft.
Se non possedete una licenza di Microsoft Office e quindi di Microsoft Word, sappiate che se ne trovano ormai di legali a prezzi stracciati (abbondantemente sotto i 10 €) in merito vi consigliamo di consultare il nostro articolo su come acquistare Microsoft Office al miglior prezzo.
Come eliminare una pagina su Word
Se il nostro documento Word è formato da testo e contiene delle pagine superflue di cui vogliamo disfarci, per prima cosa, è bene che attiviamo la modalità “mostra tutto”, tramite la quale potremo vedere gli elementi nascosti del documento e i paragrafi vuoti.
Per attivare la modalità “mostra tutto”, basterà navigare sulla scheda “Home”, che si trova al di sopra della barra dei comandi, quindi cliccare sul simbolo “¶”.
Eliminare interruzioni di pagina e di sezione
Avendo attivato la modalità “mostra tutto” potrete navigare nel documento e vedere le interruzioni di pagina e quelle di sezione. Per eliminarle, basterà selezionarle col mouse e cliccare il tasto “CANC“.
La presenza di interruzioni di pagina manuali non rilevate e impreviste, è una delle ragioni per cui a volte i documenti non hanno la formattazione che ci aspetteremmo.
Annullare il comando di eliminazione
Ovviamente anche eliminando troppo potreste incorrere in problemi di formattazione del documento, quindi sarà bene procedere con cautela.
Se doveste eseguire qualche taglio di troppo, per risolvere il problema potete utilizzare la funzione annulla digitazione, che trovate all’estremo angolo sinistro del vostro documento, accanto al comando di salvataggio del file. Oppure si può utilizzare tramite l’apposita comoda combinazione di tasti “CTRL+Z“.
Eliminare righe e paragrafi vuoti
Il più delle volte il problema delle pagine prive di contenuto è causato dalla scelta dell’autore di andare a capo il numero di volte necessario per ottenere il risultato della pagina vuota.
Grazie alla visualizzazione dei caratteri nascosti con la funzione mostra tutto, avrete la possibilità di identificare le righe saltate, contraddistinte dal simbolo precedentemente visto “¶”.
Per eliminare la pagina vuota indesiderata basta selezionare tutto ciò che è presente tenendo ad esempio premuto il tasto sinistro del mouse e scorrendo sul testo, oppure tenendo premuti sulla tastiera “CTRL+ MAIUSC (SHIFT)” e poi cliccando all’inizio e alla fine della sezione che si vuole selezionare.
Una volta perfezionata la nostra selezione, per eliminare la parte selezionata basterà premere “CANC” oppure il tasto “BACKSPACE“.
Selezionare rapidamente una pagina del documento
Per raggiungere in modo rapido una pagina, magari in un documento lungo, si può procedere rapidamente così: cliccando in basso a sinistra sula voce “Pagina n di tot” (ad esempio “Pagina 4 di 50“); si aprirà quindi l’apposito riquadro “Spostamento“.
Qui si potrà cliccare sulla scheda “Pagine” per vedere l’anteprima di ogni pagina e ci si potrà spostare velocemente.
Utilizzare questo strumento permette di notare se si è dimenticato di eliminare qualche pagina vuota.
Altri casi di rimozione: intestazioni o numerazione delle pagine
Se oltre a dover eliminare pagine su Word avete aggiunto nel documento l’intestazione di pagina o la numerazione delle pagine e volete una soluzione pratica e veloce per rimuoverli, potreste utilizzate i comandi creati ad hoc da Word.
Per le intestazioni di pagina, vi basterà andare nella scheda “Inserisci“, cliccare su “Intestazione” e dal menù che vi si aprirà scegliere la voce “Rimuovi intestazione”.
Per la numerazione delle pagine, la semplicità rimane amica di Word. Cliccando sulla scheda “Inserisci” e su “Piè di pagina“, ciò che vi rimarrà da fare sarà solo selezionare il comando “Rimuovi piè di pagina“.