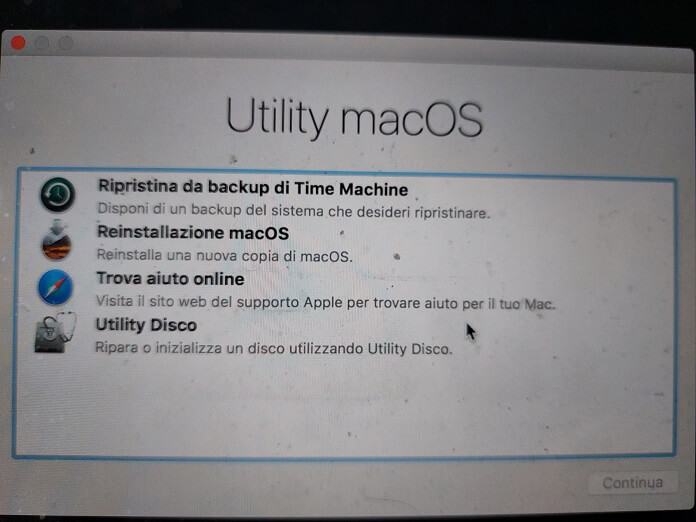In questo articolo ti spiegheremo in modo dettagliato come resettare il Mac: ci concentreremo sulla procedura passo-passo da seguire per inizializzare il computer e reinstallare il sistema operativo tramite lo strumento macOS Recovery.
La procedura di inizializzazione riporta il Mac alle impostazioni originali di fabbrica e, di conseguenza, i dati in esso contenuti vengono cancellati. Ecco perché è importante prima di tutto eseguire un backup con Time Machine, l’app di sistema Apple che provvede a creare una copia di tutti i dati disponibili in modo da poterli poi recuperare in un secondo momento.
Nota: i nuovi modelli commercializzati a fine 2020 con a bordo il processore Apple Silicon presentano una procedura di inizializzazione diversa rispetto ai precedenti Mac con processore Intel. Accertati dunque di seguire le istruzioni corrette in base al processore in uso per riportare il computer alle impostazioni di fabbrica.
Cosa fare prima di resettare il Mac
Vediamo innanzitutto che cosa è necessario fare prima di ripristinare il Mac alle impostazioni di fabbrica.
Backup con Time Machine
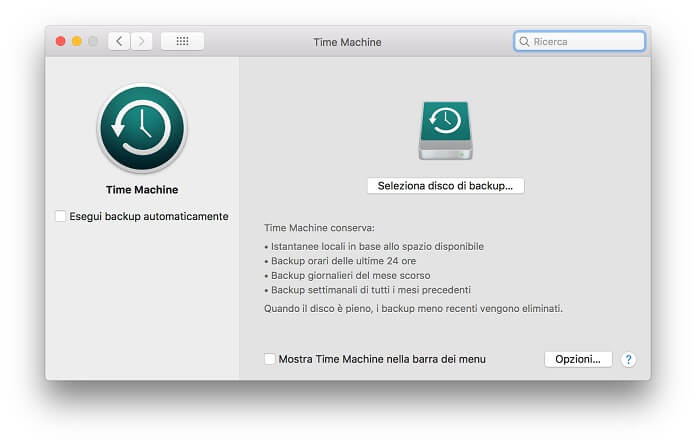
L’operazione può richiedere diversi minuti: maggiore è la quantità di dati da processare, più sarà il tempo di attesa per il completamento del backup.
Nota: prima di usare Time Machine collega a una delle porte del Mac un dispositivo di archiviazione esterna, come una chiavetta USB, un’unità Thunderbolt o un NAS.
Se vuoi vendere vendere o permutare il Mac
Oltre al backup e al reset, prima di vendere o permutare il Mac assicurati di:
- Uscire da iTunes (solo su Mac con una versione del sistema operativo precedente a macOS Catalina). Apri iTunes, quindi seleziona in rapida successione “Account” > “Autorizzazioni” > “Rimuovi autorizzazione per questo computer”, dopodiché digita il tuo ID Apple e la password e pigia sul pulsante “Rimuovi autorizzazione”.
- Uscire da iCloud. Apri Preferenze di Sistema, seleziona “ID Apple”, quindi pigia su “Panoramica” dalla barra laterale e clicca sul bottone “Esci”.
- Uscire da iMessage. Apri l’app Messaggi, quindi fai clic prima su “Messaggi” e poi su “Preferenze” dalla barra dei menu, per poi selezionare “iMessage” e il pulsante “Esci”.
- Reimpostare la NVRAM (solo su Mac con processore Intel). Riavvia il Mac e tieni premuti contemporaneamente i tasti Opzione, Comando, P e R per circa 20 secondi, dopodiché rilasciali. In questo modo cancelli le impostazioni dell’utente dalla memoria del computer e ripristini alcune funzioni di sicurezza.
Come resettare Mac con Apple Silicon
Le istruzioni contenute in questo capitolo mostrano la procedura per resettare il Mac con Apple Silicon o con processore Intel dotato di chip di sicurezza Apple T2 e reinstallare il sistema operativo macOS (versione del sistema operativo in uso Monterey).
- Apri Preferenze di Sistema.
- Dalla barra dei menu seleziona “Preferenze di Sistema” e “Inizializza contenuto e impostazioni”.
- Nella schermata “Assistente inizializzazione” digita il tuo ID Apple e la password.
- Fai clic sul pulsante “Continua” per inizializzare il Mac e ripristinare le impostazioni di fabbrica.
- Riavvia il Mac.
- Seleziona il menu Apple e fai clic su “Spegni”.
- Tieni premuto il tasto di alimentazione del Mac fino a quando non compare la finestra “Carico opzioni di avvio”.
- Clicca su “Opzioni”.
- Fai clic sul pulsante “Continua” e segui le istruzioni su schermo.
- Quando si apre la finestra dell’app Recovery seleziona “Reinstalla”.
- Clicca sul pulsante “Continua” per completare la reinstallazione della tua versione di macOS.
Come resettare Mac con Intel
Ecco invece le istruzioni per inizializzare il Mac con a bordo un processore Intel senza chip di sicurezza Apple T2. Se non sei sicuro su quale modello stai usando, puoi sempre trovare le informazioni sull’hardware del Mac tramite l’app Informazioni di Sistema (menu Apple > Informazioni su questo Mac).
- Seleziona il menu Apple in alto a sinistra e fai clic sulla voce “Riavvia”.
- Tieni premuti contemporaneamente i tasti Comando – R per avviare l’app Recovery.
- Nella finestra del programma Recovery pigia su “Utility Disco” e clicca sul pulsante “Continua”.
- In “Utility Disco” scegli il volume che vuoi ripristinare alle impostazioni di fabbrica.
- Seleziona ora “Inizializza” tramite la barra degli strumenti.
- Inserisci un nome per il volume nel campo “Nome”, dopodiché clicca sul menu “Formato” e seleziona “APFS”.
- Clicca su “Inizializza gruppo volume” per avviare l’inizializzazione del Mac.
- Al termine della procedura fai clic sul pulsante “Fine”.
- Seleziona ora in rapida successione “Utility Disco” > “Esci da Utility Disco”.
- Tramite la finestra del programma Recovery fai clic su “Reinstalla”.
- Clicca sul pulsante “Continua” per avviare la reinstallazione della tua versione del sistema operativo macOS.
Nota: se vuoi resettare il Mac per ripristinarlo alle impostazioni di fabbrica prima di venderlo, non è necessario reinstallare macOS.
 Come aggiornare il Mac all'ultima versione di macOS disponibileCome aggiornare il Mac all'ultima versione di macOS disponibileMantenere il Mac sempre aggiornato è importante prima di tutto per una questione di sicurezza e in secondo luogo per una migliore usabilità delle app di sistema. Le nuove versioni [...]Continua a leggere
Come aggiornare il Mac all'ultima versione di macOS disponibileCome aggiornare il Mac all'ultima versione di macOS disponibileMantenere il Mac sempre aggiornato è importante prima di tutto per una questione di sicurezza e in secondo luogo per una migliore usabilità delle app di sistema. Le nuove versioni [...]Continua a leggereIn caso di problemi nella procedura di Reset
Se l’inizializzazione del Mac non è riuscita ti suggeriamo di contattare il supporto Apple. Prima di tutto vai alla pagina Ottieni supporto, da qui seleziona poi il riquadro “Mac” e nella nuova schermata fai clic su “Software e utilizzo”. A questo punto fai clic sul riquadro “Prenota una chiamata”, digita il numero di serie del Mac sotto l’intestazione “Inserisci il numero di serie”, quindi fai clic sul pulsante “Continua” e segui le successive istruzioni sullo schermo.
Qualora anche questa opzione non dovesse portare alla risoluzione del problema, potresti valutare la richiesta di assistenza presso un centro autorizzato Apple. Per trovare quello più vicino a casa tua collegati alla pagina Apple – Trova una sede, clicca sul riquadro “Vendite”, quindi inserisci il CAP del tuo comune e clicca sul pulsante “Vai”.
Puoi inoltre verificare lo status del centro selezionato alla pagina Verifica del centro assistenza – Supporto ufficiale Apple. Si tratta di un’operazione consigliata soprattutto se ti rivolgi a un centro di riparazione indipendente: in questo modo infatti puoi accertarti che aderisca all’Independent Repair Provider Program di Apple, il programma che consente ai piccoli o grandi centri di riparazione indipendenti di effettuare assistenza usando ricambi originali.
Infine, per una richiesta generica di assistenza tecnica contatta il supporto Apple al numero verde 800 915 904.