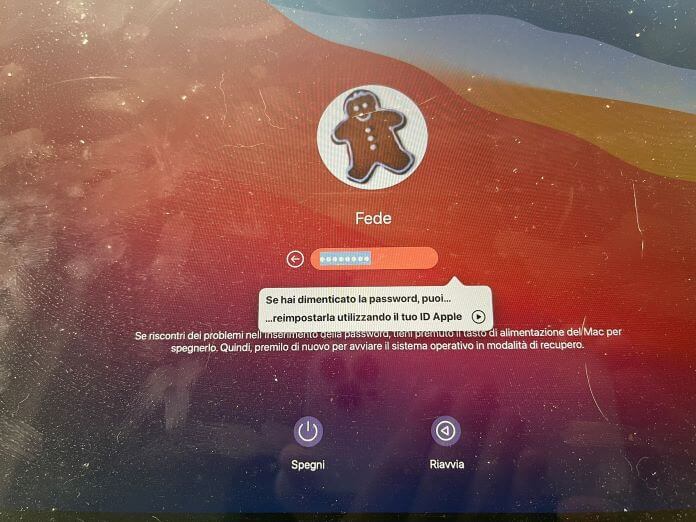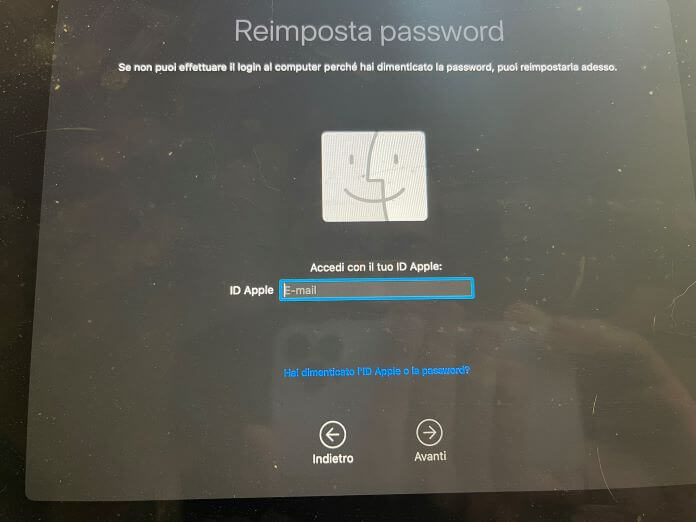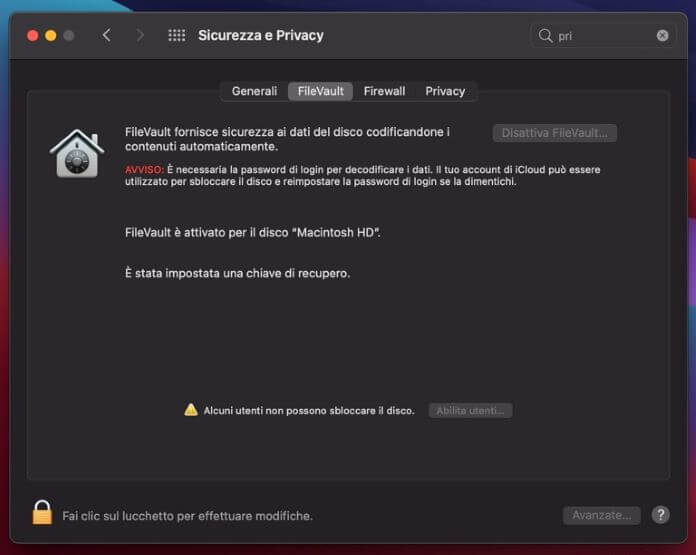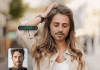La password del Mac è utile per evitare che un’altra persona abbia accesso al proprio computer. È inoltre richiesta per avviare l’installazione di nuove app, apportare eventuali modifiche alle impostazioni di macOS, e altro ancora.
Per tutti questi motivi, è importante conservarla con cura. Lo sai che, qualora te la dimenticassi, potresti perfino avere bisogno di formattare il tuo dispositivo?
E se ti trovi già in una situazione simile, sappi se che sei nel posto giusto e al momento giusto. Con questa guida ti spiegheremo infatti come recuperare la password del Mac, aiutandoti così ad accedere di nuovo al computer.
Sei sicuro che ti serve recuperare la password del Mac?
Prima di spiegare i vari metodi che hai a disposizione per recuperare la password del Mac, pensiamo sia doveroso fare alcune precisazioni importanti. Anche perché, il più delle volte, non è necessario recuperare nulla, né tantomeno reimpostare la password già in uso.
Inserisci la password giusta
La password del Mac non è la password del tuo ID Apple, a meno che tu non abbia scelto per entrambe la stessa parola di accesso. Per essere ancora più precisi, la password di login del Mac è la password del tuo account utente.
Fai attenzione a maiuscole e minuscole
Quando digiti la password, presta attenzione all’opzione Blocco maiuscole: se attiva, nel campo password comparirà l’icona di una freccia rivolta verso l’alto. Mi raccomando quindi, usa i caratteri maiuscoli o minuscoli in maniera corretta.
Prima di reimpostare la password, modificala
La reimpostazione della password è da considerarsi come una sorta di ultima spiaggia per il recupero della stessa. Se hai già eseguito il login, o se puoi effettuare l’accesso tramite Touch ID, ti consigliamo di modificare la password di accesso, invece di reimpostarla. Impiegherai la metà del tempo e farai molta meno fatica.
Utilizza la sorgente di input corretta
A volte può capitare di sbagliare password non perché non la sappiamo, ma perché non la digitiamo in maniera corretta a causa di un cambio involontario alla sorgente di input. Assicurati dunque di controllare il Menu di input attraverso la barra dei menu, così da avere sempre la certezza di utilizzare la sorgente corretta.
Utilizza il suggerimento per la password
Forse non lo ricordi, ma durante la configurazione del tuo account è probabile che tu abbia scelto di attivare l’opzione del suggerimento per la password. In caso affermativo, nella finestra di login visualizzerai un punto interrogativo accanto al campo password. Tutto quello che dovrai fare sarà cliccare sull’icona del punto di domanda in modo da visualizzare il suggerimento per la password.
Se nessuna delle opzioni descritte qui sopra ti è stata d’aiuto, allora puoi passare alla procedura standard per recuperare la password del Mac dimenticata.
 Come resettare il Mac e riportarlo alle impostazioni di fabbricaCome resettare il Mac e riportarlo alle impostazioni di fabbricaIn questo articolo ti spiegheremo in modo dettagliato come resettare il Mac: ci concentreremo sulla procedura passo-passo da seguire per inizializzare il computer e reinstallare il sistema operativo tramite lo [...]Continua a leggere
Come resettare il Mac e riportarlo alle impostazioni di fabbricaCome resettare il Mac e riportarlo alle impostazioni di fabbricaIn questo articolo ti spiegheremo in modo dettagliato come resettare il Mac: ci concentreremo sulla procedura passo-passo da seguire per inizializzare il computer e reinstallare il sistema operativo tramite lo [...]Continua a leggereCome recuperare la password del Mac dimenticata
Il recupero della password amministratore del Mac dimenticata prevede prima di tutto il riavvio del Mac, in modo da mostrare la finestra di accesso al computer. Dopodiché è necessario attivare la rete Internet, tramite l’icona Wi-Fi posizionata in alto a destra nella barra dei menu (la connessione è necessaria per alcune delle procedure che ti illustreremo a breve). Infine, digita la password sbagliata almeno tre volte, così da forzare la procedura di reimpostazione.
Adesso sei finalmente pronto per reimpostare la password del Mac.
Reimpostare la password del Mac tramite l’ID Apple
Dopo aver sbagliato per tre volte consecutive la password, visualizzerai il seguente messaggio: “Se hai dimenticato la password, puoi…”, con le varie opzioni disponibili. Usando un Mac aggiornato alla versione Big Sur, come unica opzione valida abbiamo ricevuto quella che prevede la reimpostazione utilizzando l’ID Apple.
Vediamo dunque come reimpostare la password del Mac da iPhone. Dopo aver cliccato sulla voce “…reimpostarla utilizzando il tuo ID Apple”, il computer si riavvierà. Pochi istanti dopo, ti ritroverai davanti la schermata “Reimposta password” di Assistente Recupero, che ti chiederà di effettuare l’accesso con il tuo ID Apple. Inserisci quindi la tua e-mail accanto a “ID Apple” e premi su “Avanti”, dopodiché inserisci la password e premi di nuovo su “Avanti”.
Se la password è corretta, riceverai un codice di verifica sul tuo iPhone. Prima di tutto fai tap su “Consenti” per permettere l’accesso tramite ID Apple e copia il codice ricevuto nella schermata del computer sotto “Inserisci il codice di verifica inviato al tuo iPhone”, quindi premi su “Avanti” per proseguire. Attendi ora la verifica del codice, dopodiché pigia su “Reimposta password” e “OK” per completare l’operazione.
Su questo argomento, data la sua importanza, ti invitiamo anche alla lettura della nostra guida su come creare una password sicura.
Reimpostare la password del Mac tramite la chiave di recupero
In alternativa all’ID Apple, puoi recuperare la password del Mac utilizzando la chiave di recupero associata a FileVault, funzionalità che consente di crittografare i dati memorizzati nel disco di avvio, in modo che nessuno possa decifrare i tuoi file senza prima inserire la password di login del Mac (Apple ha dedicato al funzionamento di FileVault un intero articolo).
E se è la prima volta che senti parlare di crittografia, puoi approfondire il tema con la nostra guida su come criptare un file e che cosa significa.
Ti confermiamo che FileVault è attivo in automatico se disponi di un Mac con processore Apple o chip di sicurezza Apple T2. In caso contrario, dovrai attivare l’opzione manualmente.
Per reimpostare la password del Mac dimenticata usando la chiave di recupero associata all’opzione FileVault, dalla schermata di login premi sulla voce “…reimpostarla utilizzando la chiave di recupero”, così da riavviare il computer. Una volta riavviato il dispositivo, accanto al campo “Chiave di recupero” inserisci la password utilizzata per la funzionalità FileVault, quindi premi su “Avanti” per proseguire. Nel passaggio successivo dovrai semplicemente aggiungere una nuova password e confermarla, rispettivamente nei campi “Nuova password” e “Verifica password”. Inoltre, se pensi ti possa tornare utile in futuro, compila il campo “Suggerimento password” così da ricevere un aiuto in più qualora dovessi dimenticare di nuovo la parola di accesso.
Dopo aver aggiunto una chiave di recupero, assicurati di non dimenticarla. Se infatti l’opzione FileVault è attiva e dimentichi sia la password di login che la chiave di recupero, come diretta conseguenza non riuscirai più ad effettuare l’accesso e i tuoi file conservati nella memoria del computer andranno persi per sempre.
Se nella schermata di login del Mac, anziché le due opzioni descritte qui sopra, visualizzi la voce “Riavviare e mostrare le opzioni per reimpostare la password”, cliccaci sopra per riavviare il Mac e attendi cosa succede dopo. Questo dipende dalla configurazione del tuo computer: potresti dover selezionare un volume da recuperare (in questo caso seleziona Macintosh HD, il disco di avvio di default), accedere con il tuo ID Apple, oppure inserire la chiave di recupero legata all’opzione FileVault.
Abilita il tuo utente a sbloccare il disco
Durante la nostra prova su un MacBook Pro condiviso con un’altra persona ci siamo imbattuti a più riprese sull’impossibilità di reimpostare la password perché il nostro account iCloud non aveva i permessi per farlo. Per ovviare a questo problema, la soluzione è abilitare il tuo utente a sbloccare il disco tramite la scheda Sicurezza e Privacy.
Ecco la procedura da seguire:
- Seleziona il menu Apple.
- Vai su “Preferenze di Sistema”.
- Fai clic su “Sicurezza e Privacy”.
- Spostati sulla scheda “FileVault”.
- Pigia sull’icona del lucchetto in basso a sinistra per effettuare le modifiche, quindi inserisci la password del tuo account Mac.
- Fai ora clic sul bottone “Abilita utenti”.
- Seleziona “Abilita utente” accanto all’utente desiderato.
 Come cambiare il nome utente su MacCome cambiare il nome utente su MacIn genere il nome utente su Mac compare in due luoghi distinti, ossia nel nome dell'account e nella cartella denominata Inizio. Come da prassi comune, e con questo ci riferiamo [...]Continua a leggere
Come cambiare il nome utente su MacCome cambiare il nome utente su MacIn genere il nome utente su Mac compare in due luoghi distinti, ossia nel nome dell'account e nella cartella denominata Inizio. Come da prassi comune, e con questo ci riferiamo [...]Continua a leggereConclusioni
L’approfondimento su come recuperare la password del Mac termina qui. Abbiamo visto che il recupero della password del Mac dimenticata può avvenire in due modi: tramite ID Apple oppure usando il codice di recupero di FileVault.
La procedura più semplice è quella che prevede l’utilizzo dell’ID Apple, attraverso cui si riceverà un codice di verifica sul proprio iPhone che servirà per reimpostare la parola di accesso sul Mac.
Di per sé sono semplici anche i passaggi richiesti per reimpostare la password di login del Mac con il codice di recupero. In questo caso però c’è la difficoltà aggiuntiva di ricordare un codice che non viene quasi mai utilizzato, a differenza invece del proprio ID Apple.
Detto questo, se sei un utente Mac relativamente da poco tempo, potresti trovare utili anche le seguenti guide già online sul nostro blog: