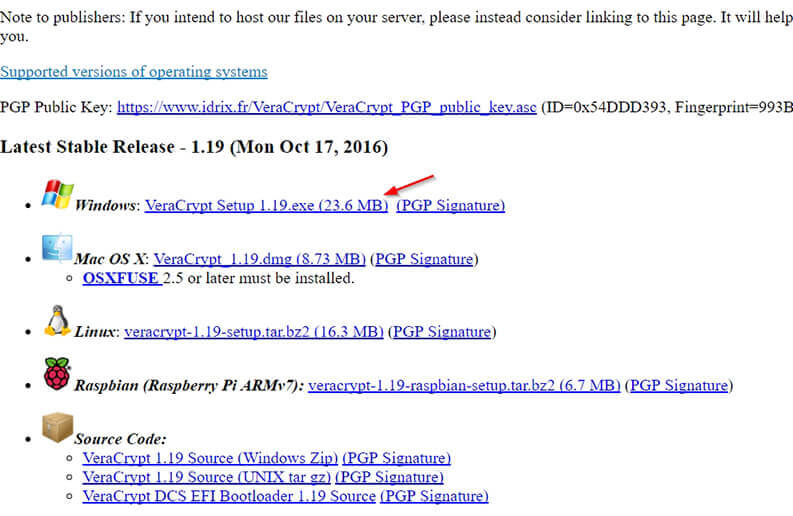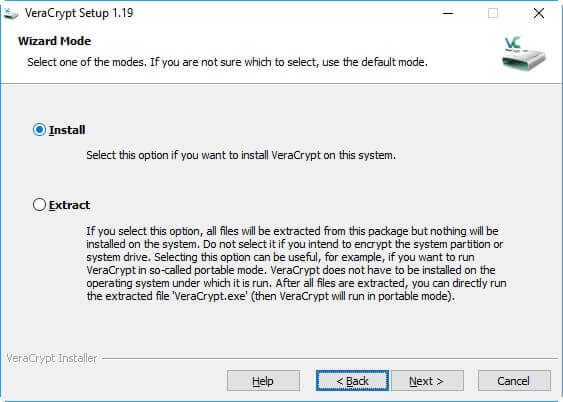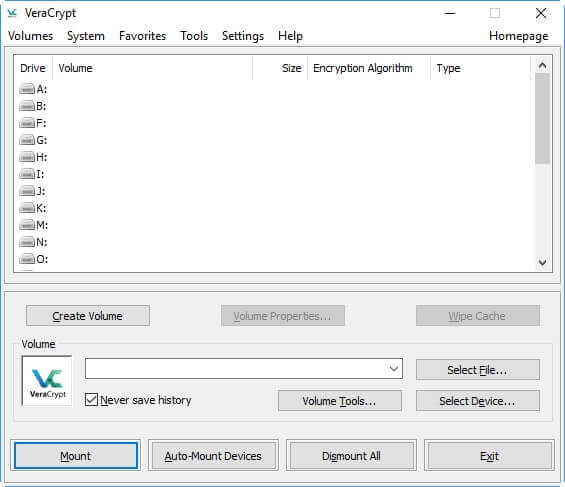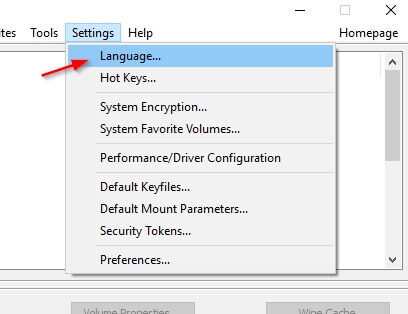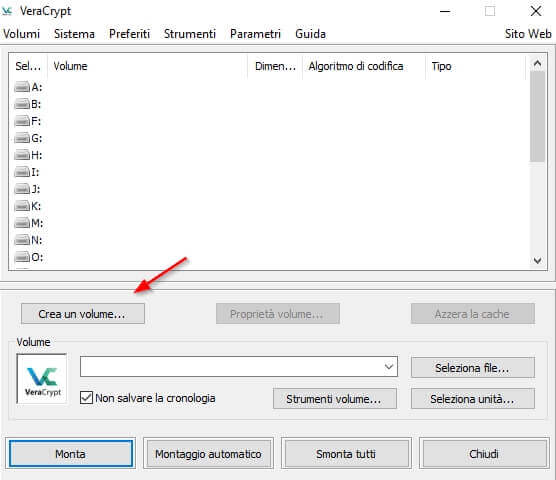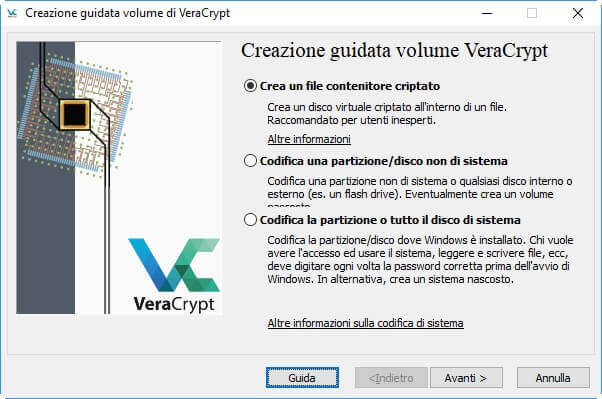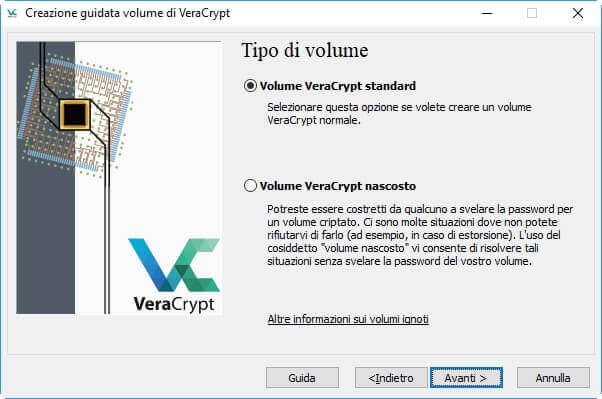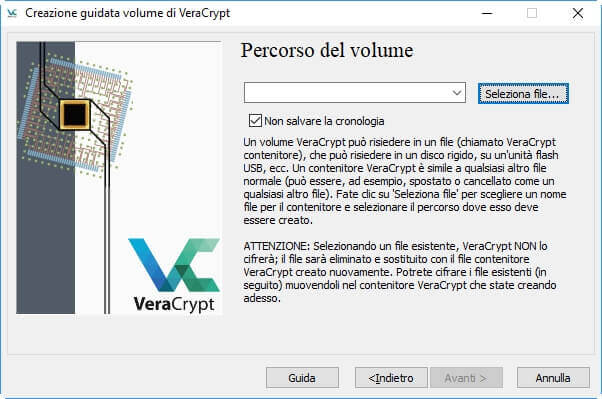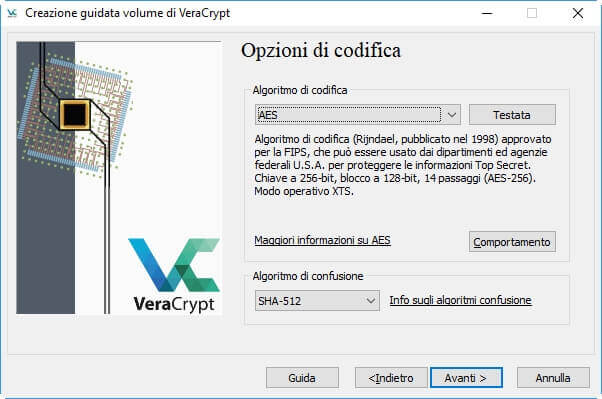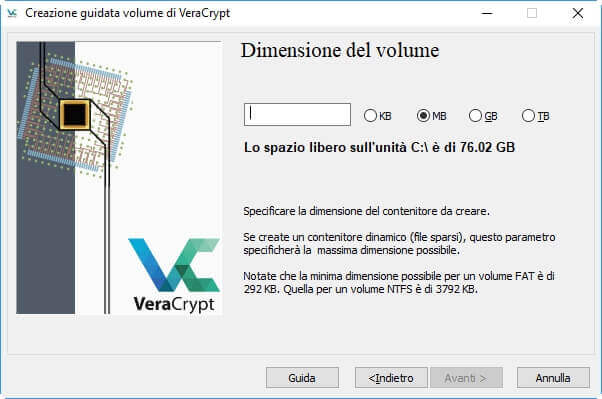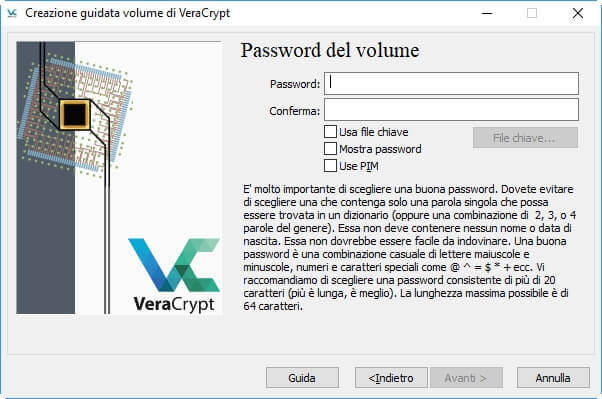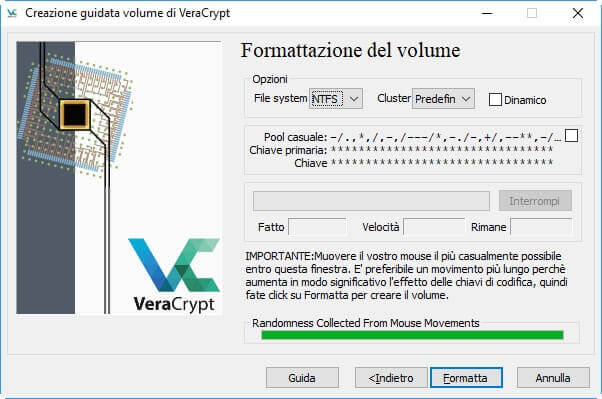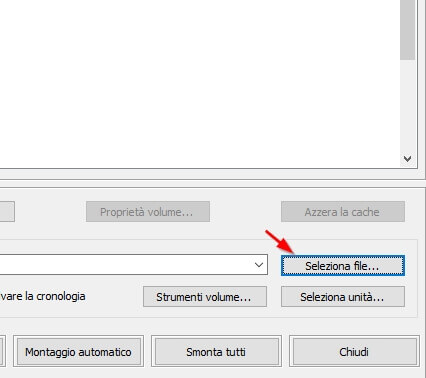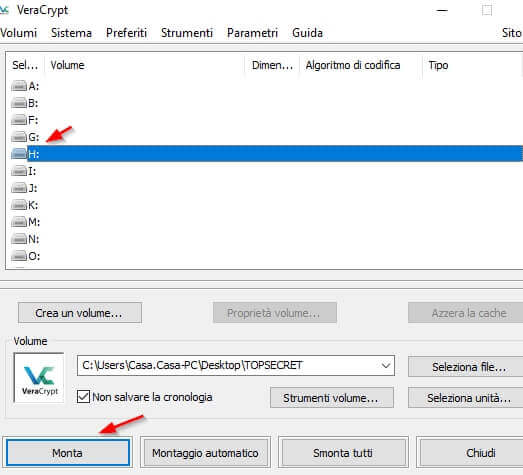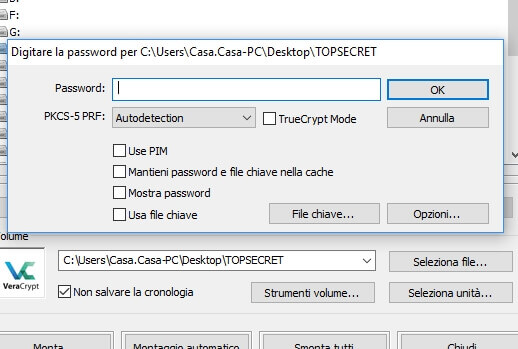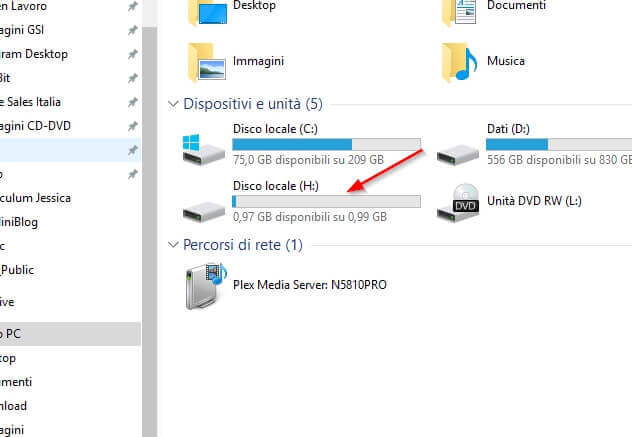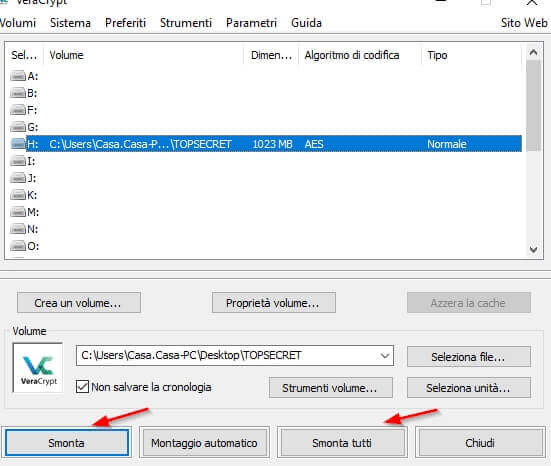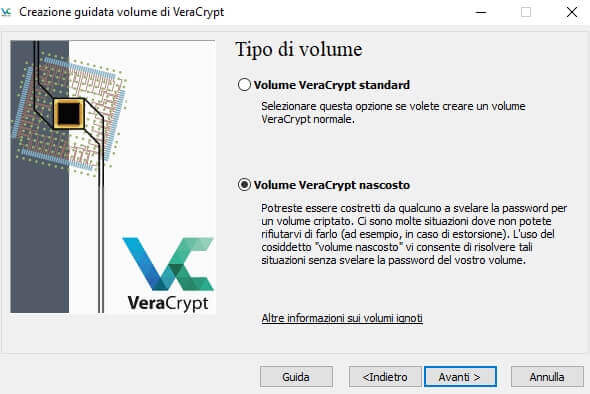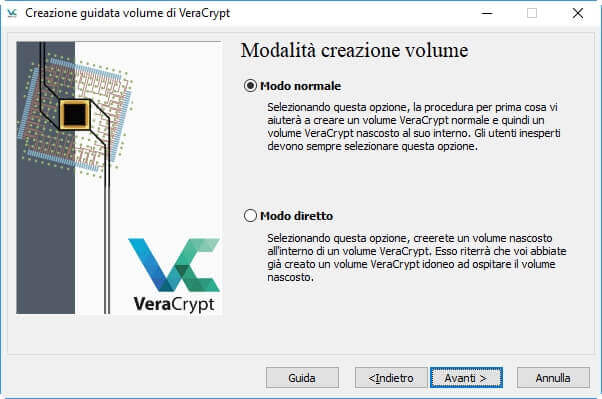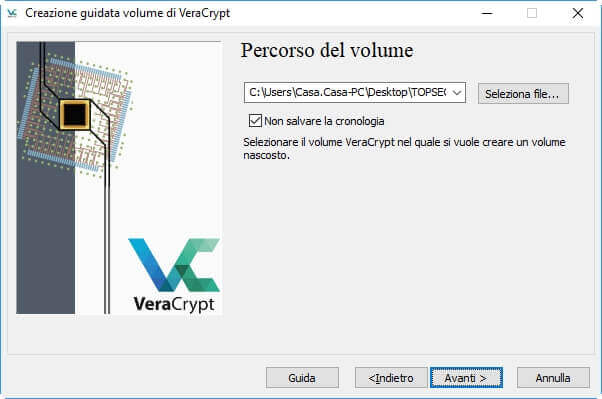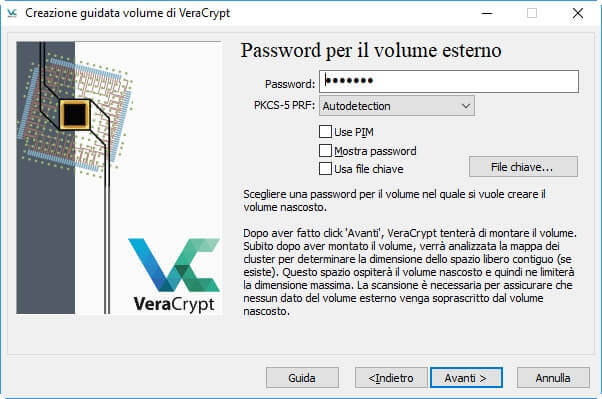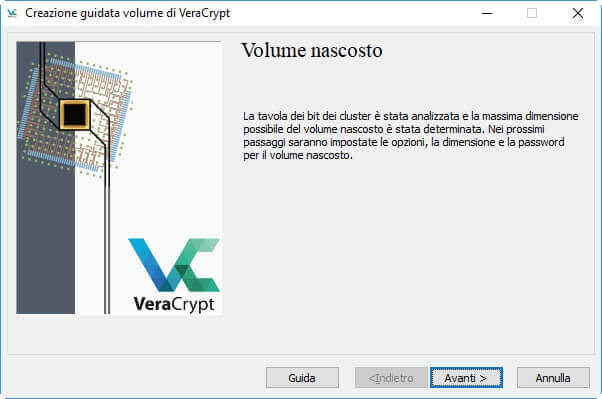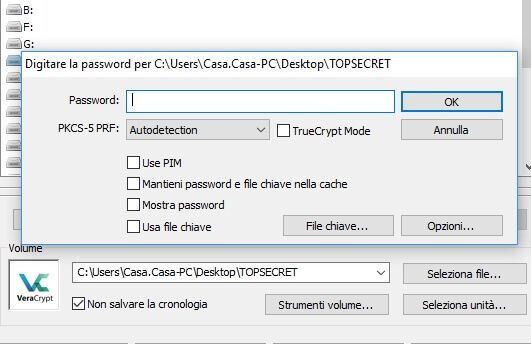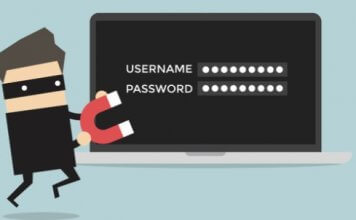Il tuo PC è condiviso con altri utenti e non vuoi che vedano tutti i file che hai scaricato?
Se tieni particolarmente alla tua privacy e sei “geloso” dei file che custodisci sul computer, puoi metterli tutti in una sola cartella ed utilizzare delle applicazioni per proteggerla.
In questa guida ti mostrerò come proteggere una cartella con password su Windows utilizzando dei programmi sicuri e affidabili, oltre che gratuiti (il che non guasta mai!).
Come proteggere una cartella con password
Abbiamo diviso questo articolo in semplici sezioni alle quali potete accedere velocemente cliccando le voci qui sotto o altrimenti scorrendo normalmente l’articolo:
- Installazione del programma
- Come mettere una password a una cartella per proteggerla
- Come aprire una cartella protetta e accedere o inserire file
- Doppia-protezione: la cartella “fantasma”
Per proteggere una cartella con password su Windows dovrai affidarti ad un programma gratuito e open source: VeraCrypt.
Questo programma ha ereditato gran parte delle funzionalità da TrueCrypt, un vecchio software per proteggere cartelle con password ormai non più sviluppato e caduto in disuso per problemi di sicurezza.
Usare VeraCrypt è attualmente il metodo più facile per mettere al sicuro i tuoi file sui sistemi operativi Windows, ed in questa guida scoprirai come usarlo.
Installazione del programma
Per installare VeraCrypt ti basterà recuperare l’eseguibile del programma dal seguente link.
DOWNLOAD | VeraCrypt
Scegli nella pagina Web la versione per Windows.
Terminato lo scaricamento avvia l’installazione senza alcun timore: non sono presenti software aggiuntivi o sorprese nell’installer.
L’unica precisazione riguarda come installare il programma: l’installer permette di scegliere se installare VeraCrypt come un qualsiasi programma del PC o in versione portable.
Una volta installato avvia il programma dall’icona sul desktop, oppure cerca il suo nome nel menu Start.
Il programma si presenterà in lingua inglese; per tradurlo in italiano basta aprire il menu Settings-> Language.
Scegli come lingua l’italiano; il programma verrà immediatamente tradotto.
Come puoi intuire dall’interfaccia, il software tratta le cartelle protette come delle unità del PC; potrai così assegnare una delle lettere disponibili per le cartelle che deciderai di criptare e proteggere.
Tutto ti sarà molto più chiaro leggendo la restante parte della guida.
Come mettere una password a una cartella per proteggerla
Per proteggere una cartella con password dovrai crearla su VeraCrypt come se fosse un “disco virtuale”. Apri il programma e clicca su Crea un volume.
Il programma offre molte opzioni, ma per iniziare assicurati che sia selezionata la voce Crea un file contenitore criptatoe clicca su Avanti.
Nella successiva schermata seleziona Volume VeraCrypt standard e clicca su Avanti.
Ora il programma ti farà scegliere dove salvare il contenitore criptato; scegli una posizione sicura all’interno del PC e clicca di nuovo su Avanti.
Nella successiva schermata ti verranno proposti vari metodi di cifratura, compreso l’algoritmo da utilizzare.
Se non sai nulla di queste cose, ti basta utilizzare le impostazioni di default (AES e SHA-512) per ottenere un buon livello di sicurezza.
Quando pronto clicca su Avanti per arrivare alla schermata successiva, dove potrai scegliere la dimensione della tua personale cartella protetta.
Ti consiglio di creare almeno un volume da 1GB, così da poter conservare un buon numero di documenti.
Se invece devi conservare video o foto allarga le dimensioni del volume fino a 30 GB o più (sempre in base allo spazio sul disco).
Cliccando su Avanti arriverai alla schermata più importante: qui devi scegliere la password del tuo volume.
Per proteggere una cartella con password efficacemente ti consiglio di scegliere una password sicura, che solo tu puoi ricordare e che nessun altro può intuire.
ATTENZIONE: se dimentichi la password dopo aver salvato dei documenti in questa cartella cifrata, i file saranno persi per sempre!
Cliccando su Avanti ti ritroverai davanti all’ultima schermata.
Assicurati che come File System sia selezionato NTFS (utile anche con file grandi), muovi il mouse con dei movimenti casuali finché la barra in basso non diventa verde e infine clicca sul tasto Formatta.
Hai appena creato la tua cartella segreta!
In realtà VeraCrypt crea un unico file criptato, anonimo agli occhi degli inesperti; qualsiasi file verrà nascosto all’interno di questo “file”, che diventerà visibile come una cartella solo dentro il programma.
Come aprire una cartella protetta e accedere o inserire file
Hai creato il volume e ora vuoi aprirlo per riempirlo di file segreti, da tenere lontano da occhi indiscreti? Apri VeraCrypt e utilizza il tasto Seleziona file per aprire il volume precedentemente creato.
Ora seleziona una delle lettere libere nella finestra in alto del programma e utilizza il tasto Monta per aprire la cartella.
Ti verrà chiesta la password con cui hai creato il volume; digitala adesso e clicca su OK.
Dopo qualche secondo la cartella sarà montata e disponibile ad essere “riempita”!
Riduci a icona il programma e portati nel gestore file di Windows o clicca sull’icona Questo PC (se è disponibile sul tuo desktop).
Troverai la tua cartella protetta come fosse un disco fisso, con la lettera che hai scelto in fase di montaggio.
Ora apri questo disco e inizia a riempirlo di file da nascondere.
Quando hai finito, proteggi il contenuto aprendo VeraCrypt ed utilizzando il tasto Smonta o Smonta tutti.
Doppia-protezione: la cartella “fantasma”
Cerchi una protezione ancora più avanzata? Rischi di essere obbligato a mostrare il contenuto della tua cartella segreta?
Puoi creare un volume fantasma, nascosto all’interno di un altro volume civetta.
Il malintenzionato vedrà solamente il contenuto del volume civetta (file innocui o copie di file inutili), mentre il vero contenuto sarà “nascosto” e non visibile se non utilizzando una password diversa.
Per creare questa funzione da James Bond crea un nuovo volume come già visto sopra, ma nella schermata di scelta ora seleziona Volume VeraCrypt nascosto.
Nella schermata successiva puoi scegliere se utilizzare il modo normale (che crea due nuovi volumi uno dentro l’altro) o il modo diretto (se hai già creato un volume e vuoi custodirne un altro all’interno).
Se hai scelto il modo diretto ti verrà chiesto di scegliere il percorso volume già creato.
Inserisci la password per accedere al volume che farà da contenitore al secondo volume.
Ora partirà la creazione del volume nascosto.
Scegli una seconda password per il volume nascosto e conferma dove necessario.
Il resto della procedura è simile a quanto già visto per la creazione del volume primario.
Per montare questo volume nascosto ti basterà aprire il file del volume primario; ti troverai il campo per digitare la password.
Digitando la password del volume primario (il contenitore), vedrai una parte dei file, mentre digitando la password del volume nascosto aprirai la cartella fantasma, con tutti i veri file nascosti.